Najbolji besplatni i plaćeni softver Syslog Server za Windows

Syslog Server važan je dio arsenala IT administratora, osobito kada je riječ o upravljanju zapisima događaja na centraliziranoj lokaciji.
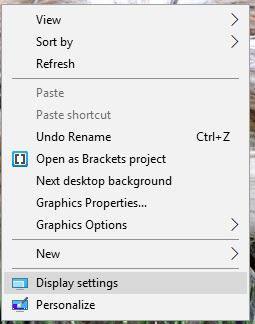
Postavljanje sustava s dva zaslona korisno je za korisnike iz mnogo razloga, uključujući mogućnost multitaskinga ili prebacivanja između dvije aplikacije ili web stranice, bez minimiziranja veličine prozora. Ponekad se mogu suočiti s problemima povezanim s drugim zaslonom. Evo nekoliko savjeta pomoću kojih možete riješiti problem.
Nema signala
Ako drugi monitor primi poruku "Nema signala" , to znači da se podaci ne prenose s računala na monitor. Postoji nekoliko različitih metoda kojima možete pokušati popraviti ovu pogrešku.
Ako priključite monitor dok je uključen, sustav ga možda neće prepoznati. Isključite zaslon i zatim ga ponovno uključite da vidite prepoznaje li sustav novi zaslon.
Još jedna stvar koju je lako provjeriti su kablovi. Provjerite jesu li ispravno spojeni i nije li nijedan olabavljen ili ispao. Ako su kabeli u redu, odspojite ih i ponovno uključite kako biste provjerili jesu li stvarno dobro pričvršćeni. Možda ćete morati isprobati i novi kabel.
Isprobajte Windows alat za otkrivanje da vidite zašto Windows ne prepoznaje da je zaslon povezan .
Da biste to testirali, učinite sljedeće:
1. Desnom tipkom miša kliknite radnu površinu i odaberite Postavke zaslona.

2. Pomičite se prema dolje dok ne pronađete odjeljak Višestruki zaslon.

3. Pritisnite gumb Otkrij.
Ako drugi zaslon ima više opcija unosa, provjerite jeste li pritisnuli gumb za odabir te vrste unosa.
Ako koristite namjensku grafičku karticu s više izlaza, promijenite grafički priključak koji koristite. Priključak je možda oštećen i promjena priključka će riješiti problem.
Iako Windows 10 prema zadanim postavkama podržava više monitora, možete pokušati ažurirati upravljački program za grafiku .
1. U okvir za pretraživanje na programskoj traci upišite Upravitelj uređaja, a zatim ga odaberite.
2. Pritisnite strelicu pored Adapteri zaslona. Kliknite desnom tipkom miša na grafičku karticu koju želite ažurirati.

3. Odaberite Automatski traži ažurirani upravljački program .

4. Odaberite “Ažuriraj upravljački program”.
5. Ako Windows ne može pronaći novi upravljački program, možete pokušati pretražiti web mjesto proizvođača.
Pogrešna rezolucija
Ako svom sustavu dodajete novi monitor veće razlučivosti, novi monitor može pokušati kopirati postavke sa starog monitora ili odgovarati onima trenutnog monitora. Popravite razlučivost svog novog monitora slijedeći ove korake.
1. Desnom tipkom miša kliknite radnu površinu i odaberite Postavke zaslona s izbornika.
2. Pritisnite zaslon koji želite urediti u gornjem prozoru.
3. Pomaknite se prema dolje i pronađite Mjerilo i izgled.
4. Ispod rezolucije koristite padajući izbornik za odabir ispravne rezolucije za vaš zaslon.
Ako ovo ne uspije, pokušajte ažurirati upravljački program za grafiku kao što je gore opisano.
Stopa osvježavanja nije točna
Windows često ne odabire najbolje postavke za nove monitore, pa ćete možda morati ručno postaviti brzinu osvježavanja kako biste ubrzali monitor.
Kako biste provjerili brzinu osvježavanja koju koristi vaš novi monitor, pokušajte koristiti TestUFO . Zatim usporedite tu brzinu s najvećom brzinom za vaš novi monitor. Ako želite promijeniti brzinu, slijedite ove korake.
1. Desnom tipkom miša kliknite radnu površinu i odaberite Postavke zaslona s izbornika.
2. Pomaknite se do dna prozora i kliknite Napredne postavke prikaza.
3. Kliknite Prikaži svojstva adaptora za X . Provjerite je li to zaslon koji želite promijeniti.

4. Odaberite karticu Monitor na vrhu.
5. U odjeljku Postavke monitora koristite padajući okvir za odabir brzine osvježavanja koju želite koristiti.
Vrsta zaslona
Prilikom dodavanja drugog monitora vašem sustavu, možete odlučiti proširiti radnu površinu, duplicirati je ili zadržati radnu površinu na samo jednom monitoru. Za promjenu ove postavke učinite sljedeće:
1. Pritisnite Win+ P.
2. Odaberite zaslon koji želite.

Veličina zaslona tijekom igranja igrica smanjena je na maksimalnu veličinu
Još jedan problem s kojim se možete susresti kada koristite drugi monitor je da je igra koju igrate na jednom monitoru smanjena u maksimalnoj veličini iz nepoznatih razloga. Možete slučajno kliknuti na drugi monitor jer ništa ne razdvaja monitore.
Ako vam se to dogodi, isprobajte jedan od ovih savjeta za rješavanje problema:
Win+ Pza promjenu monitora samo na radnu površinu.Upotrijebite ove savjete kako biste korištenje drugog zaslona učinili ugodnijim iskustvom i smanjili probleme koji vas sprječavaju u izvršavanju zadataka.
Nadam se da ste uspješni.
Syslog Server važan je dio arsenala IT administratora, osobito kada je riječ o upravljanju zapisima događaja na centraliziranoj lokaciji.
Pogreška 524: Došlo je do isteka vremena je kod HTTP statusa specifičan za Cloudflare koji označava da je veza s poslužiteljem zatvorena zbog isteka vremena.
Šifra pogreške 0x80070570 uobičajena je poruka o pogrešci na računalima, prijenosnim računalima i tabletima s operativnim sustavom Windows 10. Međutim, pojavljuje se i na računalima s operativnim sustavima Windows 8.1, Windows 8, Windows 7 ili starijim.
Pogreška plavog ekrana smrti BSOD PAGE_FAULT_IN_NONPAGED_AREA ili STOP 0x00000050 je pogreška koja se često pojavljuje nakon instaliranja upravljačkog programa hardverskog uređaja ili nakon instaliranja ili ažuriranja novog softvera, au nekim slučajevima uzrok je pogreška zbog oštećene NTFS particije.
Interna pogreška Video Scheduler također je smrtonosna pogreška plavog ekrana, ova se pogreška često pojavljuje na Windows 10 i Windows 8.1. Ovaj članak će vam pokazati neke načine za ispravljanje ove pogreške.
Da biste ubrzali pokretanje sustava Windows 10 i smanjili vrijeme pokretanja, u nastavku su navedeni koraci koje morate slijediti kako biste uklonili Epic iz pokretanja sustava Windows i spriječili pokretanje programa Epic Launcher sa sustavom Windows 10.
Ne biste trebali spremati datoteke na radnu površinu. Postoje bolji načini za pohranu računalnih datoteka i održavanje radne površine urednom. Sljedeći članak pokazat će vam učinkovitija mjesta za spremanje datoteka u sustavu Windows 10.
Bez obzira na razlog, ponekad ćete morati prilagoditi svjetlinu zaslona kako bi odgovarala različitim uvjetima osvjetljenja i namjenama. Ako trebate promatrati detalje slike ili gledati film, morate povećati svjetlinu. Nasuprot tome, možda ćete htjeti smanjiti svjetlinu kako biste zaštitili bateriju prijenosnog računala.
Budi li se vaše računalo nasumično i pojavljuje li se prozor s natpisom "Provjeravam ažuriranja"? Obično je to zbog programa MoUSOCoreWorker.exe - Microsoftovog zadatka koji pomaže u koordinaciji instalacije Windows ažuriranja.
Ovaj članak objašnjava kako koristiti prozor terminala PuTTY u sustavu Windows, kako konfigurirati PuTTY, kako stvoriti i spremiti konfiguracije i koje opcije konfiguracije promijeniti.








