Često postavljana pitanja o zadanim lozinkama

U današnjem članku Quantrimang će sažeti neka često postavljana pitanja o zadanim lozinkama kako bi čitateljima pomogao odgovoriti na pitanja vezana uz ovaj problem.

Primanje poruke o pogrešci paketa Windows Installer nije neuobičajena pojava u sustavima Windows 7, Windows 8 ili Windows 10 . Iako problem može biti teško prepoznati, dobra vijest je da ovaj problem paketa Windows Installer, ponekad zvan greška 1722, nije previše ozbiljan i zapravo je prilično mali, ali uzrokuje problem s računalom.
Kako se pojavljuje pogreška paketa programa Windows Installer?
Pogreške paketa programa Windows Installer često se pojavljuju kao jedna od sljedećih pogrešaka ili kombinacija pogrešaka u poruci upozorenja sustava.
The Windows Installer Service could not be accessed.ERROR 1722 There is a problem with this Windows Installer package. A program run as part of the setup did not finish as expected.Windows Installer Service couldn't be started.Could not start the Windows Installer service on Local Computer. Error 5: Access is denied.Uzrok pogreške paketa programa Windows Installer
Kada primite poruku upozorenja koja kaže da postoji problem s Windows Installer paketom, to obično znači da se program ne može pokrenuti. Uzrok tome mogu biti programi ili aplikacije koji se međusobno sukobljavaju, infekcija virusom ili zlonamjernim softverom, nedostatak memorije sustava za smještaj svih pokrenutih aplikacija ili pogreške upravljačkog programa grafike.
Pogreške paketa programa Windows Installer također mogu biti uzrokovane padovima sustava (naizgled slučajnim i bez većih problema).

Kako popraviti pogrešku "Problem s ovim Windows Installer paketom".
Kako riješiti probleme s Windows Installer paketima
Evo nekih od najboljih stvari koje možete učiniti kada vaše Windows računalo pokaže da postoji problem s Windows Installer paketom.
1. Ponovo pokrenite računalo : ponovnim pokretanjem Windowsa mogu se riješiti različiti problemi uključujući pogreške paketa Windows Installer.
2. Windows Update : Izvođenje Windows ažuriranja će skenirati uređaj tijekom procesa ažuriranja i popraviti neke moguće sukobe. Proces ažuriranja također će ažurirati operativni sustav i upravljačke programe, moguće popravljajući uzrok grešaka paketa programa Windows Installer.
3. Ažurirajte Windows aplikacije : Ako niste ažurirali svoje aplikacije, sada je vrijeme da to učinite. Osim dodavanja novih značajki, ažuriranja aplikacija također mogu poboljšati sigurnost i riješiti sve sukobe u sustavu.
4. Pokrenite Windows alat za rješavanje problema : Idite na Postavke > Ažuriranje i sigurnost , zatim pokrenite alat za rješavanje problema s kompatibilnošću programa i alat za rješavanje problema s aplikacijama Windows trgovine . Oba će skenirati i ponuditi rješenja za sve probleme s aplikacijom koji uzrokuju pojavu ove poruke o pogrešci.
5. Omogućite Windows Installer : Ako je Windows Installer onemogućen, imat ćete poteškoća s instaliranjem ili uklanjanjem softverskih programa. Evo što trebate učiniti da biste aktivirali Windows Installer.
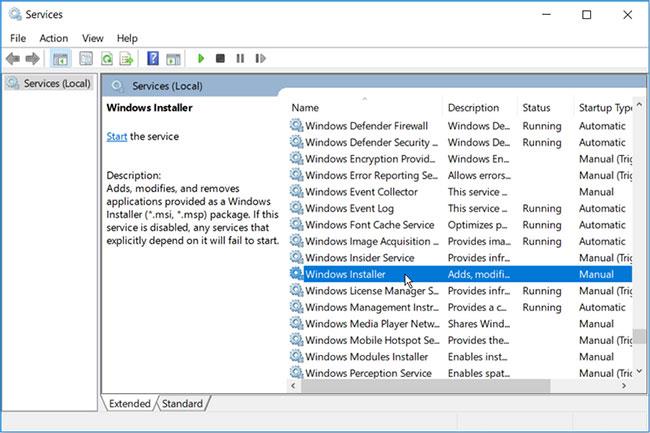
Dvaput pritisnite opciju Windows Installer
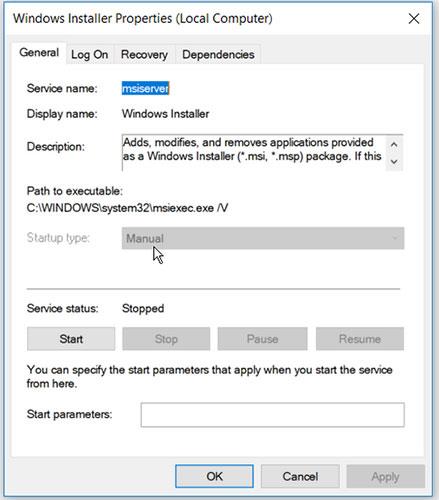
Postavite vrstu pokretanja na Ručno
6. Pokrenite Microsoftov alat za rješavanje problema s instalacijom i deinstalacijom programa : Ako sumnjate da je problem uzrokovan oštećenim ključem registra, Microsoftov alat za rješavanje problema s instalacijom i deinstalacijom programa može vam pomoći.
Kada je riječ o popravljanju oštećenih ključeva registra, ne biste trebali koristiti čistače registra. Pokretanje ovih programa može oštetiti vaše računalo. Ako izbrišete, premjestite ili oštetite ključeve registra, važne funkcije sustava možda neće uspjeti. To može uzrokovati probleme s instaliranjem, pokretanjem ili uklanjanjem aplikacija.
Alat za rješavanje problema s instalacijom i deinstalacijom programa ne samo da će pomoći u skeniranju i popravku oštećenih ključeva registra, već i popraviti druge sistemske datoteke.
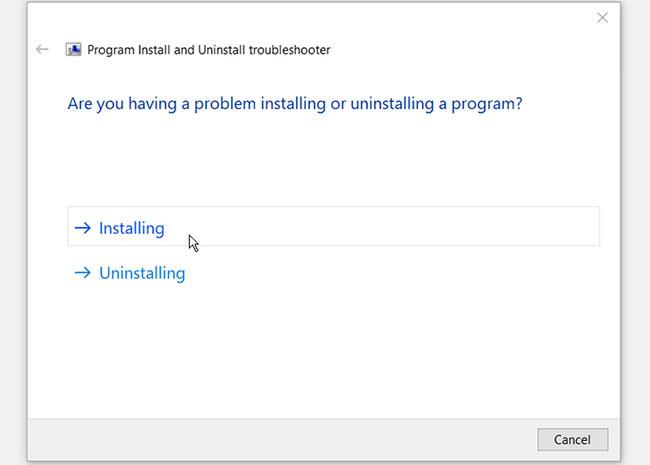
Kliknite opciju Instaliranje ili Deinstaliranje
7. Popravak aplikacije : U sustavu Windows 8 i 10 desnom tipkom miša kliknite ikonu aplikacije, zatim odaberite Više > Postavke aplikacije > Popravak . Ovo će skenirati aplikaciju i popraviti sve pogreške u njezinom kodu.
U sustavu Windows 7 to ćete morati učiniti na Upravljačkoj ploči > Deinstaliraj program , desnom tipkom miša kliknite naziv aplikacije, zatim odaberite Promijeni > Popravi .
Napomena : opcija popravka se možda neće pojaviti za sve aplikacije.
8. Resetirajte aplikaciju : Resetirajte aplikaciju način da je osvježite bez potrebe da je potpuno izbrišete i ponovno instalirate. Ovaj postupak može riješiti sve probleme na koje naiđete.
Da biste to učinili, desnom tipkom miša kliknite ikonu aplikacije i odaberite Više > Postavke aplikacije > Poništi . Opcija je odmah ispod opcije Popravak.
Napomena : poništavanje aplikacije izbrisat će sve njezine lokalne podatke.
9. Ponovno instalirajte aplikaciju : ako znate koja aplikacija uzrokuje sukob, deinstalirajte je i zatim ponovno instalirajte jer su postavke aplikacije možda oštećene ili je važna datoteka možda izbrisana.
10. Onemogućite neke aplikacije za pokretanje : Pritisnite Ctrl+ Alt+ Del, zatim odaberite Upravitelj zadataka > Pokretanje . Aplikacije na ovom popisu su one koje se automatski pokreću i rade u pozadini kada uključite svoje računalo. Mogu potrošiti resurse i izazvati sukobe. Kako biste spriječili rad nepotrebnih stvari u pozadini, odaberite njihov naziv, a zatim odaberite Onemogući.
11. Pokrenite čišćenje diska : iz File Explorera odaberite Ovo računalo, desnom tipkom miša kliknite primarni tvrdi disk, odaberite Svojstva , zatim odaberite Čišćenje diska . Ovo će ukloniti nepotrebne datoteke i osloboditi više prostora za korištenje aplikacija.
12. Instalirajte programe u sigurnom načinu rada : Ovaj problem možete riješiti instaliranjem softverskih programa u sigurnom načinu rada. To će vam pomoći utvrditi je li problem uzrokovan instaliranim softverom ili oštećenim hardverskim komponentama vašeg računala.
Ako više ne dobivate pogrešku prilikom pokretanja u sigurnom načinu rada, sa sigurnošću se može reći da upravljački program ili softverski program uzrokuje problem.
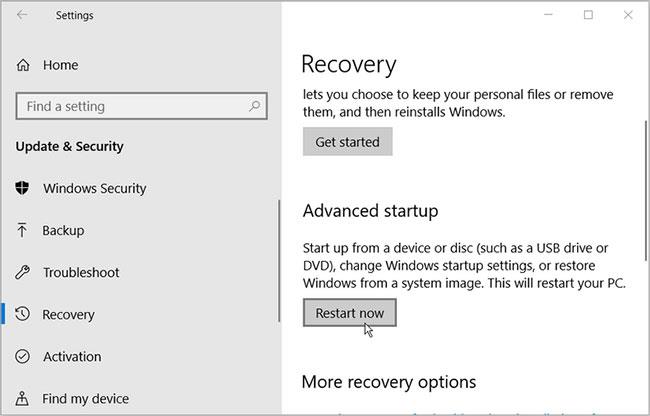
Instalirajte program u sigurnom načinu rada
Ovo će ponovno pokrenuti vaše računalo u okruženju za oporavak.
Na zaslonu koji se pojavi odaberite Napredne opcije > Postavke pokretanja i zatim pritisnite gumb Restart . Na kraju kliknite tipku F4 kako biste dopustili vašem računalu da se pokrene u sigurnom načinu rada.
13. Ponovno registrirajte Windows Installer : U sustavu Windows 7 otvorite izbornik Start i odaberite Svi programi > Pribor > Pokreni .
U sustavu Windows 8 i 10 otvorite izbornik Start i upišite Run.
Unesite msiexec /unregister i odaberite OK. Sada ponovite isto, ali ovaj put upišite msiexec /regserver i odaberite OK.
U današnjem članku Quantrimang će sažeti neka često postavljana pitanja o zadanim lozinkama kako bi čitateljima pomogao odgovoriti na pitanja vezana uz ovaj problem.
Ono što vam treba je VPN - koji čini različite opcije jednostavnima, a CyberGhost VPN jedan je od najboljih VPN-ova kada je riječ o jednostavnosti.
Brojne najbolje sigurnosne prakse pojavile su se s porastom multicloud okruženja, a postoje i neki važni koraci koje bi sve organizacije trebale poduzeti dok razvijaju vlastite sigurnosne strategije.
U Microsoftovom operativnom sustavu Windows Vista DreamScene je omogućio postavljanje dinamičke pozadine za računala, ali osam godina kasnije još uvijek nije dostupan na Windows 10. Zašto je ovaj običaj godinama predstavljao vraćanje u prošlost i što možemo učiniti da to promijenimo?
Ako želimo spojiti dva prijenosna računala na mrežu, možemo koristiti mrežni kabel i zatim promijeniti IP adrese dvaju računala i to je to.
Kada Windows prikaže pogrešku "Nemate dopuštenje za spremanje na ovoj lokaciji", to će vas spriječiti u spremanju datoteka u željene mape.
Syslog Server važan je dio arsenala IT administratora, osobito kada je riječ o upravljanju zapisima događaja na centraliziranoj lokaciji.
Pogreška 524: Došlo je do isteka vremena je kod HTTP statusa specifičan za Cloudflare koji označava da je veza s poslužiteljem zatvorena zbog isteka vremena.
Šifra pogreške 0x80070570 uobičajena je poruka o pogrešci na računalima, prijenosnim računalima i tabletima s operativnim sustavom Windows 10. Međutim, pojavljuje se i na računalima s operativnim sustavima Windows 8.1, Windows 8, Windows 7 ili starijim.
Pogreška plavog ekrana smrti BSOD PAGE_FAULT_IN_NONPAGED_AREA ili STOP 0x00000050 je pogreška koja se često pojavljuje nakon instaliranja upravljačkog programa hardverskog uređaja ili nakon instaliranja ili ažuriranja novog softvera, au nekim slučajevima uzrok je pogreška zbog oštećene NTFS particije.








