Kako popraviti Nemate dozvolu za spremanje na ovu lokaciju u sustavu Windows

Kada Windows prikaže pogrešku "Nemate dopuštenje za spremanje na ovoj lokaciji", to će vas spriječiti u spremanju datoteka u željene mape.
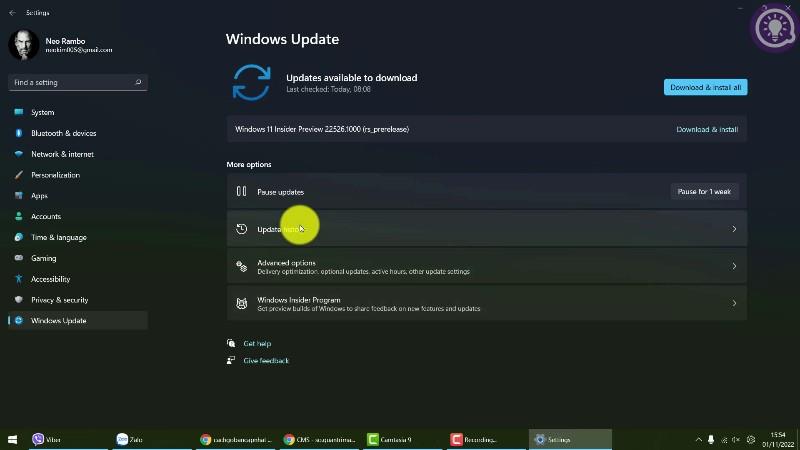
Windows vam omogućuje stvaranje pogona za oporavak sa ili bez sistemskih datoteka. Međutim, ako odlučite sigurnosno kopirati sistemske datoteke na pogon za oporavak, ponekad možete naići na pogrešku "Ne možemo stvoriti pogon za oporavak".
Poruka o pogrešci i dalje kaže "Došlo je do problema tijekom stvaranja pogona za oporavak". Ako imate ovaj problem, evo kako popraviti pogrešku i uspješno stvoriti pogon za oporavak. .
Što uzrokuje pogrešku "Ne možemo stvoriti pogon za oporavak"
Ova se pogreška često pojavljuje kada odlučite sigurnosno kopirati sistemske datoteke na pogon za oporavak. Ako poništite opciju sigurnosne kopije sistemske datoteke, pogon za oporavak završit će bez grešaka.
Razlozi za ovu pogrešku mogu biti različiti. Ali često uključuje loše sektore u USB-u, proturječne pozadinske usluge i privremene kvarove.
Kako riješiti problem koji se pojavio tijekom stvaranja pogona za oporavak u sustavu Windows
1. Potpuno formatirajte USB

Potpuno formatirajte USB
Ovu grešku možete popraviti formatiranjem USB-a . Međutim, trik je ovdje napraviti puni format.
Windows prema zadanim postavkama odabire opciju Quick Format za brzo dovršenje formatiranja. Ali ova opcija ne provjerava vaš pogon za loše sektore, što često može uzrokovati pogreške prilikom kopiranja datoteka.
Ako poništite opciju Quick Format , Windows će izvršiti proces potpunog formatiranja, provjeravajući loše sektore i označavajući ih kao neupotrebljive. Evo kako.
Korak 1: Otvorite File Explorer i desnom tipkom miša kliknite USB koji namjeravate koristiti kao pogon za oporavak.
Korak 2: Odaberite opciju Format .
Korak 3: U prozoru Format , poništite odabir Quick Format u opcijama Format.
Korak 4: Pritisnite Start za formatiranje USB-a. Za dovršetak ovog procesa potrebno je neko vrijeme, pa pričekajte dok ne završi.
Nakon dovršetka pokrenite alat za oporavak pogona i pogledajte je li pogreška riješena.
2. Skenirajte računalne viruse
Ako primijetite da se proces pogona za oporavak iznenada zaustavlja odmah nakon što se u Centru za obavijesti pojavi Microsoftova obavijest o sigurnosti , provjerite je li vaš sustav zaražen virusom.
Kliknite sigurnosnu obavijest i poduzmite preporučene radnje za uklanjanje zlonamjernog softvera. Ako se ništa ne poduzme, izvršite potpuno skeniranje s Microsoft Defenderom kako biste uklonili sav skriveni zlonamjerni softver.
Microsoft Defender skenirat će odabrani pogon u potrazi za zlonamjernim softverom. Ako se pronađe, poduzmite preporučene radnje za čišćenje sustava.
Iako je Microsoft Defender moćan sigurnosni alat, razmislite o korištenju antivirusnog softvera treće strane za Windows kao što je Malwarebytes za skeniranje vašeg sustava u potrazi za potencijalnim prijetnjama.
Nakon čišćenja sustava od zlonamjernog softvera, stvorite pogon za oporavak i pogledajte hoće li završiti bez pogreške "Ne možemo stvoriti pogon za oporavak".
3. Dodajte, izbrišite datoteke i zatim stvorite pogon za oporavak
Ako se problem nastavi, evo čudnog rješenja problema. Možete kopirati slučajnu datoteku na USB. Zatim izbrišite datoteku i pokrenite uslužni program pogona za oporavak kako biste dovršili postupak bez pogrešaka. Evo kako to učiniti.
Korak 1: Provjerite je li USB ispravno formatiran.
Korak 2: Zatim kopirajte nasumičnu datoteku i zalijepite je na USB u File Exploreru.
Korak 3: Desnom tipkom miša kliknite kopiranu datoteku i odaberite Izbriši.
Korak 4: Nakon što se datoteka izbriše, pokrenite alat za oporavak pogona i nastavite s postupkom stvaranja pogona za oporavak.
4. Koristite metodu u dva koraka za zaobilaženje pogrešaka
Drugo rješenje za popravak pogreške "Došlo je do problema tijekom stvaranja pogona za oporavak" je korištenje metode u dva koraka. To uključuje dva puta stvaranje pogona za oporavak. Prvo ćete morati dovršiti postupak bez sigurnosne kopije sistemskih datoteka. Zatim ponovite postupak s opcijom sigurnosne kopije sistemskih datoteka i nadamo se da će proces uspješno završiti.
Korak 1: Pritisnite tipku Win , unesite pogon za oporavak i pokrenite alat.
Korak 2: U čarobnjaku za pogon za oporavak poništite opciju Sigurnosno kopiranje sistemskih datoteka na pogon za oporavak .

Poništite opciju Sigurnosno kopiraj sistemske datoteke na pogon za oporavak
Korak 3: Kliknite Dalje.
Korak 4: Odaberite USB koji namjeravate koristiti kao pogon za oporavak.
Korak 5: Kliknite Dalje za nastavak.
Korak 6: Kliknite gumb Kreiraj za potvrdu akcije. Uslužni program će formatirati pogon i kopirati potrebne datoteke na uređaj za pohranu.
Korak 7: Bez obzira na to vidite li pogrešku ili je proces uspješno završen, nemojte kliknuti gumb Završi ili Zatvori.

Nemojte kliknuti gumb Završi ili Zatvori
Korak 8: Umjesto toga kliknite gumb Natrag (u gornjem lijevom kutu). Alternativno, pritisnite Alt + B za povratak na prozor Stvori pogon za oporavak .

Vratite se na prozor Stvori pogon za oporavak
Korak 9: Ovdje odaberite opciju Sigurnosna kopija sistemskih datoteka na pogon za oporavak i kliknite Dalje.
Korak 10: Zatim odaberite svoj USB i kliknite Dalje.
Korak 11: Kliknite Stvori za početak procesa i stvaranje pogona za oporavak bez ikakvih pogrešaka.
5. Privremeno onemogućite Microsoftove usluge

Privremeno onemogućite Microsoftove usluge
Možete ručno onemogućiti neke Microsoft Word i Excel usluge kako biste riješili pogreške pogona za oporavak. Kao što je poznato, čini se da je usluga virtualizacije aplikacija u sukobu s procesom. Stoga će vam onemogućavanje ovih usluga pomoći da stvorite pogon za oporavak bez uzroka pogrešaka.
Korak 1: Pritisnite Win + R da otvorite Run.
Korak 2: Upišite msconfig i kliknite OK da otvorite Konfiguraciju sustava .
Korak 3: U prozoru Konfiguracija sustava otvorite karticu Usluge.
Korak 4: Zatim pronađite i poništite odabir sljedećih usluga:
Korak 5: Nakon što poništite odabir usluga, kliknite Primijeni kako biste onemogućili usluge i spremili promjene.
Ponovno pokrenite računalo, pokrenite uslužni program pogona za oporavak i ponovno testirajte. Imajte na umu da, bez obzira na rezultate, omogućite 3 usluge koje ste prethodno onemogućili u konfiguraciji sustava i ponovno pokrenite računalo kako biste izbjegli probleme s aplikacijama Microsoft Officea.
6. Stvorite USB za podizanje sustava
Ako se pogreška nastavi, razmislite o stvaranju USB pokretačkog sustava Windows . Pogon za oporavak nudi alate za popravak i dodatne datoteke za ponovnu instalaciju sustava Windows ako odlučite sigurnosno kopirati sistemske datoteke.
S USB boot Windowsom, možete dobiti sličan skup alata i više. Za razliku od pogona za oporavak, instalacijski medij za podizanje sustava nudi veću fleksibilnost jer možete nastaviti dodavati i koristiti druge datoteke na uređaj za pohranu.
Kada Windows prikaže pogrešku "Nemate dopuštenje za spremanje na ovoj lokaciji", to će vas spriječiti u spremanju datoteka u željene mape.
Syslog Server važan je dio arsenala IT administratora, osobito kada je riječ o upravljanju zapisima događaja na centraliziranoj lokaciji.
Pogreška 524: Došlo je do isteka vremena je kod HTTP statusa specifičan za Cloudflare koji označava da je veza s poslužiteljem zatvorena zbog isteka vremena.
Šifra pogreške 0x80070570 uobičajena je poruka o pogrešci na računalima, prijenosnim računalima i tabletima s operativnim sustavom Windows 10. Međutim, pojavljuje se i na računalima s operativnim sustavima Windows 8.1, Windows 8, Windows 7 ili starijim.
Pogreška plavog ekrana smrti BSOD PAGE_FAULT_IN_NONPAGED_AREA ili STOP 0x00000050 je pogreška koja se često pojavljuje nakon instaliranja upravljačkog programa hardverskog uređaja ili nakon instaliranja ili ažuriranja novog softvera, au nekim slučajevima uzrok je pogreška zbog oštećene NTFS particije.
Interna pogreška Video Scheduler također je smrtonosna pogreška plavog ekrana, ova se pogreška često pojavljuje na Windows 10 i Windows 8.1. Ovaj članak će vam pokazati neke načine za ispravljanje ove pogreške.
Da biste ubrzali pokretanje sustava Windows 10 i smanjili vrijeme pokretanja, u nastavku su navedeni koraci koje morate slijediti kako biste uklonili Epic iz pokretanja sustava Windows i spriječili pokretanje programa Epic Launcher sa sustavom Windows 10.
Ne biste trebali spremati datoteke na radnu površinu. Postoje bolji načini za pohranu računalnih datoteka i održavanje radne površine urednom. Sljedeći članak pokazat će vam učinkovitija mjesta za spremanje datoteka u sustavu Windows 10.
Bez obzira na razlog, ponekad ćete morati prilagoditi svjetlinu zaslona kako bi odgovarala različitim uvjetima osvjetljenja i namjenama. Ako trebate promatrati detalje slike ili gledati film, morate povećati svjetlinu. Nasuprot tome, možda ćete htjeti smanjiti svjetlinu kako biste zaštitili bateriju prijenosnog računala.
Budi li se vaše računalo nasumično i pojavljuje li se prozor s natpisom "Provjeravam ažuriranja"? Obično je to zbog programa MoUSOCoreWorker.exe - Microsoftovog zadatka koji pomaže u koordinaciji instalacije Windows ažuriranja.








