Najbolji besplatni i plaćeni softver Syslog Server za Windows

Syslog Server važan je dio arsenala IT administratora, osobito kada je riječ o upravljanju zapisima događaja na centraliziranoj lokaciji.
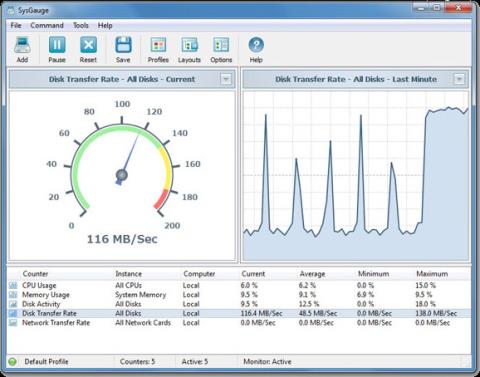
Jeste li ikada čuli za Performance Monitor, poznat i kao PerfMon.exe ili PerfMon.msc u sustavu Windows? U osnovi, Performance Monitor je sofisticirani alat koji se može koristiti za praćenje performansi vašeg Windows računala ili uređaja. Putem Performance Monitora možete pratiti, analizirati i dati povratne informacije o tome kako vaše računalo upravlja resursima sustava. Informacije navedene u Performance Monitoru mogu vam pomoći u donošenju boljih odluka o odabiru i nadogradnji softvera i hardvera, osobito kada je izvedba vašeg računala niža od očekivane. Osim toga, Performance Monitor je također vrlo koristan u slučaju da želite riješiti određene probleme. Evo kako koristiti Performance Monitor za analizu performansi sustava, pretvarajući vas u "profesionalnog analitičara"!

NAPOMENA: Ovaj vodič primjenjiv je samo na Windows 10 , Windows 7 i Windows 8.1 .
Radi s Performance Monitorom
Postoji mnogo načina na koje možete pokrenuti Performance Monitor. Međutim, najjednostavniji način koji se može primijeniti na sve verzije sustava Windows jest korištenje zadane tražilice sustava.

U sustavu Windows 10 kliknite ili dodirnite stavku pretraživanja (ikona povećala) na programskoj traci i unesite ključne riječi "Performance Monitor" ili "perfmon", zatim kliknite rezultate.
U sustavu Windows 8.1 unesete ključnu riječ "perfmon" na početni zaslon. Sustav će odmah vratiti rezultate, kliknite na taj rezultat.
U sustavu Windows 7 otvorite izbornik Start i upišite "Performance Monitor" u polje za pretraživanje sustava. Na popisu vraćenih rezultata kliknite Monitor performansi.
Kako biste započeli analizirati trenutnu izvedbu vašeg računala, najprije kliknite odjeljak Alati za nadzor na glavnoj upravljačkoj ploči programa. U odjeljku Alati za nadzor kliknite Monitor performansi (pogledajte ilustraciju u nastavku).

NAPOMENA: Ako želite konkretno vidjeti kako vaše računalo radi kada koristite određeni skup aplikacija i programa, svakako ih otvorite u ovom koraku kako bi grafikon mogao pokazati utjecaj tih aplikacija i programa na resurse sustava.
Prema zadanim postavkama, grafikon koji prikazuje Performance Monitor će prikazati informacije o vremenu obrade, što je vrijeme koje procesor mora raditi kada pokrećete programe na sustavu (prikazano u postocima). Općenito, ovaj grafikon će vam dati osnovni pogled na mogućnosti obrade sustava.

Osim toga, ovaj se grafikon također može lako prilagoditi. Možete dodati dodatne stupce i neke druge opcije. Za detaljniju analizu, trebate dodati brojače na grafikon kako biste prikazali pojedinosti o drugim podacima, klikom na zeleni znak plus na vrhu grafikona.

Tada će se otvoriti prozor Dodaj brojače, u ovom prozoru možete odabrati brojače koje želite pratiti u stvarnom vremenu. Postoji mnogo različitih brojača koji će biti raspoređeni po kategorijama. Ako dvaput kliknete na naziv brojača, vidjet ćete da postoji nekoliko pojedinačnih objekata i možete odabrati praćenje bilo kojeg od njih, kao i praćenje svih njih.
Kada ste odabrali brojače i objekte koje želite nadzirati, kliknite gumb Dodaj. Novo dodani brojači bit će prikazani na desnoj strani prozora. Kada kliknete OK, oni će biti dodani na grafikon iz odjeljka Performance Monitor.

Na primjer, u donjem grafikonu, brojač procesora je odabran za upotrebu. Prikazuje donekle tehničke, ali izuzetno korisne podatke kao što su Interrupts/sec (broj prekida na koje vaš procesor mora odgovoriti. Generiraju ih komponente). hardver kao što su adapteri kontrolera tvrdog diska i mrežne kartice), ili % korisničkog vremena ( ukupna količina radnog vremena koje Windows troši na aktivnosti korisničkog načina rada).

Sada možete učiniti isto i odabrati aktivnosti koje želite da se prate, koristiti odabrane brojače i vidjeti kako se mijenjaju u stvarnom vremenu.
Također možete prilagoditi podatke za prikaz u različitim formatima klikom na gumb Promjena vrste grafikona (ili pritiskom na CTRL + G na tipkovnici) i odabirom opcija prikaza kao što su traka histograma ili izvješće.

Ova slika prikazuje podatke prikazane u formatu histograma.

Evo primjera podataka prikazanih u formatu izvješća.

Također možete dodatno prilagoditi kako se podaci prikazuju klikom na gumb Svojstva (označen na slici ispod) ili pritiskom na kombinaciju tipki CTRL + Q.

Ove operacije otvorit će prozor svojstava monitora performansi. Ovdje možete prilagoditi prikaz za svaki brojač, kao što je boja, vrsta grafikona itd. U ovom koraku također možete prilagoditi kartice Grafikon i Podaci istovremeno.

Nakon dovršetka željene personalizacije, ne zaboravite pritisnuti gumb OK za primjenu.
Podaci predstavljeni u grafičkim izvješćima Performance Monitora često su vrlo tehnički i bit će teško razumljivi prosječnom korisniku. Ipak, postoji nekoliko brojača koji će sadržavati informacije koje su lakše razumljive, barem prosječnom korisniku. Evo nekoliko brojača performansi koji vam mogu pomoći da provjerite postoji li nešto neobično u vašem sustavu:
Procesor -> % vremena procesora : Ovaj brojač možete pronaći na popisu brojača procesora. Prikazuje vam određeno vrijeme koje procesor troši na različite zadatke. Ako je prikazana vrijednost uvijek iznad 80%, to znači da vaš procesor nije dovoljno snažan da održi stabilnost za zadatke koje obavljate na računalu. Vrlo je vjerojatno da će se pojaviti fenomen kašnjenja, sporosti i preopterećenja. Privremeno rješenje bit će ograničavanje izvedbe teških zadataka ili više zadataka u isto vrijeme, ali što se tiče dugoročnih rješenja, nećete imati drugog izbora nego nadograditi svoj procesor.
Memorija -> Dostupni MB : Može se pronaći na popisu brojača memorije uređaja. Ovaj brojač možete dodati svom grafikonu kako biste pratili ima li vaš sustav dovoljno memorije za korištenje. Ako grafikon pokazuje da je dostupna memorija na vašem uređaju obično manja od 10%, to znači da nemate dovoljno RAM-a. U tom slučaju razmislite o nadogradnji RAM-a kako bi sustav mogao raditi stabilnije.
PhysicalDisk -> Trenutna duljina čekanja na disku i PhysicalDisk -> % vremena diska : Ova dva brojača mogu se pronaći na popisu PhysicalDisk. Ako je trenutna duljina reda čekanja na disku (Current Disk Queue Length) veća od 2, a vrijeme zatvaranja diska je preko 100%, vjerojatno je da je vaš tvrdi disk prespor ili čak neispravan. U tom slučaju razmislite o nadogradnji tvrdog diska.

Zapravo, popis dostupnih brojača u Performance Monitoru je iznimno dugačak i teško ih je sve izraziti u veličini jednog članka. Međutim, ako tražite dobru bazu znanja koja objašnjava sve zbunjujuće pojmove kao što su %DPC vrijeme ili Page Faults/sec, pročitajte odjeljak Performance Monitor Counters na Microsoftovoj TechNet stranici. Tamo ćete pronaći potpune informacije o svakom brojaču koji se nalazi na standardnom popisu izvješća Performance Monitora.
Ovaj članak vam je pokazao kako otvoriti i osnovne informacije koje trebate znati o Performance Monitoru, kao i kako primijeniti brojače za praćenje performansi vašeg sustava. Ovo je stvarno koristan alat ako znate kako iskoristiti njegove mogućnosti. Nadam se da ćete izgraditi snažan sustav!
Vidi više:
Syslog Server važan je dio arsenala IT administratora, osobito kada je riječ o upravljanju zapisima događaja na centraliziranoj lokaciji.
Pogreška 524: Došlo je do isteka vremena je kod HTTP statusa specifičan za Cloudflare koji označava da je veza s poslužiteljem zatvorena zbog isteka vremena.
Šifra pogreške 0x80070570 uobičajena je poruka o pogrešci na računalima, prijenosnim računalima i tabletima s operativnim sustavom Windows 10. Međutim, pojavljuje se i na računalima s operativnim sustavima Windows 8.1, Windows 8, Windows 7 ili starijim.
Pogreška plavog ekrana smrti BSOD PAGE_FAULT_IN_NONPAGED_AREA ili STOP 0x00000050 je pogreška koja se često pojavljuje nakon instaliranja upravljačkog programa hardverskog uređaja ili nakon instaliranja ili ažuriranja novog softvera, au nekim slučajevima uzrok je pogreška zbog oštećene NTFS particije.
Interna pogreška Video Scheduler također je smrtonosna pogreška plavog ekrana, ova se pogreška često pojavljuje na Windows 10 i Windows 8.1. Ovaj članak će vam pokazati neke načine za ispravljanje ove pogreške.
Da biste ubrzali pokretanje sustava Windows 10 i smanjili vrijeme pokretanja, u nastavku su navedeni koraci koje morate slijediti kako biste uklonili Epic iz pokretanja sustava Windows i spriječili pokretanje programa Epic Launcher sa sustavom Windows 10.
Ne biste trebali spremati datoteke na radnu površinu. Postoje bolji načini za pohranu računalnih datoteka i održavanje radne površine urednom. Sljedeći članak pokazat će vam učinkovitija mjesta za spremanje datoteka u sustavu Windows 10.
Bez obzira na razlog, ponekad ćete morati prilagoditi svjetlinu zaslona kako bi odgovarala različitim uvjetima osvjetljenja i namjenama. Ako trebate promatrati detalje slike ili gledati film, morate povećati svjetlinu. Nasuprot tome, možda ćete htjeti smanjiti svjetlinu kako biste zaštitili bateriju prijenosnog računala.
Budi li se vaše računalo nasumično i pojavljuje li se prozor s natpisom "Provjeravam ažuriranja"? Obično je to zbog programa MoUSOCoreWorker.exe - Microsoftovog zadatka koji pomaže u koordinaciji instalacije Windows ažuriranja.
Ovaj članak objašnjava kako koristiti prozor terminala PuTTY u sustavu Windows, kako konfigurirati PuTTY, kako stvoriti i spremiti konfiguracije i koje opcije konfiguracije promijeniti.








