Kako popraviti Nemate dozvolu za spremanje na ovu lokaciju u sustavu Windows

Kada Windows prikaže pogrešku "Nemate dopuštenje za spremanje na ovoj lokaciji", to će vas spriječiti u spremanju datoteka u željene mape.
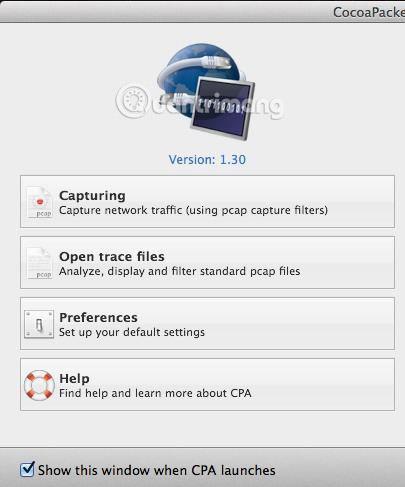
Nedavno su se mnogi korisnici pretplatili na VPN usluge za osobnu upotrebu tako da je njihova internetska veza od kuće potpuno šifrirana. U kontekstu u kojem su računi uvijek u opasnosti od hakiranja u bilo kojem trenutku, kao što je danas, svaki korisnik želi se opremiti sigurnosnim rješenjem . Nakon što instalirate VPN softver na svoje računalo i povežete se putem VPN-a, čini se da sve radi vrlo dobro i korisnici se mogu osjećati malo sigurnije.
Međutim, za one s malo znanja o tehnologiji, neprihvatljivo je ostaviti stvari pokrenute bez stvarne provjere je li enkripcija omogućena. Toliko je ljudi odlučilo preuzeti mrežni uslužni program koji im omogućuje da zapravo vide kako se podaci prenose naprijed-natrag s računala.
Pokušajte testirati prijenosom nekih paketa podataka kada niste povezani na VPN i učinite isto kada ste povezani, a zatim usporedite. Vrlo je lako vidjeti da su podaci koji se prenose zapravo šifrirani kada se šalju VPN-u. Ovaj članak će vam pokazati kako možete provjeriti je li vaša VPN veza doista šifrirana ili ne.
Ako nemate previše tehničkog znanja, ne brinite previše. Sve što trebate učiniti je pritisnuti tipku za snimanje, listati kroz popis i pregledati neki tekst. Sve ostalo možete zanemariti jer je gotovo besmisleno ako ne znate ništa o računalima i mrežama. Na Macu ćemo koristiti CocoaPacketAnalyzer , a na PC-u Wireshark .
(Veza za preuzimanje CocoaPacketAnalyzer: http://www.tastycocoabytes.com/cpa/)
Provjerite enkripciju na Macu
Najprije preuzmite CocoaPacketAnalyzer na svoj Mac i pokrenite ga. Vidjet ćete početni zaslon s četiri velika gumba.

Hvatanje je ono na što ćete kliknuti da biste započeli snimanje mrežnog prometa . Ako spremite sesiju snimanja, ona će se zvati datoteka praćenja i možete ih ponovo otvoriti kasnije koristeći drugi gumb. Međutim, budući da je svrha ovog članka vidjeti samo jesu li podaci stvarno šifrirani , nećemo spremati nikakve sesije snimanja.
Prije izvođenja operacije snimanja, kliknite Preferences kako biste postavili način snimanja podataka. Pritisnite Capture na vrhu i jedina postavka koju ovdje trebamo provjeriti je Capture Interface .

Prvo pritisnite mali gumb Osvježi koji se nalazi desno od okvira s popisom. Kada kliknete ovaj okvir, vidjet ćete nekoliko opcija, a sve izgledaju vrlo zbunjujuće. One koje ćete morati odabrati su opcije koje imaju IPv4 na popisu s brojem iza njega. Ne morate odabrati opciju koja sadrži 127.0.0.1. Također morate odabrati IP adresu čiju vezu trenutno koristite. Ovu IP adresu možete saznati tako da odete u System Preferences i zatim kliknete Network .

Kliknite na vezu s zelenom točkom u okviru s popisom s lijeve strane i zatim provjerite polje IP adrese s desne strane. Kao što vidite, 192.168.1.x odgovara opciji en0 - IP4 - 192.168.1.68 na popisu programa. Sada samo naprijed i zatvorite prozor Postavke snimanja za povratak na početni zaslon.
Samo naprijed i kliknite Snimanje i vidjet ćete da se pojavljuje novi dijaloški okvir u kojem možete odabrati nekoliko postavki i zatim pokrenuti operaciju snimanja.

Ovdje ne trebate ništa mijenjati, tako da za početak trebate samo pritisnuti Start . Međutim, prije nego što to učinite, morate imati na umu nekoliko stvari. Prvo pokušajte zatvoriti sve pokrenute programe na programskoj traci i otvoriti samo prozor preglednika. Mrežno snimanje bilježi tone podataka, a čak i samo nekoliko sekundi može imati više od tisuću snimljenih redaka podataka. Dakle, da pojednostavite stvari, prvo zatvorite sve nepotrebno i riješite se što više pozadinskih procesa , a zatim kliknite Start .
Nakon što to učinite, odmah učitajte jednu ili dvije web stranice, a zatim kliknite Zaustavi. Opcionalno možete odabrati jednu od web adresa koje ste posjetili u pregledniku, a zatim samo trebate pritisnuti Enter za učitavanje stranica kada počnete snimati (dovoljno je nekoliko sekundi).
Kada pritisnete Stop , vidjet ćete prozor poput sljedećeg:

Sada sve što trebate učiniti je listati kroz popis na vrhu, u odjeljku formata tablice , i pogledati podatke koje vidite u okviru u donjem desnom kutu. Sada, u tisućama redaka podataka, možete samo nastaviti brzo pritiskati tipku sa strelicom prema dolje i pogledati svaku promjenu podataka na dnu.

Ako je vaša VPN veza doista šifrirana, svaki redak preko kojeg se pomaknete pokazat će podatke poput onih na gornjoj slici. Ako su nečitljivi i sadrže samo hrpu nasumičnih znakova, vaši su podaci šifrirani. Sa šifriranom vezom ne možete pročitati nijedan od tih tisuća redaka podataka. Sada usporedimo što možete vidjeti na nekriptiranoj vezi, primjerice kada niste spojeni na VPN:

Kao što možete vidjeti gore, možete čitati puno stvari bez enkripcije. U primjeru možete vidjeti kako je ovaj korisnik posjetio aseemkishore.com koristeći Mac i Safari i više podataka. Nisu svi podaci čitljivi na nekriptiranoj vezi, ali u većini slučajeva možete vidjeti stvarne podatke, HTML kôd, zaglavlja protokola itd. Kao što je gore spomenuto, s šifriranom vezom nećete moći čitati nikakve podatke.
Provjerite enkripciju na računalu
Proces testiranja na osobnom računalu prilično je sličan gore spomenutom procesu testiranja, osim što morate koristiti drugačiji program koji se zove Wireshark . Nakon preuzimanja pokrenite ga i početni zaslon će izgledati ovako:

Kao i na Macu, prva stvar koju trebate učiniti je odabrati mrežno sučelje na kojem želite snimati podatke. Pritisnite Popis sučelja i vidjet ćete popis mrežnih sučelja. Wireshark može biti malo bolji od CocoaPacketAnalyzera, jer zapravo možete vidjeti koliko se podataka prenosi na svakom sučelju. Tako je lako znati koja je veza glavna veza.

Samo naprijed i potvrdite okvir pored odgovarajuće teme, a zatim kliknite Zatvori . Sada, sve što trebate učiniti je kliknuti gumb Start (ispod gumba Popis sučelja) i sve će biti spremno za početak. Ne morate mijenjati nijednu drugu opciju. Kada završite snimanje, vidjet ćete zaslon poput ovog:

Možda ćete morati proširiti prozor na cijeli zaslon i zatim prilagoditi donji i gornji okvir u skladu s tim, ali kao što vidite, podaci su u istom formatu kao u CocoaPacketAnalyzeru na Macu. Pomičite se kroz popis na vrhu i provjerite jesu li dovršeni podaci definitivno nečitljivi, što znači da je vaša veza uspješno šifrirana. Ako možete pročitati bilo koju riječ ili tekst, to znači da podaci nisu šifrirani. Brzo kružite kroz najmanje nekoliko stotina redaka pomoću tipki sa strelicama.
Nadamo se da će vas ovaj post umiriti sada kada znate da je vaša VPN veza doista sigurno šifrirana! Ako imate bilo kakvih pitanja ili naiđete na bilo kakve probleme tijekom provođenja testa, ostavite komentar u odjeljku za komentare u nastavku kako bismo vam mogli pomoći. Sretno!
Vidi više:
Kada Windows prikaže pogrešku "Nemate dopuštenje za spremanje na ovoj lokaciji", to će vas spriječiti u spremanju datoteka u željene mape.
Syslog Server važan je dio arsenala IT administratora, osobito kada je riječ o upravljanju zapisima događaja na centraliziranoj lokaciji.
Pogreška 524: Došlo je do isteka vremena je kod HTTP statusa specifičan za Cloudflare koji označava da je veza s poslužiteljem zatvorena zbog isteka vremena.
Šifra pogreške 0x80070570 uobičajena je poruka o pogrešci na računalima, prijenosnim računalima i tabletima s operativnim sustavom Windows 10. Međutim, pojavljuje se i na računalima s operativnim sustavima Windows 8.1, Windows 8, Windows 7 ili starijim.
Pogreška plavog ekrana smrti BSOD PAGE_FAULT_IN_NONPAGED_AREA ili STOP 0x00000050 je pogreška koja se često pojavljuje nakon instaliranja upravljačkog programa hardverskog uređaja ili nakon instaliranja ili ažuriranja novog softvera, au nekim slučajevima uzrok je pogreška zbog oštećene NTFS particije.
Interna pogreška Video Scheduler također je smrtonosna pogreška plavog ekrana, ova se pogreška često pojavljuje na Windows 10 i Windows 8.1. Ovaj članak će vam pokazati neke načine za ispravljanje ove pogreške.
Da biste ubrzali pokretanje sustava Windows 10 i smanjili vrijeme pokretanja, u nastavku su navedeni koraci koje morate slijediti kako biste uklonili Epic iz pokretanja sustava Windows i spriječili pokretanje programa Epic Launcher sa sustavom Windows 10.
Ne biste trebali spremati datoteke na radnu površinu. Postoje bolji načini za pohranu računalnih datoteka i održavanje radne površine urednom. Sljedeći članak pokazat će vam učinkovitija mjesta za spremanje datoteka u sustavu Windows 10.
Bez obzira na razlog, ponekad ćete morati prilagoditi svjetlinu zaslona kako bi odgovarala različitim uvjetima osvjetljenja i namjenama. Ako trebate promatrati detalje slike ili gledati film, morate povećati svjetlinu. Nasuprot tome, možda ćete htjeti smanjiti svjetlinu kako biste zaštitili bateriju prijenosnog računala.
Budi li se vaše računalo nasumično i pojavljuje li se prozor s natpisom "Provjeravam ažuriranja"? Obično je to zbog programa MoUSOCoreWorker.exe - Microsoftovog zadatka koji pomaže u koordinaciji instalacije Windows ažuriranja.








