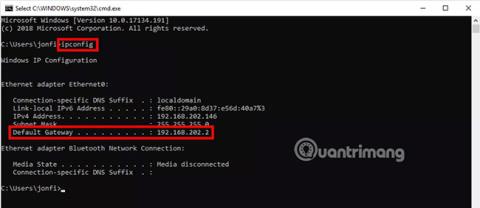Poznavanje IP adrese zadanog pristupnika (obično usmjerivača) na vašoj kućnoj ili poslovnoj mreži važno je ako želite uspješno riješiti probleme s mrežom ili pristupiti upravljanju usmjerivača putem weba.
U većini slučajeva zadana IP adresa pristupnika je privatna IP adresa dodijeljena vašem usmjerivaču. Ovo je IP adresa koju vaš usmjerivač koristi za komunikaciju s vašom kućnom mrežom (lokalna mreža).
Iako može potrajati neko vrijeme za izvođenje nekoliko potrebnih koraka, IP adresa zadanog pristupnika pohranjena je u mrežnim postavkama sustava Windows i korisnici je zapravo vrlo lako pronalaze.
Potrebno vrijeme : Bit će potrebno nekoliko minuta da se pronađe IP adresa vašeg zadanog pristupnika u sustavu Windows, čak i manje ako koristite metodu ipconfig (o kojoj se govori kasnije u ovom članku), proces koji bi vam se mogao svidjeti, ako imate iskustva u radu s naredbama u Windows .
Napomena : Možete pronaći zadani priključak vašeg računala kao što je opisano u nastavku u bilo kojoj verziji sustava Windows, uključujući Windows 10, Windows 8, Windows 7, Windows Vista i Windows XP. Upute za MacOS, Linux, Android i iOS nalaze se na dnu stranice.
Kako pronaći zadanu IP adresu pristupnika
Kako pronaći zadanu IP adresu pristupnika u sustavu Windows?
Napomena : Upute u nastavku funkcionirat će samo za pronalaženje IP adrese zadanog pristupnika na bežičnim mrežama, "osnovnim" žičanim mrežama i mrežama malih tvrtki. Veće mreže, s više od jednog usmjerivača i jednostavnim mrežnim čvorištima, mogu imati više priključaka, pa je identifikacija kompliciranija.
1. Otvorite upravljačku ploču , kojoj možete pristupiti putem izbornika Start u većini verzija sustava Windows .
Savjet : Ako koristite Windows 10 ili Windows 8.1, ovaj postupak možete skratiti korištenjem poveznice Mrežne veze na izborniku Power User Menu , dostupnom putem tipkovničkog prečaca WIN + X. Idite na korak 4 ( Windows 10 ) ili korak 5 ( Windows 8 ) nakon otvaranja upravljačke ploče.
2. Pritisnite Mreža i internet . Ova se veza u sustavu Windows XP zove Mrežne i internetske veze .
Napomena : ovu vezu nećete vidjeti ako je vaš prikaz upravljačke ploče postavljen na velike ikone, male ikone ili klasični prikaz. Umjesto toga kliknite Centar za mrežu i dijeljenje i idite na korak 4. U sustavu Windows XP kliknite Mrežne veze i idite na korak 5.
3. U prozoru Mreža i internet :
- Windows 10, 8, 7, Vista: dodirnite Centar za mrežu i dijeljenje , najvjerojatnije vezu na vrhu.
- Samo za Windows XP: Kliknite poveznicu Mrežne veze na dnu prozora i zatim prijeđite na korak 5 u nastavku.
4. Otvorite zaslon Mrežne veze .
- Windows 10: Kliknite Promjena opcija adaptera blizu sredine prozora. Ako ste ovaj korak izvršili putem upravljačke ploče, kliknite Promjena postavki adaptera na lijevoj ploči.
- Windows 8 i 7: kliknite Promjena postavki adaptera na lijevoj ploči.
- Windows Vista: Kliknite Upravljanje mrežnim vezama na lijevoj ploči.
Napomena : Iako sadržaj ovih poveznica ukazuje na to da " mijenjate" ili " upravljate" postavkama adaptera, ne brinite, nećete mijenjati nijednu postavku adaptera, bilo koje mrežne postavke u sustavu Windows. Sve što trebate učiniti je pogledati konfigurirani zadani IP pristupnika.
5. Pronađite mrežnu vezu za koju želite vidjeti zadani IP pristupnika.
Savjet: Na većini Windows računala vaša žičana mrežna veza može biti označena kao Ethernet ili Local Area Connection, a vaša bežična mrežna veza može biti označena kao Wi-Fi ili Wireless Network Connection.
Napomena : Windows se može spojiti na više mreža odjednom, tako da ćete na ovom zaslonu možda vidjeti nekoliko veza. Obično, osobito ako je vaša mrežna veza aktivna, možete odmah isključiti sve veze koje su u stanju Nije povezano ili Onemogućeno. Ako još uvijek imate problema s određivanjem veze koju želite koristiti, promijenite prikaz u Detalji i zabilježite informacije u stupcu Povezivost.
6. Dvaput pritisnite mrežnu vezu.
Ovo će otvoriti dijaloški okvir Ethernet Status, Local Area Connection Status, Wi-Fi Status ili neki drugi status, ovisno o nazivu mrežne veze.
Napomena : Ako umjesto toga dobijete Svojstva, Uređaje i pisače ili neki drugi prozor ili poruku, to znači da mrežna veza koju ste odabrali nema status koji bi vam se prikazao, što znači da nije spojena na mrežu ili Internet. Pregledajte korak 5 i pronađite drugu vezu.
7. Pritisnite Detalji.
Savjet : Samo u sustavu Windows XP morat ćete kliknuti karticu Podrška prije nego što vidite Detalji...
8. Pronađite IPv4 zadani pristupnik, IPv6 zadani pristupnik ili drugi zadani pristupnik u stupcu Svojstva, ovisno o vrsti mreže koju koristite.
9. Pronađite IP adresu navedenu kao vrijednost za taj atribut. Ovo je zadana IP adresa pristupnika koju Windows trenutno koristi.
Napomena: Ako IP adresa nije navedena u Property, veza koju ste odabrali u koraku 5 možda nije adresa koju Windows koristi za povezivanje s Internetom. Provjerite je li ovo prava veza.
Savjet : Snimanje zadanog IP-a pristupnika dobra je ideja ako želite izbjeći ponavljanje ovih koraka sljedeći put kada vam zatreba.
10. Sada možete koristiti zadanu IP adresu pristupnika za rješavanje problema s vezom koje možda imate, za pristup vašem usmjerivaču ili obavljanje bilo kojeg drugog zadatka koji vam padne na pamet.
Kako pronaći IP adresu zadanog pristupnika putem IPCONFIG-a?
Naredba ipconfig vrlo je učinkovit alat za brzi pristup IP adresi zadanog pristupnika:

1. Otvorite naredbeni redak.
2. Ispravno izvršite sljedeću naredbu:
ipconfig
( Napomena : nema razmaka između 'ip' i 'config', niti postoje prekidači ili druge opcije).
3. Pronađite vrijednost pored Zadani pristupnik.
Ovisno o vašoj verziji sustava Windows, broju mrežnih adaptera i veza koje imate te o tome kako je vaše računalo konfigurirano, mogli biste dobiti nešto vrlo jednostavno ili vrlo složeno.
Ono što tražite je IP adresa navedena kao Default Gateway ispod naslova za vezu koja vas zanima. Pogledajte korak 5 u gornjem postupku ako niste sigurni koja je veza važna.
4. Sada ćete znati svoj zadani pristupnik.
Evo primjera izlaza naredbe ipconfig:
...
Ethernet adapter Ethernet:
Connection-specific DNS Suffix . :
Link-local IPv6 Address . . . . . : fe80::29a0:8d37:e56d:40a7%3
IPv4 Address. . . . . . . . . . . : 192.168.202.146
Subnet Mask . . . . . . . . . . . : 255.255.255.0
Default Gateway . . . . . . . . . : 192.168.202.2
...
Kao što vidite, zadani port za Ethernet vezu je naveden kao 192.168.202.2. Ovo je također ono što tražite, za bilo koju vezu koja vas zanima.
Ako ima previše informacija za razmatranje, možete pokušati izvršiti naredbu ipconfig | findstr "Default Gateway" umjesto toga. Značajno mijenja podatke vraćene u prozoru naredbenog retka. Međutim, ova je metoda korisna samo ako znate da imate samo jednu aktivnu vezu jer će više veza pokazati svoje zadane pristupnike, bez ikakvog daljnjeg konteksta o vezi na koju se primjenjuju.
Pronađite svoj zadani pristupnik na svom Macu ili Linuxu
Na MacOS računalima postoje dva načina za pronalaženje zadanog pristupnika: putem grafičkog programa i putem naredbenog retka.

Najlakši način za lociranje zadanog priključka vašeg Maca je putem System Preferences. Pritisnite Internet i pronađite IP adresu pored Router.
Drugi način da pronađete zadani pristupnik vašeg Mac računala je korištenje sljedeće naredbe netstat :

netstat -nr | grep default
Izvršite tu naredbu iz aplikacije Terminal .
Na većini računala temeljenih na Linuxu možete prikazati svoj zadani IP pristupnika na sljedeći način:
ip route | grep default
Baš kao na Macu, izvršite gornju naredbu kroz terminal.
Pronađite zadani pristupnik na svom iPhoneu ili Androidu
Najlakši način da pronađete zadani pristupnik na telefonu ili tabletu, bez obzira radi li se o iOS-u ili Androidu , je da posjetite web-mjesto http://whatsmyrouterip.com/. Pokušat će anketirati mrežu za zadani pristupnik iz web preglednika, tako da radi i na stolnim računalima.

Otvorite gornju vezu i pogledajte odjeljak pod nazivom " Lokalna (privatna) IP adresa vašeg usmjerivača je " za privatnu IP adresu usmjerivača.
Ovo nije najbolji način za pronalaženje zadanog pristupnika, ali radi brzo i obično vraća točnu IP adresu. Međutim, ako je prikazana IP adresa netočna, možete provjeriti IP adresu usmjerivača iz mrežnih postavki na vašem iPhone, iPad, iPod touch, Android telefonu ili tabletu.
Ako koristite iOS uređaj, idite na Postavke > Wi-Fi i dodirnite mali ( i ) pokraj mreže na koju ste povezani. Pronađite zadani pristupnik pored odjeljka Usmjerivač.

Upute za pronalaženje zadanog pristupnika na Androidu uvelike ovise o verziji koju koristite.
Više informacija o zadanom pristupniku vašeg računala
Osim ako ne promijenite IP adresu vašeg usmjerivača ili se vaše računalo ne poveže izravno s modemom za pristup Internetu, zadana IP adresa pristupnika koju koristi Windows nikada se neće promijeniti.
Ako i dalje imate problema s lociranjem zadanog pristupnika za svoje računalo ili uređaj, posebno ako je vaš krajnji cilj pristup vašem usmjerivaču, možda ćete imati sreće pokušajte sa zadanom IP adresom koju vam je dalo kućno računalo. Proizvođač vašeg usmjerivača određuje.
Provjerite ažurirani popis zadanih lozinki za NETGEAR , D-Link , Linksys i Cisco na Quantrimangu za te IP adrese.
Sretno!
Vidi više: