Najbolji besplatni i plaćeni softver Syslog Server za Windows

Syslog Server važan je dio arsenala IT administratora, osobito kada je riječ o upravljanju zapisima događaja na centraliziranoj lokaciji.
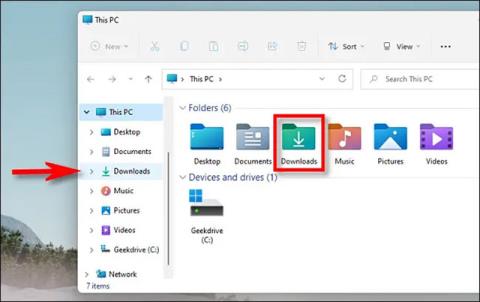
Ako preuzmete bilo koju podatkovnu datoteku s interneta na svoje računalo putem preglednika kao što su Chrome, Edge ili Firefox na Windows 10 kao i 11, prema zadanim postavkama tu datoteku možete pronaći u posebnoj mapi pod nazivom "Preuzimanja".
Ovo je zadana mapa dostupna u sustavu Windows, gdje se pohranjuju svi podaci koje preuzmete s interneta. Mapa Preuzimanja obično je navedena izravno u prozoru File Explorera, ali ako imate problema s njezinim pronalaženjem, pogledajte ovaj članak.
Pronađite mapu Preuzimanja u sustavu Windows
Kao što je spomenuto, i Windows 10 i 11 uključuju posebnu mapu pod nazivom “ Downloads ” koja je specifična za svaki korisnički račun na računalu. Prema zadanim postavkama nalazi se u vašoj korisničkoj mapi sa stazom C:\Users\[Korisničko ime]\Preuzimanja , gdje je “[ Korisničko ime ]” ime vašeg Windows korisničkog računa.
Također možete jednostavno pronaći svoju mapu Preuzimanja pomoću File Explorera u sustavu Windows 10 ili 11. Prvo otvorite File Explorer i kliknite na “ This PC ” na lijevoj strani zaslona. Zatim kliknite “ Preuzimanja ” na popisu ili dvaput kliknite mapu “ Preuzimanja ” u području glavnog prozora File Explorera.
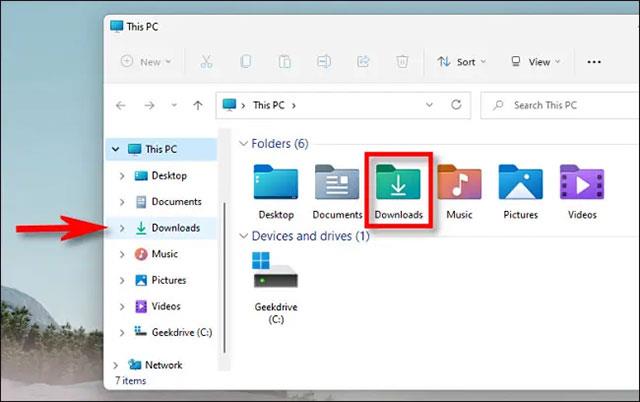
Nakon otvaranja mape, vidjet ćete popis svih datoteka koje ste preuzeli na svoj uređaj. Prema zadanim postavkama, većina web preglednika automatski sprema datoteke na ovo mjesto. No, naravno, možete odabrati drugo mjesto za spremanje datoteke ako želite.
Pronađite preuzete datoteke koje nisu u mapi Preuzimanja
U slučaju da datoteku koju ste preuzeli ne pronađete u mapi Preuzimanja, možda ste je zagubili. S obzirom na ovu situaciju, najvjerojatnija opcija koju možete razmotriti je da provjerite povijest preuzimanja vašeg preglednika da vidite je li datoteka još uvijek tamo navedena.
Ako koristite Edge, Firefox ili Chrome, pritisnite Ctrl + J na tipkovnici da biste otvorili popis ili karticu koja prikazuje povijest preuzimanja vašeg preglednika. Ili možete otvoriti prozor preglednika i kliknuti gumb izbornika u gornjem desnom kutu prozora. U Firefoxu ovaj gumb izbornika ima ikonu od 3 naslagane vodoravne linije. U Edgeu i Chromeu ovaj gumb izgleda kao tri okomite točke. Kada se pojavi izbornik, kliknite na “ Preuzimanja ”.
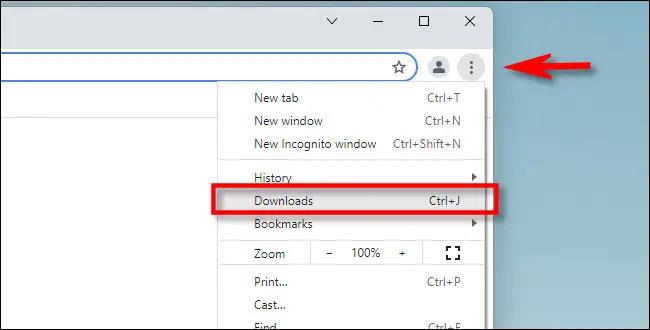
U Edgeu će se pojaviti mali popis pod nazivom " Preuzimanja ". U Firefoxu i Chromeu otvorit će se kartica “ Preuzimanja ”. Da biste vidjeli lokaciju preuzete datoteke u Edgeu, pronađite je na popisu i kliknite ikonu mape pokraj nje. Da biste vidjeli lokaciju preuzete datoteke u Firefoxu ili Chromeu, pronađite datoteku na kartici Preuzimanja i kliknite vezu "Prikaži u mapi" ispod nje.
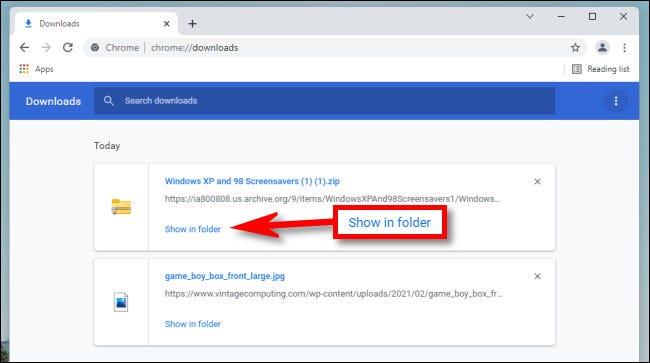
Nakon što kliknete vezu, otvorit će se prozor File Explorera koji prikazuje lokaciju datoteke koju ste preuzeli. Imajte na umu da ova metoda neće raditi ako ste premjestili datoteku nakon preuzimanja ili ako je datoteka izbrisana.
Syslog Server važan je dio arsenala IT administratora, osobito kada je riječ o upravljanju zapisima događaja na centraliziranoj lokaciji.
Pogreška 524: Došlo je do isteka vremena je kod HTTP statusa specifičan za Cloudflare koji označava da je veza s poslužiteljem zatvorena zbog isteka vremena.
Šifra pogreške 0x80070570 uobičajena je poruka o pogrešci na računalima, prijenosnim računalima i tabletima s operativnim sustavom Windows 10. Međutim, pojavljuje se i na računalima s operativnim sustavima Windows 8.1, Windows 8, Windows 7 ili starijim.
Pogreška plavog ekrana smrti BSOD PAGE_FAULT_IN_NONPAGED_AREA ili STOP 0x00000050 je pogreška koja se često pojavljuje nakon instaliranja upravljačkog programa hardverskog uređaja ili nakon instaliranja ili ažuriranja novog softvera, au nekim slučajevima uzrok je pogreška zbog oštećene NTFS particije.
Interna pogreška Video Scheduler također je smrtonosna pogreška plavog ekrana, ova se pogreška često pojavljuje na Windows 10 i Windows 8.1. Ovaj članak će vam pokazati neke načine za ispravljanje ove pogreške.
Da biste ubrzali pokretanje sustava Windows 10 i smanjili vrijeme pokretanja, u nastavku su navedeni koraci koje morate slijediti kako biste uklonili Epic iz pokretanja sustava Windows i spriječili pokretanje programa Epic Launcher sa sustavom Windows 10.
Ne biste trebali spremati datoteke na radnu površinu. Postoje bolji načini za pohranu računalnih datoteka i održavanje radne površine urednom. Sljedeći članak pokazat će vam učinkovitija mjesta za spremanje datoteka u sustavu Windows 10.
Bez obzira na razlog, ponekad ćete morati prilagoditi svjetlinu zaslona kako bi odgovarala različitim uvjetima osvjetljenja i namjenama. Ako trebate promatrati detalje slike ili gledati film, morate povećati svjetlinu. Nasuprot tome, možda ćete htjeti smanjiti svjetlinu kako biste zaštitili bateriju prijenosnog računala.
Budi li se vaše računalo nasumično i pojavljuje li se prozor s natpisom "Provjeravam ažuriranja"? Obično je to zbog programa MoUSOCoreWorker.exe - Microsoftovog zadatka koji pomaže u koordinaciji instalacije Windows ažuriranja.
Ovaj članak objašnjava kako koristiti prozor terminala PuTTY u sustavu Windows, kako konfigurirati PuTTY, kako stvoriti i spremiti konfiguracije i koje opcije konfiguracije promijeniti.








