Kako popraviti Nemate dozvolu za spremanje na ovu lokaciju u sustavu Windows

Kada Windows prikaže pogrešku "Nemate dopuštenje za spremanje na ovoj lokaciji", to će vas spriječiti u spremanju datoteka u željene mape.
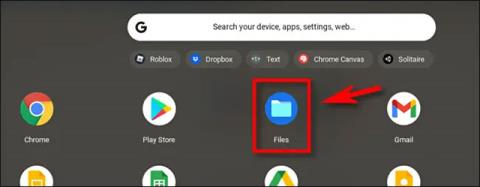
Ponekad u nekim situacijama možda nećete moći odrediti lokaciju pohrane datoteke koju ste preuzeli putem preglednika Chrome na svom Chromebooku. Ovaj će vam članak pokazati kako pronaći preuzete datoteke na Chromebooku.
Provjerite sistemski direktorij za preuzimanje
Prema zadanim postavkama, ChromeOS uključuje posebnu mapu pod nazivom “ Downloads ” u području pohrane “ My Files ” na vašem uređaju. Za pregled sadržaja ove mape prvo otvorite aplikaciju Datoteke. Učinite to klikom na gumb Pokretač aplikacija (krug) u donjem lijevom kutu zaslona. Nakon što proširite izbornik, kliknite na ikonu mape “ Files ”.
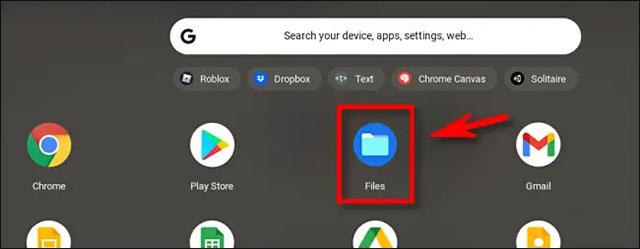
Kada se otvori aplikacija Files, pogledajte bočnu traku izbornika na lijevoj strani prozora. Proširite odjeljak " Moje datoteke " ako je potrebno klikom na gumb male strelice pored njega. Ispod ćete vidjeti kategoriju “ Preuzimanja ”, kliknite na nju.
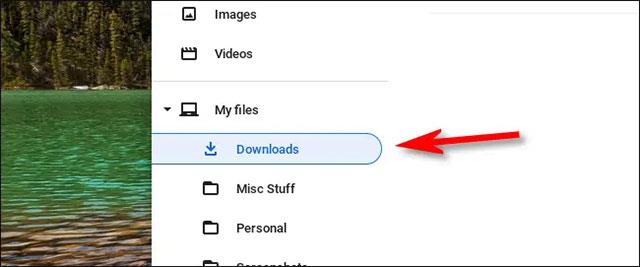
Sada ćete vidjeti sadržaj mape Preuzimanja koja sadrži datoteke koje ste preuzeli na svoj uređaj. Veliki su izgledi da će datoteka koju tražite biti ovdje. Ako ne, pokušajte upotrijebiti drugu metodu u nastavku.
Provjerite Chrome povijest preuzimanja
Ako ne možete pronaći datoteku koju tražite u mapi Preuzimanja, možete pokušati provjeriti povijest preuzimanja preglednika Chrome. Da biste to učinili, prvo otvorite Chrome i kliknite na izbornik s tri točke u gornjem desnom kutu prozora. U izborniku koji se pojavi kliknite “ Downloads ” (ili pritisnite Ctrl + J na tipkovnici).
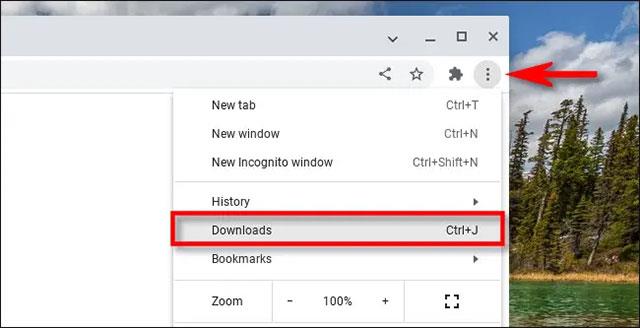
Otvorit će se kartica “ Preuzimanja ”. Ako vaš popis nedavnih preuzimanja nije izbrisan, vidjet ćete datoteku koju tražite na popisu. Za prikaz lokacije datoteke u aplikaciji Datoteke kliknite donju poveznicu " Prikaži u mapi ".
Aplikacija Files tada će se otvoriti izravno na lokaciji preuzete datoteke koju tražite.
Koristite traku za pretraživanje
Ako ste isprobali obje gore navedene metode i još uvijek ne možete pronaći datoteku koju tražite, otvorite Pokretač aplikacija klikom na kružni gumb u donjem lijevom kutu zaslona. U skočni izbornik unesite naziv (ili dio naziva) datoteke koju tražite.
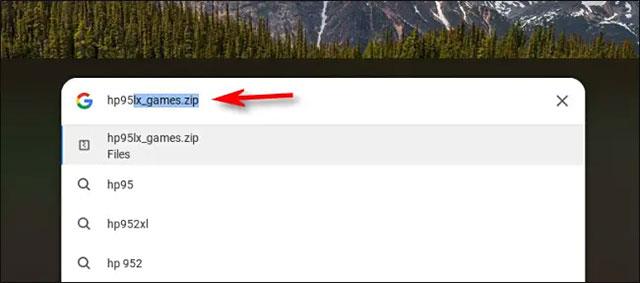
Ako vidite datoteku u dolje navedenim rezultatima, kliknite njezin naziv da biste je otvorili. Želimo vam uvijek dobro iskustvo s ChromeOS-om
Kada Windows prikaže pogrešku "Nemate dopuštenje za spremanje na ovoj lokaciji", to će vas spriječiti u spremanju datoteka u željene mape.
Syslog Server važan je dio arsenala IT administratora, osobito kada je riječ o upravljanju zapisima događaja na centraliziranoj lokaciji.
Pogreška 524: Došlo je do isteka vremena je kod HTTP statusa specifičan za Cloudflare koji označava da je veza s poslužiteljem zatvorena zbog isteka vremena.
Šifra pogreške 0x80070570 uobičajena je poruka o pogrešci na računalima, prijenosnim računalima i tabletima s operativnim sustavom Windows 10. Međutim, pojavljuje se i na računalima s operativnim sustavima Windows 8.1, Windows 8, Windows 7 ili starijim.
Pogreška plavog ekrana smrti BSOD PAGE_FAULT_IN_NONPAGED_AREA ili STOP 0x00000050 je pogreška koja se često pojavljuje nakon instaliranja upravljačkog programa hardverskog uređaja ili nakon instaliranja ili ažuriranja novog softvera, au nekim slučajevima uzrok je pogreška zbog oštećene NTFS particije.
Interna pogreška Video Scheduler također je smrtonosna pogreška plavog ekrana, ova se pogreška često pojavljuje na Windows 10 i Windows 8.1. Ovaj članak će vam pokazati neke načine za ispravljanje ove pogreške.
Da biste ubrzali pokretanje sustava Windows 10 i smanjili vrijeme pokretanja, u nastavku su navedeni koraci koje morate slijediti kako biste uklonili Epic iz pokretanja sustava Windows i spriječili pokretanje programa Epic Launcher sa sustavom Windows 10.
Ne biste trebali spremati datoteke na radnu površinu. Postoje bolji načini za pohranu računalnih datoteka i održavanje radne površine urednom. Sljedeći članak pokazat će vam učinkovitija mjesta za spremanje datoteka u sustavu Windows 10.
Bez obzira na razlog, ponekad ćete morati prilagoditi svjetlinu zaslona kako bi odgovarala različitim uvjetima osvjetljenja i namjenama. Ako trebate promatrati detalje slike ili gledati film, morate povećati svjetlinu. Nasuprot tome, možda ćete htjeti smanjiti svjetlinu kako biste zaštitili bateriju prijenosnog računala.
Budi li se vaše računalo nasumično i pojavljuje li se prozor s natpisom "Provjeravam ažuriranja"? Obično je to zbog programa MoUSOCoreWorker.exe - Microsoftovog zadatka koji pomaže u koordinaciji instalacije Windows ažuriranja.








