Kako popraviti Nemate dozvolu za spremanje na ovu lokaciju u sustavu Windows

Kada Windows prikaže pogrešku "Nemate dopuštenje za spremanje na ovoj lokaciji", to će vas spriječiti u spremanju datoteka u željene mape.
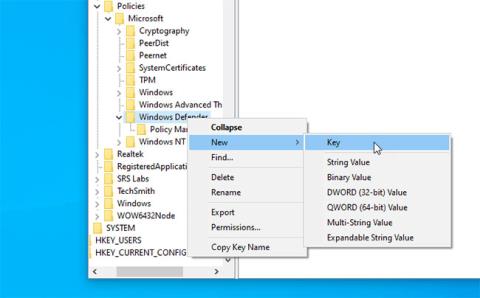
Iako ugrađeni antivirusni program Windows Defender automatski skenira vaš Windows 10 sustav svaki dan, možete to učiniti ako želite odrediti drugu vrstu zakazanog skeniranja. Zadanu vrstu skeniranja možete promijeniti iz Brzo skeniranje u Potpuno skeniranje uz pomoć ovog vodiča, putem uređivača pravila lokalne grupe ili uređivača registra.
Promijenite zadanu vrstu planiranog skeniranja u programu Microsoft Defender
Windows Security ili Microsoft Defender (bivši Windows Defender) jedan je od najboljih besplatnih antivirusnih softvera za Windows 10 . Ovaj alat svaki dan automatski skenira svaki sustav kako bi korisnici uvijek imali besprijekorno korisničko iskustvo.
Prema zadanim postavkama, Microsoft Defender izvodi brzo skeniranje jer je ova vrsta skeniranja brža i traje kraće od potpunog skeniranja. Međutim, ako želite promijeniti ovu vrstu skeniranja zbog sigurnosnih razloga, možete to učiniti.
1. Promijenite vrstu planiranog skeniranja pomoću uređivača registra
Napomena : trebali biste izraditi sigurnosnu kopiju datoteke registra ili stvoriti točku vraćanja sustava prije nastavka.
Zatim otvorite uređivač registra na računalu (zajedno pritisnite gumbe Win+ R, upišite regedit i pritisnite gumb Enter). Ako vidite UAC upit, trebate kliknuti gumb Da. Zatim idite na sljedeću stazu:
HKEY_LOCAL_MACHINE\SOFTWARE\Policies\Microsoft\Windows Defender\ScanAko ne možete pronaći tipku za skeniranje u tipki za Windows Defender , morate je izraditi ručno.
Desnom tipkom miša kliknite Windows Defender i odaberite Novo > Ključ i nazovite ga Skeniraj.
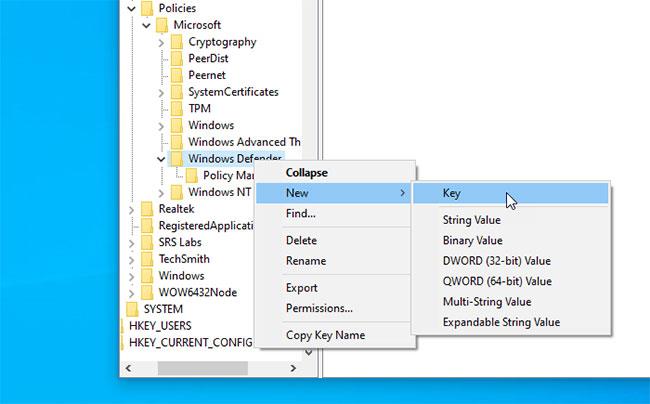
Desnom tipkom miša kliknite Windows Defender i odaberite Novo > Ključ i nazovite ga Skeniraj
Zatim odaberite tipku za skeniranje , desnom tipkom miša kliknite desnu stranu i odaberite Novo > DWORD (32-bitna) vrijednost . Nazovite ga ScanParameters.
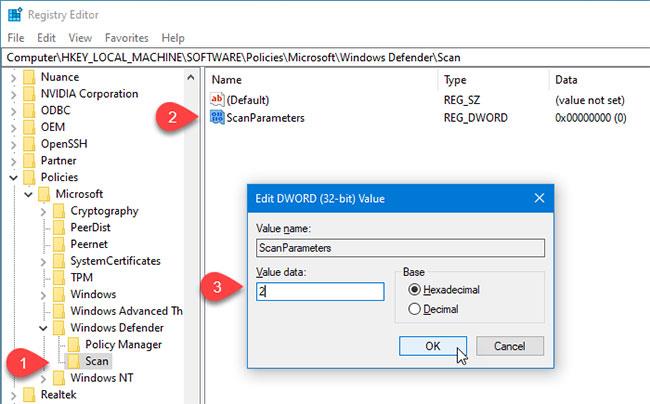
Stvorite ključne parametre skeniranja
Sada trebate dvaput kliknuti na vrijednost DWORD ScanParameters i postaviti vrijednost na 1 ili 2 .
Prema zadanim postavkama, Microsoft Defender izvodi brzo skeniranje. Morate postaviti vrijednost na 2 kako bi Microsoft Defender izvršio potpuno skeniranje sustava.
2. Odredite vrstu skeniranja programa Windows Defender koristeći uređivač pravila lokalne grupe
Ako sustav dolazi s uređivačem pravila lokalne grupe, možete jednostavno promijeniti vrstu planiranog skeniranja. Da biste započeli, prvo trebate otvoriti uređivač pravila lokalne grupe .
Potražite gpedit.msc u okviru za pretraživanje programske trake i kliknite na rezultat. Nakon otvaranja ovog uslužnog programa idite na sljedeću stazu:
Computer Configuration> Administrative Templates > Windows Components > Windows Defender Antivirus > ScanOvdje ćete pronaći postavku pravila pod nazivom Navedite vrstu skeniranja za korištenje za planirano skeniranje .
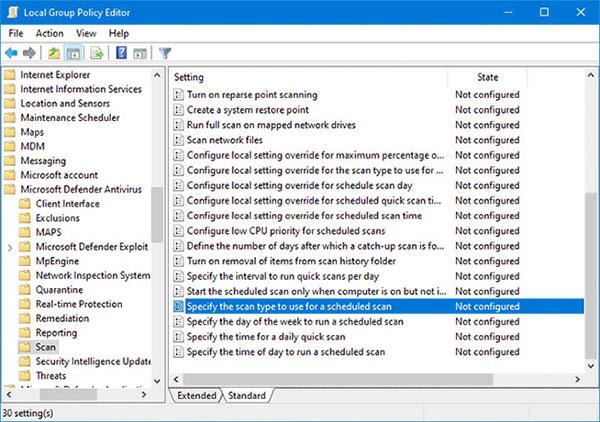
Pronađite postavku pravila pod nazivom Odredite vrstu skeniranja za planirano skeniranje
Morate dvaput kliknuti na njega da biste unijeli promjene.
Odaberite opciju Omogućeno i odaberite Potpuno skeniranje sustava s padajućeg popisa.
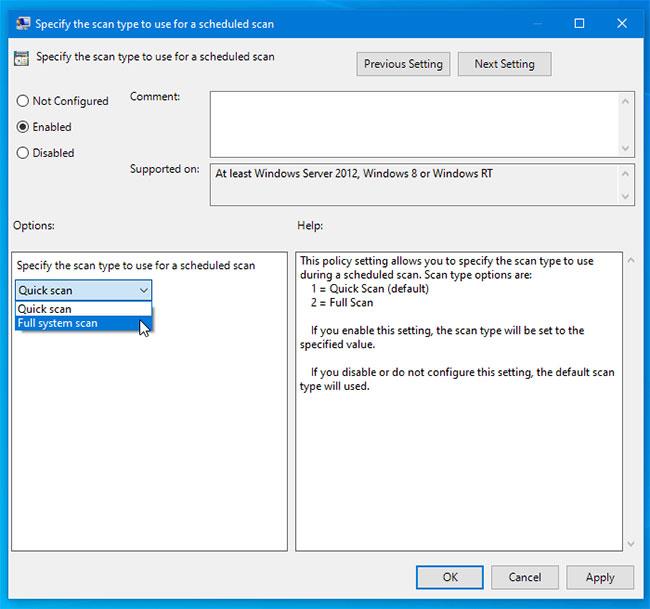
S padajućeg popisa odaberite Potpuno skeniranje sustava
Sada kliknite gumb Primijeni > U redu da biste spremili promjene.
Trebali biste znati za nekoliko pravila koja vam mogu pomoći da prilagodite planirano skeniranje. Sva ova pravila pronaći ćete na jednom mjestu. Oni su:
Kada Windows prikaže pogrešku "Nemate dopuštenje za spremanje na ovoj lokaciji", to će vas spriječiti u spremanju datoteka u željene mape.
Syslog Server važan je dio arsenala IT administratora, osobito kada je riječ o upravljanju zapisima događaja na centraliziranoj lokaciji.
Pogreška 524: Došlo je do isteka vremena je kod HTTP statusa specifičan za Cloudflare koji označava da je veza s poslužiteljem zatvorena zbog isteka vremena.
Šifra pogreške 0x80070570 uobičajena je poruka o pogrešci na računalima, prijenosnim računalima i tabletima s operativnim sustavom Windows 10. Međutim, pojavljuje se i na računalima s operativnim sustavima Windows 8.1, Windows 8, Windows 7 ili starijim.
Pogreška plavog ekrana smrti BSOD PAGE_FAULT_IN_NONPAGED_AREA ili STOP 0x00000050 je pogreška koja se često pojavljuje nakon instaliranja upravljačkog programa hardverskog uređaja ili nakon instaliranja ili ažuriranja novog softvera, au nekim slučajevima uzrok je pogreška zbog oštećene NTFS particije.
Interna pogreška Video Scheduler također je smrtonosna pogreška plavog ekrana, ova se pogreška često pojavljuje na Windows 10 i Windows 8.1. Ovaj članak će vam pokazati neke načine za ispravljanje ove pogreške.
Da biste ubrzali pokretanje sustava Windows 10 i smanjili vrijeme pokretanja, u nastavku su navedeni koraci koje morate slijediti kako biste uklonili Epic iz pokretanja sustava Windows i spriječili pokretanje programa Epic Launcher sa sustavom Windows 10.
Ne biste trebali spremati datoteke na radnu površinu. Postoje bolji načini za pohranu računalnih datoteka i održavanje radne površine urednom. Sljedeći članak pokazat će vam učinkovitija mjesta za spremanje datoteka u sustavu Windows 10.
Bez obzira na razlog, ponekad ćete morati prilagoditi svjetlinu zaslona kako bi odgovarala različitim uvjetima osvjetljenja i namjenama. Ako trebate promatrati detalje slike ili gledati film, morate povećati svjetlinu. Nasuprot tome, možda ćete htjeti smanjiti svjetlinu kako biste zaštitili bateriju prijenosnog računala.
Budi li se vaše računalo nasumično i pojavljuje li se prozor s natpisom "Provjeravam ažuriranja"? Obično je to zbog programa MoUSOCoreWorker.exe - Microsoftovog zadatka koji pomaže u koordinaciji instalacije Windows ažuriranja.








