Kako popraviti Nemate dozvolu za spremanje na ovu lokaciju u sustavu Windows

Kada Windows prikaže pogrešku "Nemate dopuštenje za spremanje na ovoj lokaciji", to će vas spriječiti u spremanju datoteka u željene mape.
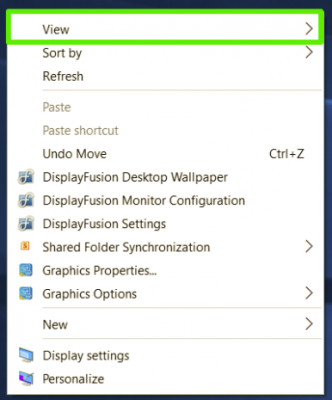
Ikone prikazane na zaslonu radne površine pomažu korisnicima da lako manipuliraju i koriste. Prema zadanim postavkama, veličina ikona na radnoj površini postavljena je na srednju veličinu, ali ako želite uštedjeti prostor i minimizirati aplikacije na radnoj površini, možete je postaviti da se smanji. Veličina ovih ikona uspoređuje se sa zadanom veličinom.
1. Windows 10
1.1. Promijenite veličinu ikone na zaslonu radne površine sustava Windows 10
Da biste promijenili veličinu ikone na radnoj površini sustava Windows 10, slijedite korake u nastavku:
1. Desnom tipkom miša kliknite bilo koji prazan prostor na zaslonu radne površine.
2. Na kontekstnom izborniku (izbornik s desnim klikom) odaberite Pogled .
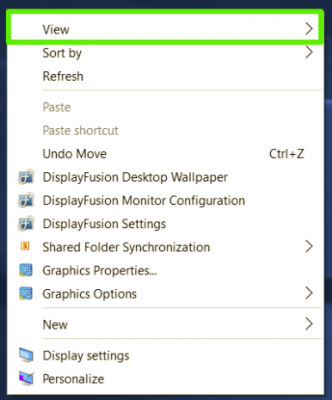
3. Zatim, ako želite minimizirati ikone aplikacija na radnoj površini, odaberite opciju Male ikone Ako želite povećati ikone aplikacija na radnoj površini, odaberite Velike ikone . Prema zadanim postavkama odabrana je opcija Srednje ikone.
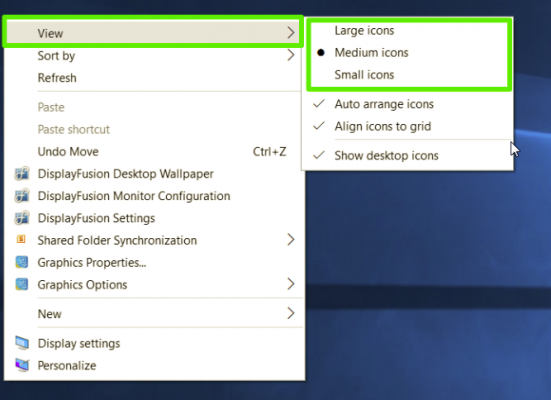
Ili također možete desnom tipkom miša kliknuti bilo koju ikonu na radnoj površini, pritisnuti i držati tipku Control i koristiti tipku miša za pomicanje (dio kotačića između desne i lijeve tipke miša) za promjenu veličine ikone na ekranu radne površine.
1.2. Promijenite veličinu ikone programske trake
Ako želite promijeniti veličinu ikone programske trake, slijedite korake u nastavku:
1. Desnom tipkom miša kliknite bilo koji prazan prostor na zaslonu radne površine.
2. Na kontekstnom izborniku (izbornik desnom tipkom miša) odaberite Postavke prikaza .
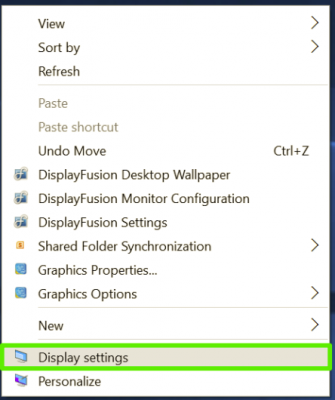
3. Pomaknite klizač ispod Promjena veličine teksta, aplikacija i drugih stavki na 100%, 125%, 150% ili 175%.
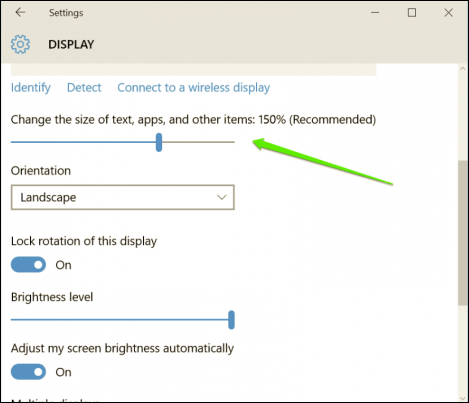
4. Odaberite Primijeni ispod prozora postavki. Windows će od vas tražiti da se odjavite i ponovno prijavite radi provjere.
1.3. Promijenite veličinu ikone u File Exploreru
Ako želite promijeniti veličinu ikone ili minijaturu određene mape u File Exploreru, slijedite korake u nastavku:
Otvorite File Explorer, zatim kliknite na karticu View i odaberite opcije kao što su velike ikone, srednje ikone, male ikone, popis, detalji, pločice i prikazi sadržaja.
2. U sustavu Windows 7 i Windows Vista
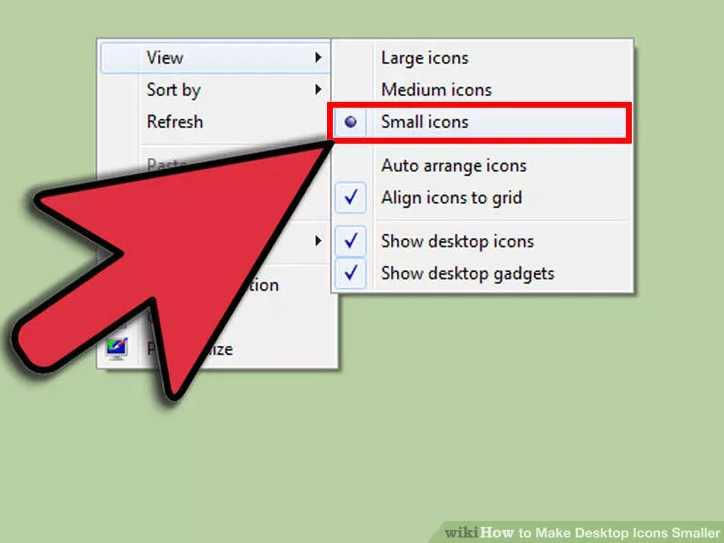
Desnom tipkom miša kliknite bilo koji prazan prostor na zaslonu radne površine, a zatim će se na zaslonu pojaviti kontekstni izbornik. Ovdje zadržite pokazivač miša iznad Prikaz i odaberite Male ikone (ili Klasične ikone u sustavu Windows Vista) kako biste smanjili veličinu ikona na zaslonu radne površine. Prema zadanim postavkama veličina ikone na zaslonu radne površine postavljena je na Srednje mogućnosti.
Ili također možete desnom tipkom miša kliknuti bilo koju ikonu na radnoj površini, pritisnuti i držati tipku Control i koristiti tipku miša za pomicanje (dio kotačića između desne i lijeve tipke miša) za promjenu veličine ikone na ekranu radne površine.
3. U sustavu Windows XP
1. Desnom tipkom miša kliknite bilo koji prazan prostor na zaslonu radne površine. Tada se na radnoj površini pojavljuje kontekstni izbornik, gdje kliknete Svojstva .
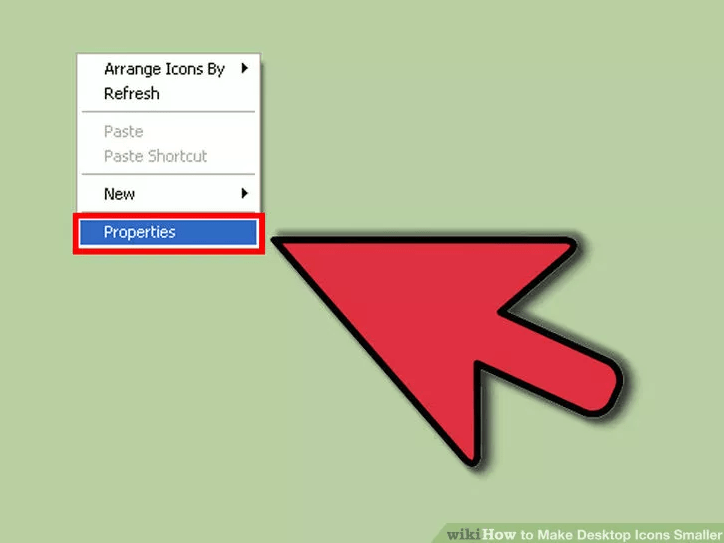
2. U dijaloškom okviru Display Properties, na kartici Appearance , odaberite Advanced .
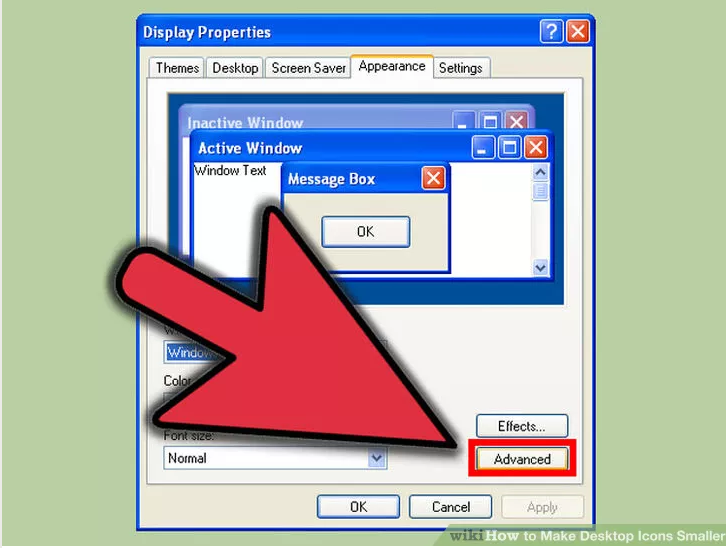
3. U dijaloškom okviru Advanced Appearance odaberite Icon i postavite novu vrijednost veličine u okviru Size i gotovi ste.
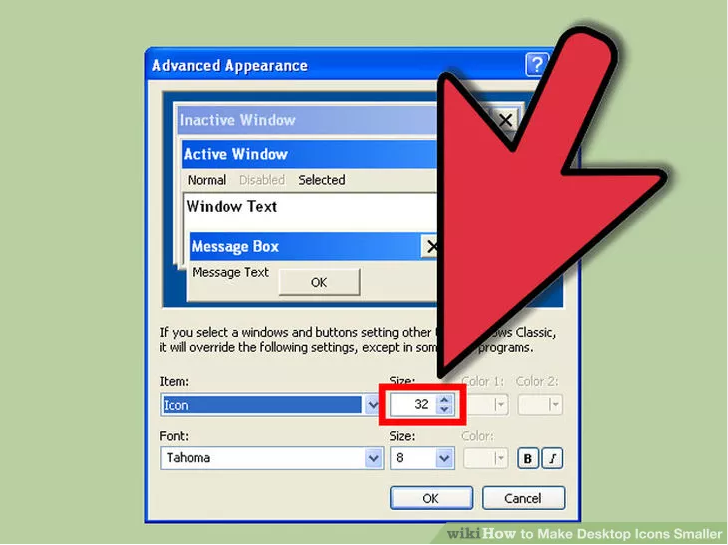
4. Na Mac OS X
1. Desnom tipkom miša kliknite bilo koji prazan prostor na zaslonu radne površine. Zatim se na zaslonu pojavljuje kontekstni izbornik, gdje odaberete Prikaži opcije prikaza .
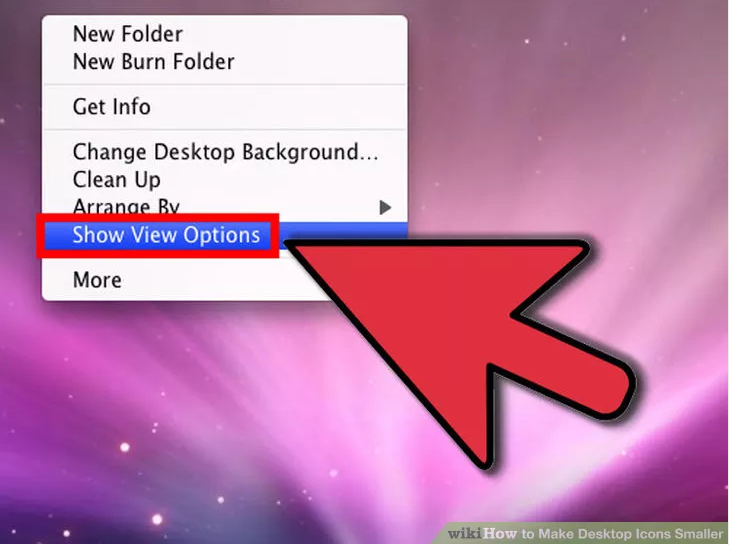
2. Podesite veličinu ikone pomoću klizača.
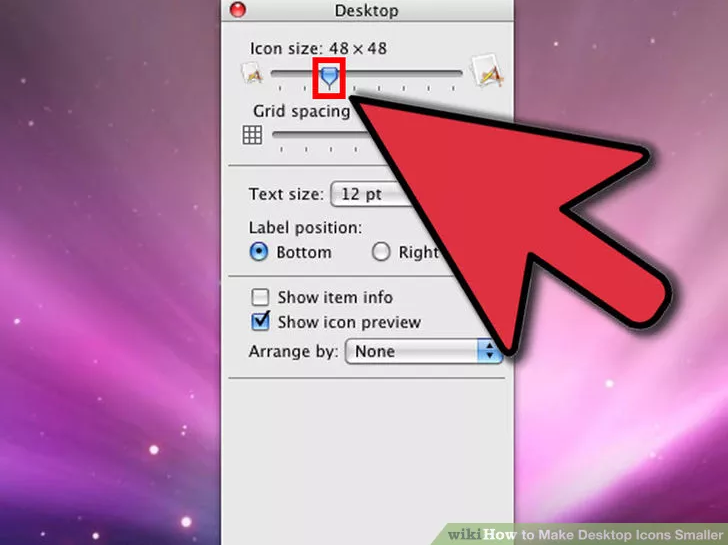
5. Kako sakriti i prikazati ikone na radnoj površini
- Prikaz ikona radne površine:
Za prikaz ikone na radnoj površini, desnom tipkom miša kliknite bilo koji prazan prostor na radnoj površini, prijeđite na Pogled i odaberite Prikaži ikone radne površine .
- Sakrij ikone na radnoj površini:
Da biste sakrili ikone na radnoj površini, desnom tipkom miša kliknite bilo koji prazan prostor na radnoj površini, pomaknite se na Pogled i odaberite Prikaži ikone radne površine da poništite opciju Ikone radne površine i gotovi ste.
Pogledajte još nekoliko članaka u nastavku:
Sretno!
Kada Windows prikaže pogrešku "Nemate dopuštenje za spremanje na ovoj lokaciji", to će vas spriječiti u spremanju datoteka u željene mape.
Syslog Server važan je dio arsenala IT administratora, osobito kada je riječ o upravljanju zapisima događaja na centraliziranoj lokaciji.
Pogreška 524: Došlo je do isteka vremena je kod HTTP statusa specifičan za Cloudflare koji označava da je veza s poslužiteljem zatvorena zbog isteka vremena.
Šifra pogreške 0x80070570 uobičajena je poruka o pogrešci na računalima, prijenosnim računalima i tabletima s operativnim sustavom Windows 10. Međutim, pojavljuje se i na računalima s operativnim sustavima Windows 8.1, Windows 8, Windows 7 ili starijim.
Pogreška plavog ekrana smrti BSOD PAGE_FAULT_IN_NONPAGED_AREA ili STOP 0x00000050 je pogreška koja se često pojavljuje nakon instaliranja upravljačkog programa hardverskog uređaja ili nakon instaliranja ili ažuriranja novog softvera, au nekim slučajevima uzrok je pogreška zbog oštećene NTFS particije.
Interna pogreška Video Scheduler također je smrtonosna pogreška plavog ekrana, ova se pogreška često pojavljuje na Windows 10 i Windows 8.1. Ovaj članak će vam pokazati neke načine za ispravljanje ove pogreške.
Da biste ubrzali pokretanje sustava Windows 10 i smanjili vrijeme pokretanja, u nastavku su navedeni koraci koje morate slijediti kako biste uklonili Epic iz pokretanja sustava Windows i spriječili pokretanje programa Epic Launcher sa sustavom Windows 10.
Ne biste trebali spremati datoteke na radnu površinu. Postoje bolji načini za pohranu računalnih datoteka i održavanje radne površine urednom. Sljedeći članak pokazat će vam učinkovitija mjesta za spremanje datoteka u sustavu Windows 10.
Bez obzira na razlog, ponekad ćete morati prilagoditi svjetlinu zaslona kako bi odgovarala različitim uvjetima osvjetljenja i namjenama. Ako trebate promatrati detalje slike ili gledati film, morate povećati svjetlinu. Nasuprot tome, možda ćete htjeti smanjiti svjetlinu kako biste zaštitili bateriju prijenosnog računala.
Budi li se vaše računalo nasumično i pojavljuje li se prozor s natpisom "Provjeravam ažuriranja"? Obično je to zbog programa MoUSOCoreWorker.exe - Microsoftovog zadatka koji pomaže u koordinaciji instalacije Windows ažuriranja.








