Kako popraviti Nemate dozvolu za spremanje na ovu lokaciju u sustavu Windows

Kada Windows prikaže pogrešku "Nemate dopuštenje za spremanje na ovoj lokaciji", to će vas spriječiti u spremanju datoteka u željene mape.
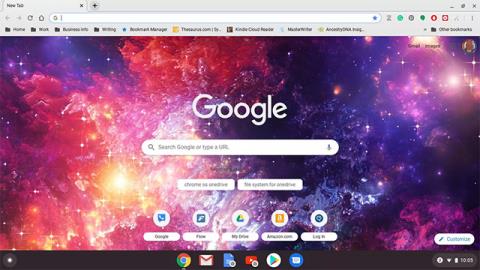
Ovaj će vas članak voditi kako promijeniti zaporku za Chromebook, što znači promijeniti zaporku odgovarajućeg Google računa. Razlog je to što su lozinka za Chromebook i Google lozinka slične. Kao takav, također možete promijeniti zaporku za Chromebook s bilo kojeg uređaja na kojem ste prijavljeni na svoj Google račun.
Kako promijeniti lozinku za Chromebook
Kao što je spomenuto, lozinka vašeg Chromebooka i lozinka vašeg Google računa iste su. Stoga ovu lozinku možete promijeniti u pregledniku Chrome (ili bilo kojem drugom pregledniku) na uobičajeni način. Drugim riječima, koristite jednu zaporku za sve usluge i uređaje povezane s vašim Google računom.
1. Na Chromebooku otvorite preglednik Chrome.

Otvorite Chrome
( Napomena: ako postavite Chrome da otvori prilagođeno web mjesto pri pokretanju, ručno idite na Google.com ).
2. Pritisnite svoju profilnu sliku u gornjem desnom kutu zaslona.

Kliknite na profilnu sliku
3. Odaberite Upravljajte svojim Google računom ( Upravljanje računom ).

Odmah ispod fotografije odaberite upravljanje računom
4. Dođite do okna s opcijama na lijevoj strani zaslona i kliknite Sigurnost .

Idite na opciju Sigurnost
5. Pomaknite se prema dolje do odjeljka Prijava na Google ( Prijava na Google ).

Kliknite Prijava na Google
6. Pritisnite Lozinka .

Pronađite odjeljak Lozinka
7. Unesite svoju trenutnu lozinku, zatim odaberite Dalje .

Unesite zaporku svog Google računa
8. Ako se to od vas zatraži, unesite svoj kod za provjeru autentičnosti s dva faktora.
9. Unesite novu lozinku, potvrdite novu lozinku, zatim kliknite Promjena lozinke .

Unesite svoju novu lozinku
( Napomena: ovim postupkom nećete promijeniti samo lozinku za Chromebook već i vaš Google račun. Sljedeći put kada budete koristili bilo koju drugu Google uslugu ili uređaj, kao što je YouTube ili Android telefon, morate se prijaviti sa svojom novom zaporkom ).
Promijenite zaporku za Chromebook na drugom uređaju.
Kao što je gore navedeno. Vaša zaporka za Chromebook i vaša lozinka za Google račun su iste. Stoga promjena zaporke za Chromebook na drugom Google uređaju za prijavu može izazvati neke neželjene "nuspojave".
Konkretno, kada koristite Chromebook za promjenu zaporke, Chromebook će se automatski sinkronizirati s vašim Google računom. Nova lozinka će odmah raditi.
Međutim, recimo da je vaš Chromebook isključen i da promijenite zaporku Google računa na drugom uređaju. U tom slučaju možda ćete morati unijeti staru zaporku da biste se prijavili na svoj Chromebook. Nakon što se prijavite, vaš Chromebook će se sinkronizirati s vašim Google računom i tek tada će vaša nova lozinka biti prihvaćena.
Omogućite dvostruku autentifikaciju i spremite rezervne kodove
Dvofaktorska provjera autentičnosti dodatna je sigurnosna značajka koja sprječava bilo koga da se prijavi na vaš Chromebook ili Google račun bez vašeg dopuštenja.
Googleova provjera autentičnosti u dva koraka naziva se provjera u 2 koraka. Kada omogućite ovu značajku i date svoj telefonski broj Googleu, poslužitelj će vam poslati tekstualnu poruku koja sadrži jedinstveni kod svaki put kada se prijavite na svoj Google račun na novom uređaju. Ako se netko pokuša prijaviti bez koda, neće mu biti dopušten pristup vašem računu.
Da biste omogućili potvrdu u 2 koraka na svom Google (Chromebook) računu, slijedite ove korake:
Učinite isto kao kad želite promijeniti zaporku Google računa do koraka: "Pomaknite se prema dolje do odjeljka Prijava na Google".
1. Kliknite na 2-Step Verification ( 2-Step Verification )

Autentikacija u 2 koraka
2. Pomaknite se prema dolje i odaberite Početak .

Pritisnite Početak
3. Unesite svoju trenutnu lozinku, zatim odaberite Dalje .

Upišite lozinku
4. Odaberite uređaj koji će primati sigurnosne upite od Googlea. Osim toga , možete odabrati drugu opciju i postaviti sigurnosni ključ ili primati tekstualne poruke ili glasovne pozive.

Isprobajte autentifikaciju u 2 koraka
5. Odaberite Da s uređaja koji ste odabrali.
6. Dodajte sigurnosne opcije unosom broja mobilnog telefona ili odaberite Koristi drugu sigurnosnu opciju za korištenje pričuvnog koda.
7. Ako odaberete primanje podsjetnika na vaš mobilni telefon, unesite kod, zatim kliknite Dalje .

Unesite autentifikacijski kod poslan na vaš telefon
8. Kliknite Uključi za dovršetak postupka.

Za dovršetak uključite provjeru autentičnosti u 2 koraka
Ako aktivirate rezervni kod, budite posebno pažljivi da ga zapamtite. Ovo su šifre koje možete koristiti u slučaju da izgubite pristup svom telefonu.
Kada Windows prikaže pogrešku "Nemate dopuštenje za spremanje na ovoj lokaciji", to će vas spriječiti u spremanju datoteka u željene mape.
Syslog Server važan je dio arsenala IT administratora, osobito kada je riječ o upravljanju zapisima događaja na centraliziranoj lokaciji.
Pogreška 524: Došlo je do isteka vremena je kod HTTP statusa specifičan za Cloudflare koji označava da je veza s poslužiteljem zatvorena zbog isteka vremena.
Šifra pogreške 0x80070570 uobičajena je poruka o pogrešci na računalima, prijenosnim računalima i tabletima s operativnim sustavom Windows 10. Međutim, pojavljuje se i na računalima s operativnim sustavima Windows 8.1, Windows 8, Windows 7 ili starijim.
Pogreška plavog ekrana smrti BSOD PAGE_FAULT_IN_NONPAGED_AREA ili STOP 0x00000050 je pogreška koja se često pojavljuje nakon instaliranja upravljačkog programa hardverskog uređaja ili nakon instaliranja ili ažuriranja novog softvera, au nekim slučajevima uzrok je pogreška zbog oštećene NTFS particije.
Interna pogreška Video Scheduler također je smrtonosna pogreška plavog ekrana, ova se pogreška često pojavljuje na Windows 10 i Windows 8.1. Ovaj članak će vam pokazati neke načine za ispravljanje ove pogreške.
Da biste ubrzali pokretanje sustava Windows 10 i smanjili vrijeme pokretanja, u nastavku su navedeni koraci koje morate slijediti kako biste uklonili Epic iz pokretanja sustava Windows i spriječili pokretanje programa Epic Launcher sa sustavom Windows 10.
Ne biste trebali spremati datoteke na radnu površinu. Postoje bolji načini za pohranu računalnih datoteka i održavanje radne površine urednom. Sljedeći članak pokazat će vam učinkovitija mjesta za spremanje datoteka u sustavu Windows 10.
Bez obzira na razlog, ponekad ćete morati prilagoditi svjetlinu zaslona kako bi odgovarala različitim uvjetima osvjetljenja i namjenama. Ako trebate promatrati detalje slike ili gledati film, morate povećati svjetlinu. Nasuprot tome, možda ćete htjeti smanjiti svjetlinu kako biste zaštitili bateriju prijenosnog računala.
Budi li se vaše računalo nasumično i pojavljuje li se prozor s natpisom "Provjeravam ažuriranja"? Obično je to zbog programa MoUSOCoreWorker.exe - Microsoftovog zadatka koji pomaže u koordinaciji instalacije Windows ažuriranja.








