Često postavljana pitanja o zadanim lozinkama

U današnjem članku Quantrimang će sažeti neka često postavljana pitanja o zadanim lozinkama kako bi čitateljima pomogao odgovoriti na pitanja vezana uz ovaj problem.
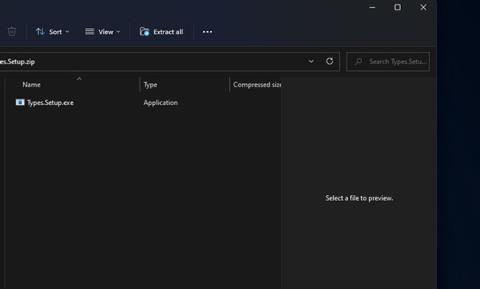
Ikone olakšavaju vizualnu identifikaciju različitih softverskih paketa, mapa i formata datoteka. Možete promijeniti ikone za prečace i mape u sustavu Windows 11 . Međutim, Windows ne uključuje nikakve ugrađene opcije za prilagodbu ikona za različite formate datoteka, kao što su PDF , PNG , JPG , MP3 , TXT itd.
Međutim, i dalje možete promijeniti ikone za formate datoteka pomoću softvera treće strane. Uređivač vrsta i zadanih programa dvije su aplikacije za radnu površinu koje uključuju opcije za promjenu ikona za formate datoteka u sustavu Windows. U nastavku ćemo pogledati kako možete promijeniti ikone formata datoteka s tim softverskim paketima.
Kako promijeniti ikone za formate datoteka s tipovima
Types je besplatna desktop aplikacija (točnije donationware) koja radi na svim Windows platformama još od XP-a. Ovo je vrlo lagan program koji jedva zauzima prostor za pohranu na tvrdom disku (66KB). Možete mijenjati ikone s ovakvim vrstama.
2. Pritisnite tipku prečaca Win + E i otvorite mapu uključujući ZIP tipove datoteke u File Exploreru.
3. Dvaput kliknite na komprimiranu arhivu ZIP vrsta.
4. Pritisnite Izdvoj sve na naredbenoj traci File Explorera .
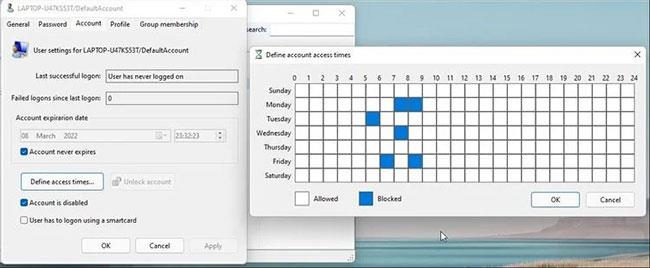
Pritisnite Izdvoj sve
5. Odaberite opciju Prikaži ekstrahirane datoteke i pritisnite gumb Ekstrakt.
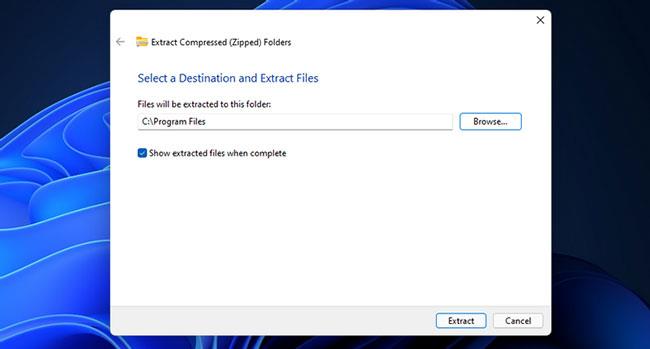
Odaberite opciju Prikaži izdvojene datoteke
6. Dvaput pritisnite Types.Setup.exe da biste otvorili prozor na snimci odmah ispod.
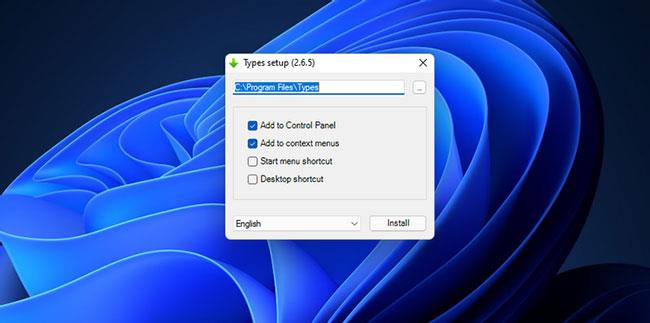
Dvaput kliknite Types.Setup.exe
7. Odaberite potvrdni okvir Prečac na radnoj površini.
8. Pritisnite gumb … za promjenu instalacijskog direktorija ako želite.
9. Pritisnite gumb Instaliraj.
10. Zatim dvaput pritisnite prečac Vrste na radnoj površini.
11. Dvaput kliknite na format datoteke za promjenu ikone. Određeni format možete pronaći unosom datotečnog nastavka u okvir za pretraživanje.
Dvaput kliknite na format datoteke
12. Odaberite karticu Ikona u prozoru Vrste .
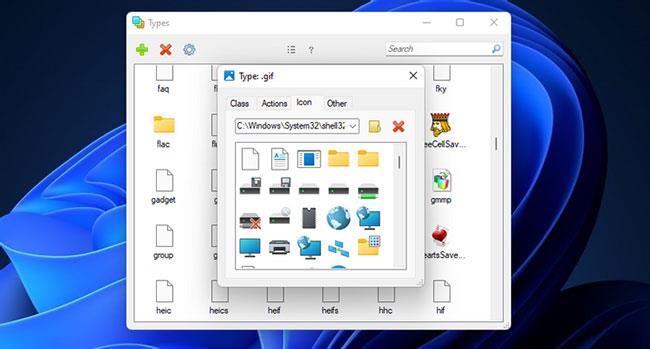
Odaberite karticu Ikone
13. Odaberite alternativnu ikonu iz mape System32. Alternativno, možete kliknuti gumb Odaberi datoteku ikone da odaberete datoteku u drugoj mapi.
Ako Vrste ne uključuju format za koji želite promijeniti ikonu, kliknite gumb + . Unesite oblikovanje u tekstni okvir. Zatim kliknite na opciju Dodaj i u prozoru odaberite dodani format.
Kako promijeniti ikone za formate datoteka pomoću zadanog uređivača programa
Uređivač zadanih programa još je jedan besplatno dostupan program s kojim možete promijeniti ikone formata datoteka. Kompatibilan je s Windows platformama od XP do Windows 11. Default Programs Editor također je prijenosna aplikacija koju možete dodati na USB. Evo kako promijeniti ikone formata datoteke pomoću ovog softvera.
1. Preuzmite uređivač zadanih programa .
2. Dvaput kliknite ZIP arhivu Uređivača zadanih programa u File Exploreru.
3. Ekstrahirajte ZIP datoteku uređivača zadanih programa kao što je navedeno u prethodnoj metodi.
4. Zatim dvaput pritisnite Default Programs Editor.exe u izdvojenoj mapi kako biste otvorili softver.
5. Pritisnite Postavke vrste datoteke u prozoru zadanog uređivača programa.
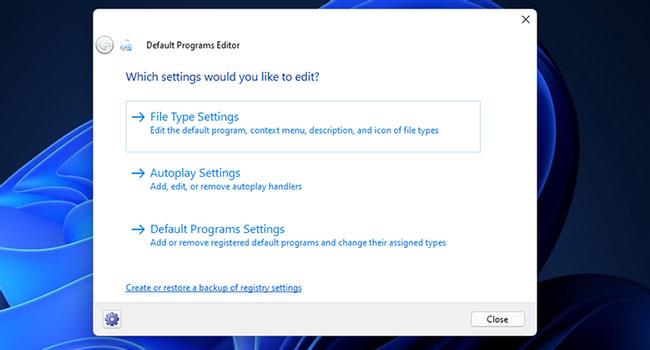
Pritisnite Postavke vrste datoteke
6. Odaberite opciju Ikona .
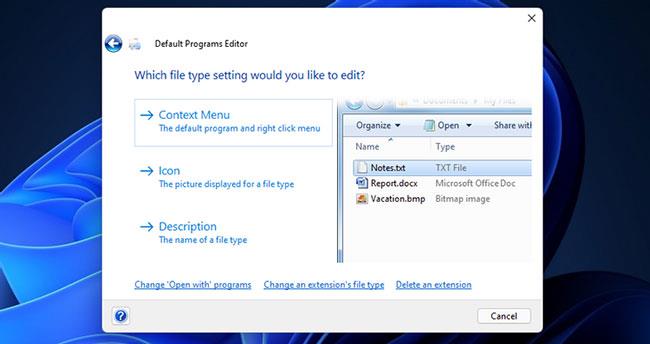
Odaberite opciju Ikona
7. Odaberite format datoteke za prilagodbu ikone na popisu i kliknite gumb Dalje.
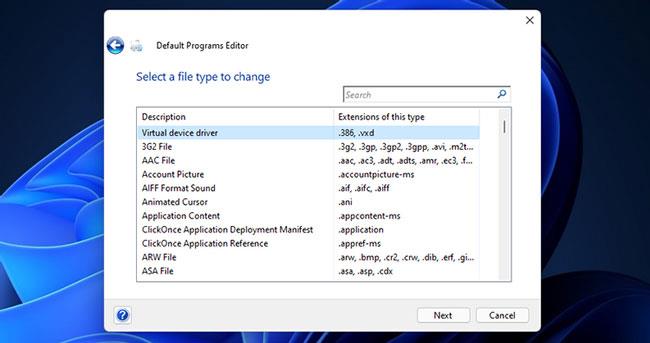
Odaberite format datoteke
8. Pritisnite Pregledaj da biste otvorili prozor Promjena ikone .
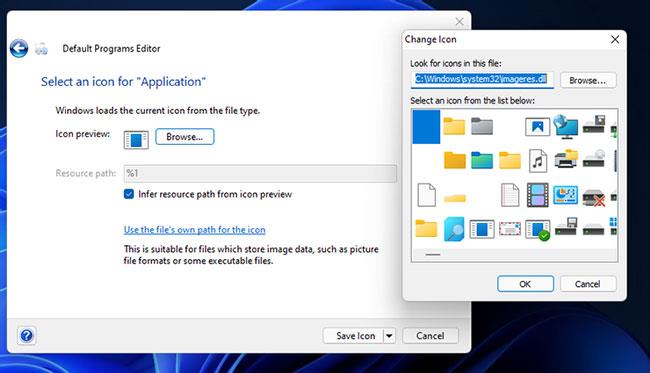
Otvorite prozor Promjena ikone
9. Možete odabrati drugu ikonu u zadanoj mapi System32 . Ili kliknite Pregledaj za odabir ikone u drugoj mapi.
10. Kliknite OK u prozoru Promjena ikone .
11. Pritisnite gumb Spremi ikonu.
12. Zadani uređivač programa također ima druge opcije. Možete odabrati Kontekstni izbornik za prilagodbu opcija kontekstnog izbornika za formate datoteka. Odaberite Postavke automatske reprodukcije za konfiguraciju opcija automatske reprodukcije za različite vrste medijskih datoteka. Opcija Default Programs Setting omogućuje vam izmjenu datotečnih ekstenzija povezanih sa softverskim paketima.
Brzo je i jednostavno mijenjati simbole formata datoteke pomoću uređivača vrsta i zadanih programa. Budući da zadani programski uređivač ima više mogućnosti proširivanja, neki će korisnici možda više voljeti ovaj softver. Bez obzira koji alat odaberete, oni će vam omogućiti stvaranje datoteka u sustavu Windows 11 s atraktivnijim ikonama iz IconArchivea i mnogih drugih izvora. Možete čak dizajnirati vlastite ikone za formate datoteka pomoću softvera za uređivanje fotografija ako želite.
U današnjem članku Quantrimang će sažeti neka često postavljana pitanja o zadanim lozinkama kako bi čitateljima pomogao odgovoriti na pitanja vezana uz ovaj problem.
Ono što vam treba je VPN - koji čini različite opcije jednostavnima, a CyberGhost VPN jedan je od najboljih VPN-ova kada je riječ o jednostavnosti.
Brojne najbolje sigurnosne prakse pojavile su se s porastom multicloud okruženja, a postoje i neki važni koraci koje bi sve organizacije trebale poduzeti dok razvijaju vlastite sigurnosne strategije.
U Microsoftovom operativnom sustavu Windows Vista DreamScene je omogućio postavljanje dinamičke pozadine za računala, ali osam godina kasnije još uvijek nije dostupan na Windows 10. Zašto je ovaj običaj godinama predstavljao vraćanje u prošlost i što možemo učiniti da to promijenimo?
Ako želimo spojiti dva prijenosna računala na mrežu, možemo koristiti mrežni kabel i zatim promijeniti IP adrese dvaju računala i to je to.
Kada Windows prikaže pogrešku "Nemate dopuštenje za spremanje na ovoj lokaciji", to će vas spriječiti u spremanju datoteka u željene mape.
Syslog Server važan je dio arsenala IT administratora, osobito kada je riječ o upravljanju zapisima događaja na centraliziranoj lokaciji.
Pogreška 524: Došlo je do isteka vremena je kod HTTP statusa specifičan za Cloudflare koji označava da je veza s poslužiteljem zatvorena zbog isteka vremena.
Šifra pogreške 0x80070570 uobičajena je poruka o pogrešci na računalima, prijenosnim računalima i tabletima s operativnim sustavom Windows 10. Međutim, pojavljuje se i na računalima s operativnim sustavima Windows 8.1, Windows 8, Windows 7 ili starijim.
Pogreška plavog ekrana smrti BSOD PAGE_FAULT_IN_NONPAGED_AREA ili STOP 0x00000050 je pogreška koja se često pojavljuje nakon instaliranja upravljačkog programa hardverskog uređaja ili nakon instaliranja ili ažuriranja novog softvera, au nekim slučajevima uzrok je pogreška zbog oštećene NTFS particije.








