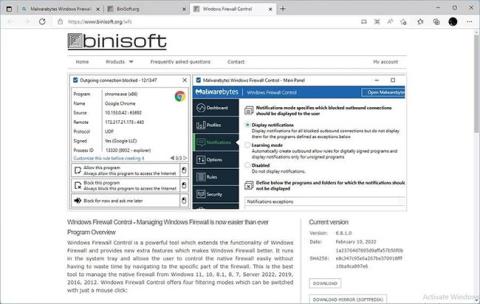Windowsov zadani vatrozid i antivirusni program više su nego dovoljni za većinu ljudi. Međutim, postoji jedna stvar koja ovim programima nedostaje, a to je prilagodba. I tu na scenu stupa Malwarebyteov Windows Firewall Control.
Iako ne dolazi s Microsoftovim operativnim sustavom, Windows Firewall Control (skraćeno WFC) i dalje može biti dio njega. To je zato što WFC nije samostalno vatrozidno rješenje. Umjesto toga, izlaže funkcionalnost Windows vatrozida kroz lako dostupno sučelje.
Dakle, da vidimo kako možete koristiti WFC za kontrolu vatrozida Windowsa i svega što se povezuje na i s vašeg računala.
Kako preuzeti i instalirati WFC
Za početak posjetite službenu web stranicu WFC- a i primijetite veze za preuzimanje na bočnoj traci s desne strane. Odaberite link koji vam se sviđa, preuzmite aplikaciju i instalirajte je.

Preuzmite WFC
Članak preporučuje da ostavite zadane postavke kakve jesu. Uz instalacijski put, postoje 3 dodatne opcije:
- Stvorite prečace za programe u izborniku Start i na radnoj površini.
- Postavite WFC da se automatski pokreće kada se korisnik prijavi.
- Napravite neka predložena pravila.

3 dodatne opcije
Kako kontrolirati razinu sigurnosti pomoću profila
S WFC instaliranim, postavljenim i pokrenutim, spremni ste za rad. Ne morate previše razmišljati o svom vatrozidu tijekom normalne, svakodnevne upotrebe računala u uredu. Unaprijed definirana zadana pravila pomažu da se to dogodi.
Želite li brzo povećati ili smanjiti svoju razinu sigurnosti? WFC vam omogućuje da to učinite trenutno pretvaranjem profila. Najprije potražite ikonu WFC u traci sustava Windows.

Pronađite ikonu WFC
Desnom tipkom miša kliknite na njega i iz skočnog izbornika odaberite željenu razinu sigurnosti iz profila.

Odaberite željenu razinu sigurnosti
Konfigurirajte kontrolu Windows vatrozida
Ako želite više kontrole nad načinom na koji vaše računalo komunicira s drugim uređajima, trebali biste provjeriti glavnu upravljačku ploču WFC-a. Klikom na ikonu WFC-ove sistemske trake otvara se njegov glavni prozor na radnoj površini.

Otvorite WFC
Dođite do Profili i odaberite profil koji želite postaviti kao zadani.
Sigurnije je stvoriti pravilo za softver umjesto privremenog prebacivanja na niži način filtriranja. Međutim, ako više volite ovaj pristup, trebali biste omogućiti Automatski postavi PROFIL nakon X minuta . Zatim prilagodite polja "profil" i "x" da dovršite tu rečenicu prema želji.
Uključite Automatski postavi PROFIL nakon X minuta
Na taj način, kada se prebacite na manje siguran profil da testirate dio softvera, WFC će se automatski vratiti na zadani, sigurniji profil nakon određenog vremenskog razdoblja.

Prosječna sigurnost
WFC prema zadanim postavkama ne prikazuje nikakve obavijesti jer brzo mogu postati dosadne. Ako vam to ne smeta, idite na Obavijesti , obavijesti će biti postavljene na Onemogućeno. Umjesto toga odaberite Prikaži obavijesti .

Odaberite Prikaži obavijesti
S istog mjesta možete omogućiti WFC-ov način učenja. U ovom načinu rada WFC automatski prikazuje obavijesti za nepotpisane programe, ali automatski stvara pravila koja dopuštaju slanje s bilo kojim digitalno potpisanim programima.
Možete omogućiti ovaj način rada i zatim uzeti svoje omiljene aplikacije na testiranje, kao što su Word, Photoshop, Krita, GIMP itd. WFC će automatski stvoriti pravila za njih, na najlakši način da ih kontrolirate. Ne zaboravite nakon toga isključiti način učenja.
Prijeđite na Opcije kako biste omogućili WFC- ovu integraciju ljuske , kako biste jednostavno dodali prečace za stvaranje pravila na kontekstnom izborniku desnog klika. Zatim ćete moći desnom tipkom miša kliknuti bilo koju izvršnu datoteku i odabrati želite li joj dati pristup mreži ili ne.
Također možete promijeniti jezik korisničkog sučelja WFC-a ili definirati prečace za trenutni pristup različitim kontrolnim pločama.
Članak će zanemariti i pravila i sigurnost jer postoji brži i lakši način za stvaranje osnovnih pravila za bilo koju aplikaciju koja će biti razmatrana kasnije. Ne biste trebali eksperimentirati s opcijama ako ne znate što radite.

Pravila i sigurnost
Kako jednostavno kontrolirati aplikacije putem Connections Loga
S kontrolom Windows vatrozida ne morate ručno stvarati detaljna pravila za sve svoje aplikacije. Umjesto toga, možete primijeniti sljedeći mnogo jednostavniji pristup.
Najprije postavite razinu filtriranja na preporučenu Srednju . To omogućuje samo pouzdanom softveru pristup mreži, zabranjujući bilo čemu drugom da se bilo gdje poveže.
Na ovoj razini, mnoge aplikacije ili igre možda se neće moći povezati s internetom, ne mogu pristupiti lokalnim dijeljenjima, itd. Ovo je pozitivna stvar, jer znači da WFC radi, vaša mreža je sigurna i nepouzdane aplikacije neće imati mrežu pristup, ako to ne želite. Ali što ako želite da softver pristupa mreži?
Desnom tipkom miša kliknite ikonu WFC programske trake i odaberite Dnevnik povezivanja. Vidjet ćete da se na zaslonu pojavljuje gotovo prazna ploča.
Odaberite Dnevnik veza
Pritisnite F5 na tipkovnici ili odaberite Osvježi popis na ploči Radnje na desnoj strani prozora. Nakon nekog trenutka, ploča WFC Connections Log prikazat će popis svih softvera koji su pokušali komunicirati putem mrežnih veza.

Odaberite Osvježi popis
Želite li brzo stvoriti trajno pravilo za dopuštanje ili odbijanje pristupa bilo čemu na tom popisu? Desnom tipkom miša kliknite unos i odaberite Dopusti ovaj program ili Blokiraj ovaj program ovisno o tome želite li da taj program ima pristup ili ne.

Odaberite Dopusti ovaj program ili Blokiraj ovaj program
Prilagodba i izrada omogućuje vam ručno uređivanje i stvaranje takvih pravila, pružajući veću kontrolu, kao što su portovi kroz koje se aplikacija može povezati itd.
Ostatak opcija pomaže u pronalaženju više pojedinosti o odabranoj izvršnoj datoteci, mrežnim čvorovima s kojima pokušava komunicirati te pronalaženju i upravljanju povezanim pravilima.
Apsolutna kontrola s prilagođenim pravilima
Mnogo je knjiga napisano o upravljanju mrežom, vatrozidima i konfiguraciji načina na koji se softver povezuje "kroz" njih. Zato je članak odlučio da ovaj put ne razmatra detaljno takve teme. Međutim, ako želite pokušati stvoriti takva pravila za svoj softver koristeći WFC ručno, opća verzija procesa bila bi sljedeća:
Da biste stvorili pravilo ispočetka, desnom tipkom miša kliknite ikonu WFC, idite na ploču s pravilima i kliknite Prazno pravilo pod Stvori novo pravilo , među opcijama s desne strane.
Osim toga, kao što je spomenuto u prethodnom odjeljku, odaberite prilagođavanje i stvaranje pravila za bilo koji softver u WFC-ovom zapisniku veza . Slično tome, za uređivanje postojećeg pravila desnom tipkom miša kliknite pravilo na ploči WFC pravila i odaberite Svojstva.

Odaberite Svojstva
Odaberite aplikaciju za koju stvarate pravilo iz programa (ako nije ispravno odabrano). Također možete definirati njegov naziv, grupu i opis .
Provjerite opcije u Protokol i priključci kako biste odredili ispravan mrežni protokol, lokalni priključak i udaljeni priključak koji će aplikaciji biti dopušteno (ili nije dopušteno) koristiti.
U stupcu s opcijama s desne strane možete navesti lokalne i udaljene adrese na koje će odabrani softver imati dopušten ili zabranjen pristup. U većini slučajeva obje te mogućnosti trebali biste postaviti na Bilo koje.
U Smjeru možete definirati hoće li se pravilo odnositi na dolazne ili odlazne veze.
U Action odabirete želite li aplikaciji dopustiti ono što ste opisali u pravilu.

Hoće li aplikaciji dopustiti ono što je opisano u pravilu ili ne
Konačno, također možete odabrati hoće li se pravilo primijeniti na sve ili određene vrste sučelja. Na primjer, možda imate različita pravila za komunikaciju putem Ethernet kabelske veze koju obično koristite kada ste kod kuće i WiFi na koji se oslanjate kada ste vani.
Jednim pritiskom na Apply stvorit ćete mrežno pravilo!
Kao što vidite, jednostavno je ostati siguran uz Windows Firewall Control. Ako želite, možete uroniti u njegove postavke i prilagoditi sve. Međutim, za većinu korisnika WFC-ove unaprijed definirane konfiguracije više su nego dovoljne, s često dostupnim gotovo automatskim generiranjem pravila.