Kako popraviti Nemate dozvolu za spremanje na ovu lokaciju u sustavu Windows

Kada Windows prikaže pogrešku "Nemate dopuštenje za spremanje na ovoj lokaciji", to će vas spriječiti u spremanju datoteka u željene mape.
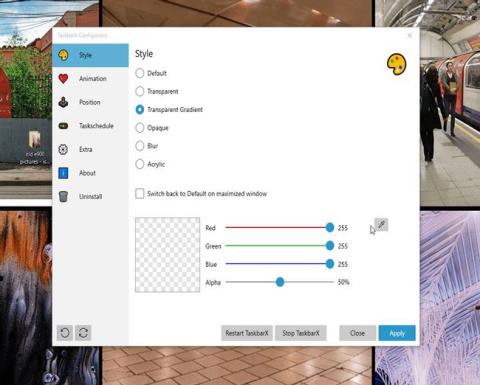
Programska traka sustava Windows važan je dio operativnog sustava. Možete ga otvoriti da biste pregledali svoje omiljene aplikacije i lako im pristupili kada je to potrebno ili programsku traku učiniti čistom i urednom kako bi sučelje ostalo minimalističko. Jedna stvar koju ne možete učiniti sa programskom trakom sustava Windows 10 je proizvoljno pomicanje položaja programske trake (barem ne u središte zaslona).
Ako želite centriran centar za aplikacije sličan macOS-u, trebat će vam alat za prilagodbu programske trake treće strane, poput TaskbarX.
Što je TaskbarX?
TaskbarX je alat za prilagodbu programske trake otvorenog koda koji vam omogućuje kontrolu ikona na programskoj traci. S instaliranom TaskbarX, možete premjestiti ikone programske trake na središnju točku zaslona.
Alat također uključuje neke korisne dodatne značajke, kao što su prozirni, mat ili akrilni stilovi programske trake, animacije za aplikacije i ikone te mogućnost skrivanja ikone izbornika Start.
Kako instalirati TaskbarX
TaskbarX ima 3 različite verzije. Za ovaj vodič, članak će koristiti opciju Portable Zip, koja uključuje sve potrebne datoteke u jednoj arhivi. Ako radije koristite Microsoft Store, možete kupiti TaskbarX za 1,09 USD (instalacija je lakša, ažuriranja se izvode automatski). Dodatno, TaskbarX je dostupan kao skin za Rainmeter.
1. Najprije posjetite početnu stranicu TaskbarX i preuzmite najnoviju verziju. Kliknite desnom tipkom miša na preuzetu datoteku i raspakirajte arhivu.
2. Otvorite mapu TaskbarX i pokrenite exe datoteku. Ikone programske trake automatski će se i magično pomaknuti na sredinu programske trake!
Kako konfigurirati TaskbarX
U istoj mapi TaskbarX vidjet ćete još jedan alat, TaskbarX Configurator. Konfigurator je konfiguracijski alat za TaskbarX. Sadrži opcije jednostavne za korištenje za sve vrste TaskbarX. Postoji 5 žanrova:
Stil
Stil izbornika kontrolira razinu prozirnosti ili boje programske trake. Postoji 5 opcija koje možete izabrati. Odaberite opciju, a zatim odaberite Primijeni u donjem desnom kutu.
Za bojenje programske trake možete koristiti klizače. Alternativno, kliknite ikonu birača boja da odaberete boju s bilo kojeg mjesta na zaslonu. Boja se primjenjuje na programsku traku nakon pritiska na Apply , ali stil se mijenja pomoću drugih opcija, kao što su Transparent Gradient, Opaque i Blur . Te opcije koriste prilagođenu boju kao osnovu za učinak.

Stil izbornika kontrolira razinu prozirnosti ili boje programske trake
Na primjer, gornja slika prikazuje različite prozirne gradijente, dok sljedeća slika prikazuje opciju odabira boje u akciji.
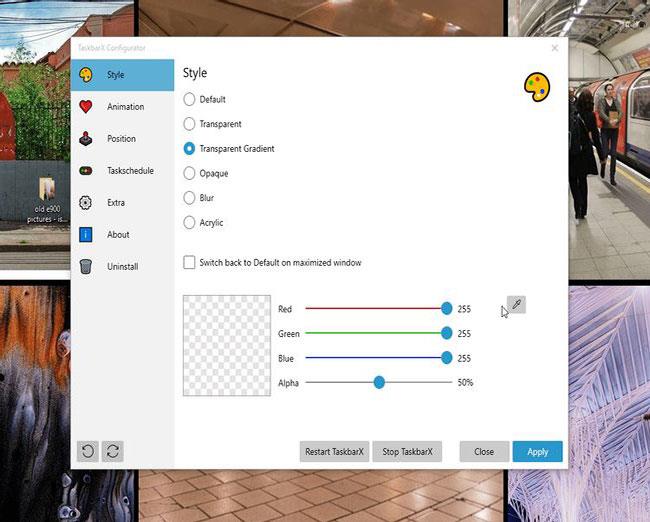
Aktivna opcija odabira boja
Animacija
Animacija prikazuje kako se pomiču ikone programske trake kada otvorite novu aplikaciju. Postoji više od 40 različitih TaskbarX animacija koje možete izabrati, pa se slobodno igrajte kako biste pronašli svoju omiljenu opciju.
Uspjeh opcije animacije također ovisi o opcijama ikona programske trake sustava Windows 10. Ako imate naslagane ikone aplikacija, nećete vidjeti nikakve animacije, bez obzira na to. Recite mi koje su vam mogućnosti. Ako odaberete više unosa programske trake po aplikaciji ili velike unose programske trake, vidjet ćete promjenu u stilu animacije.
Položaj
Izbornik Položaj omogućuje podešavanje položaja ikona programske trake kada su centrirane. Izbornik Položaj uključuje još jednu zgodnu opciju: Ne centriraj programsku traku. Odaberite ovu opciju ako želite prilagoditi programsku traku stilovima bez pomicanja ikona u središte. Ikone programske trake vratit će se na svoje izvorne pozicije, zajedno s izbornikom Start.
Raspored zadataka
TaskbarX se ne pokreće automatski tijekom pokretanja sustava Windows 10. Da biste riješili ovaj problem, idite na izbornik Taskschedule , unesite vrijeme odgode (u sekundama), zatim pritisnite Create > Apply .
Ekstra
Izbornik Extra sadrži neke dodatne postavke TaskbarX, kao što su postavke za više monitora. Na primjer, recimo da jednostavno želite centrirati programsku traku na jedan od svojih monitora, za to postoji opcija. Ili ako želite sakriti područje sistemske trake na vašem sekundarnom monitoru, TaskbarX može i to učiniti.
Oko
Pomoću ovog izbornika možete provjeriti radi li TaskbarX najnoviju verziju. Ako ne, možete preuzeti i početi koristiti najnoviju verziju. Programer, Chris Andriessen, izdaje ažuriranje TaskbarX za ispravljanje grešaka i poboljšanje značajki. Također biste trebali redovito provjeravati ima li ažuriranja nakon velikog ažuriranja sustava Windows 10.
Kako deinstalirati TaskbarX
Također možete jednostavno ukloniti TaskbarX sa svog računala na sljedeći način: Otvorite TaskbarX konfigurator i odaberite Zaustavi TaskbarX . Idite na karticu Uninstall , zatim odaberite Uninstall i gotovi ste!
Vidi više:
Kada Windows prikaže pogrešku "Nemate dopuštenje za spremanje na ovoj lokaciji", to će vas spriječiti u spremanju datoteka u željene mape.
Syslog Server važan je dio arsenala IT administratora, osobito kada je riječ o upravljanju zapisima događaja na centraliziranoj lokaciji.
Pogreška 524: Došlo je do isteka vremena je kod HTTP statusa specifičan za Cloudflare koji označava da je veza s poslužiteljem zatvorena zbog isteka vremena.
Šifra pogreške 0x80070570 uobičajena je poruka o pogrešci na računalima, prijenosnim računalima i tabletima s operativnim sustavom Windows 10. Međutim, pojavljuje se i na računalima s operativnim sustavima Windows 8.1, Windows 8, Windows 7 ili starijim.
Pogreška plavog ekrana smrti BSOD PAGE_FAULT_IN_NONPAGED_AREA ili STOP 0x00000050 je pogreška koja se često pojavljuje nakon instaliranja upravljačkog programa hardverskog uređaja ili nakon instaliranja ili ažuriranja novog softvera, au nekim slučajevima uzrok je pogreška zbog oštećene NTFS particije.
Interna pogreška Video Scheduler također je smrtonosna pogreška plavog ekrana, ova se pogreška često pojavljuje na Windows 10 i Windows 8.1. Ovaj članak će vam pokazati neke načine za ispravljanje ove pogreške.
Da biste ubrzali pokretanje sustava Windows 10 i smanjili vrijeme pokretanja, u nastavku su navedeni koraci koje morate slijediti kako biste uklonili Epic iz pokretanja sustava Windows i spriječili pokretanje programa Epic Launcher sa sustavom Windows 10.
Ne biste trebali spremati datoteke na radnu površinu. Postoje bolji načini za pohranu računalnih datoteka i održavanje radne površine urednom. Sljedeći članak pokazat će vam učinkovitija mjesta za spremanje datoteka u sustavu Windows 10.
Bez obzira na razlog, ponekad ćete morati prilagoditi svjetlinu zaslona kako bi odgovarala različitim uvjetima osvjetljenja i namjenama. Ako trebate promatrati detalje slike ili gledati film, morate povećati svjetlinu. Nasuprot tome, možda ćete htjeti smanjiti svjetlinu kako biste zaštitili bateriju prijenosnog računala.
Budi li se vaše računalo nasumično i pojavljuje li se prozor s natpisom "Provjeravam ažuriranja"? Obično je to zbog programa MoUSOCoreWorker.exe - Microsoftovog zadatka koji pomaže u koordinaciji instalacije Windows ažuriranja.








