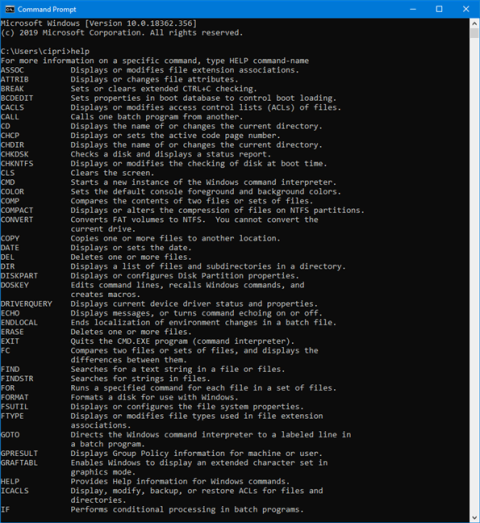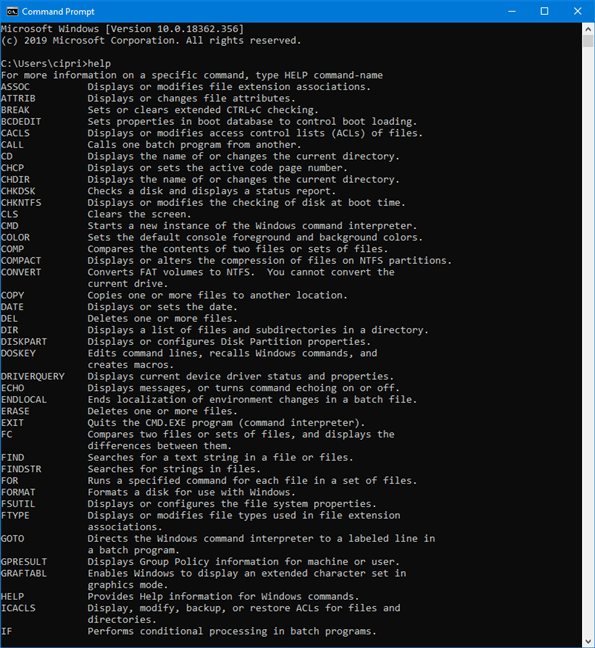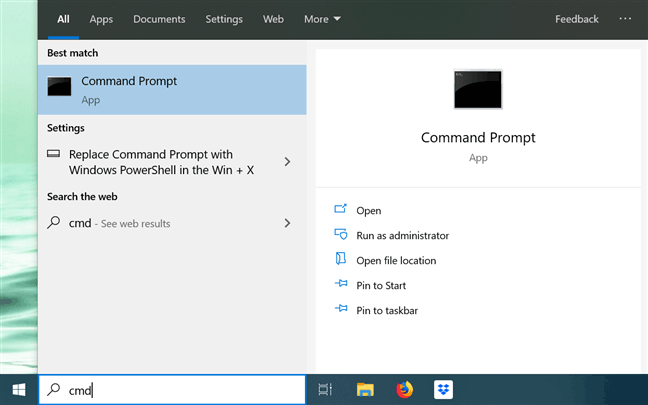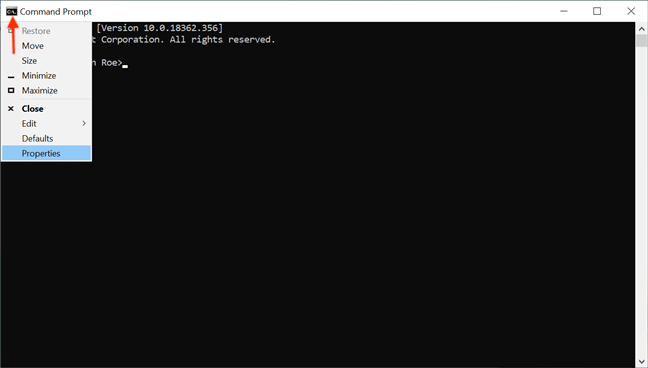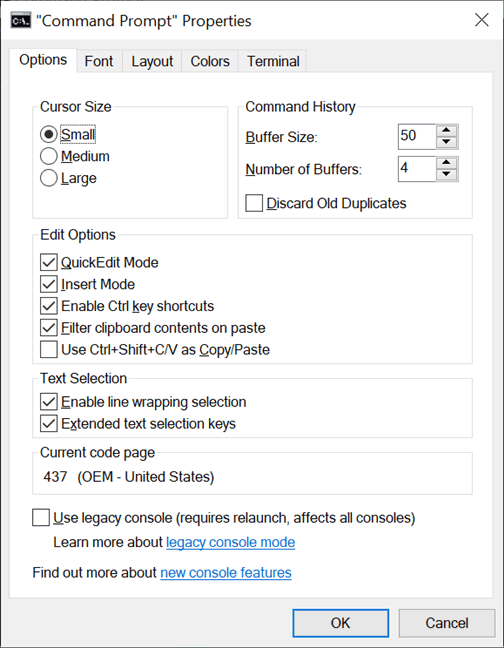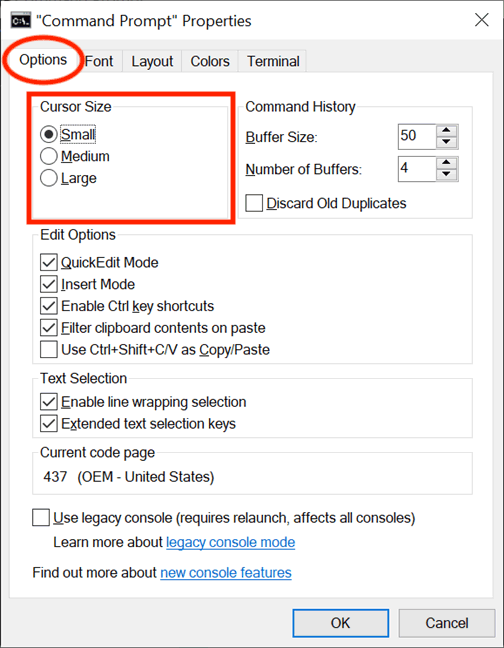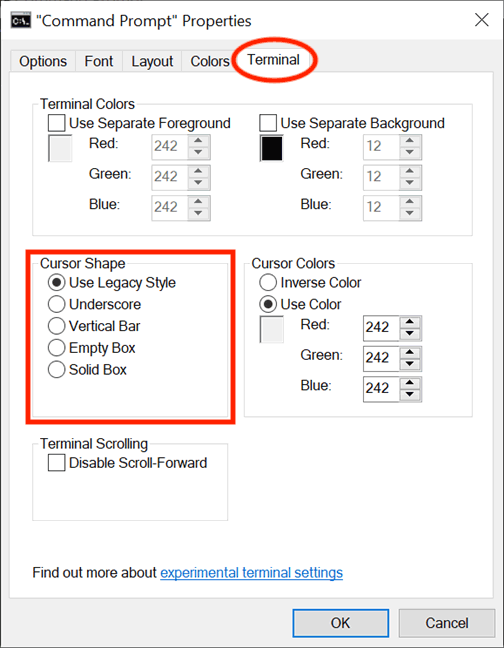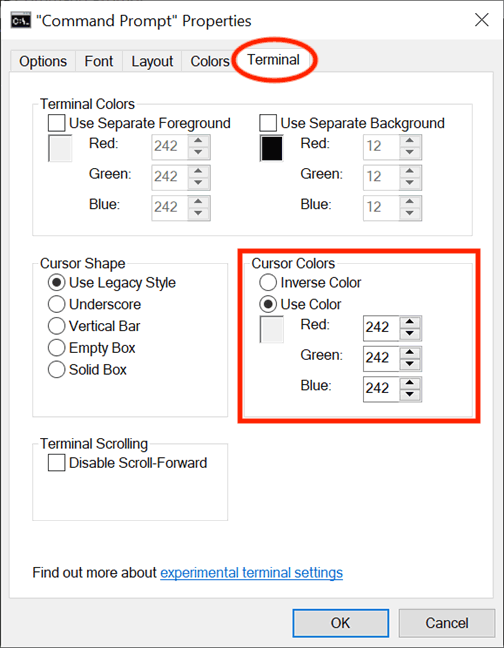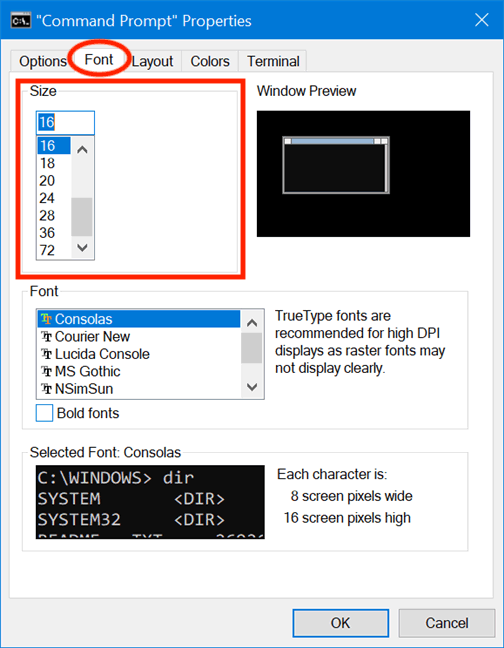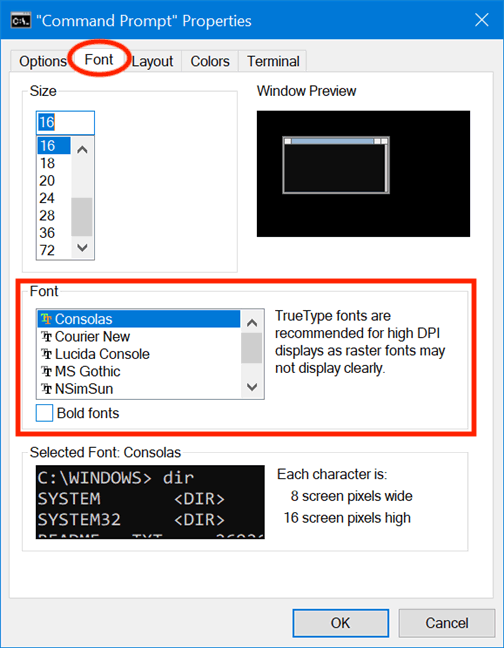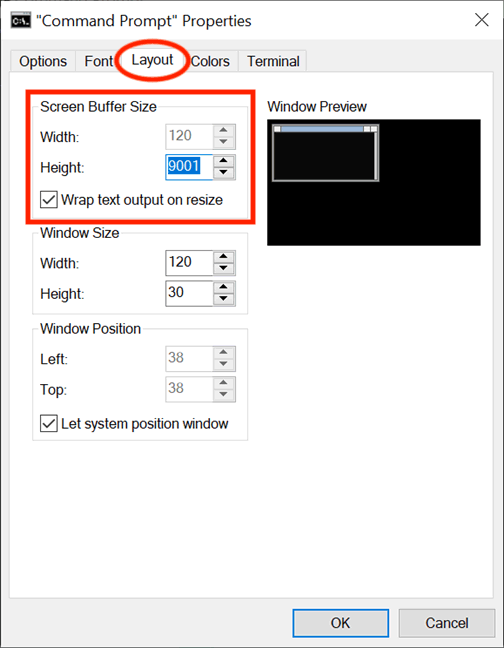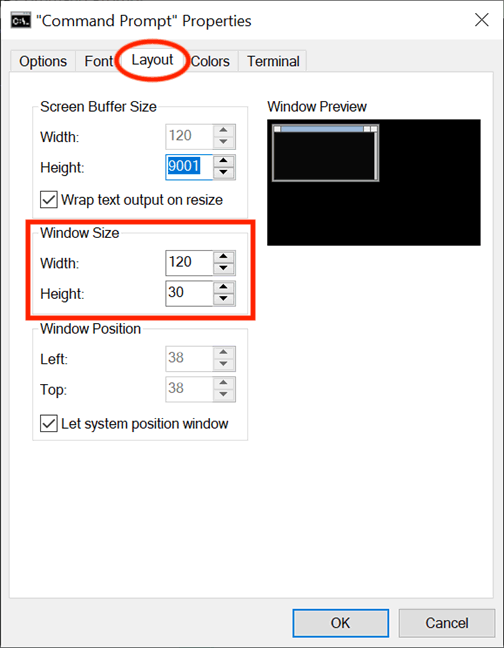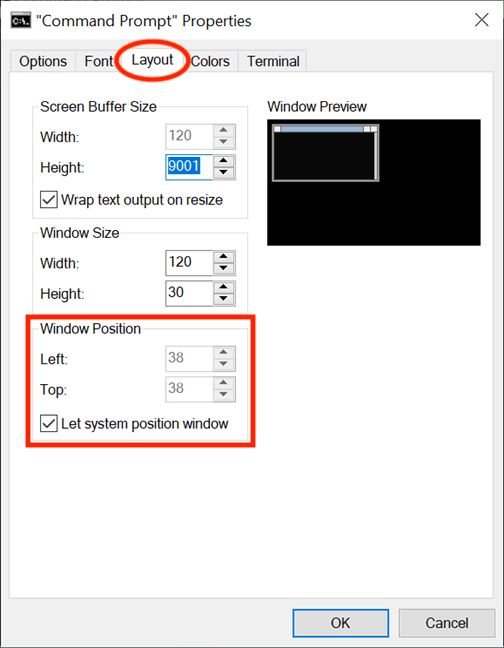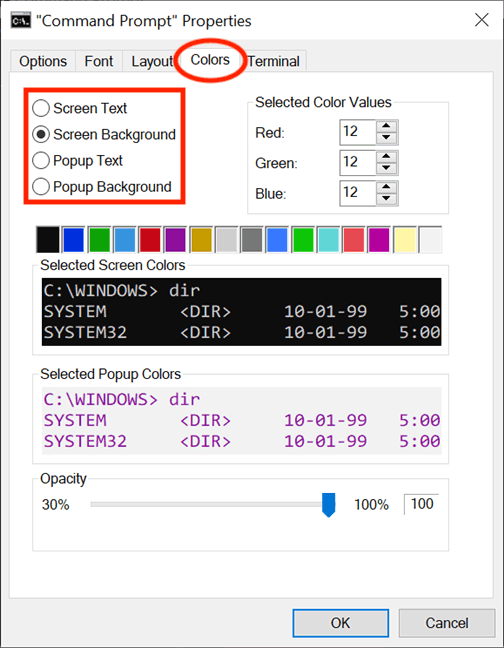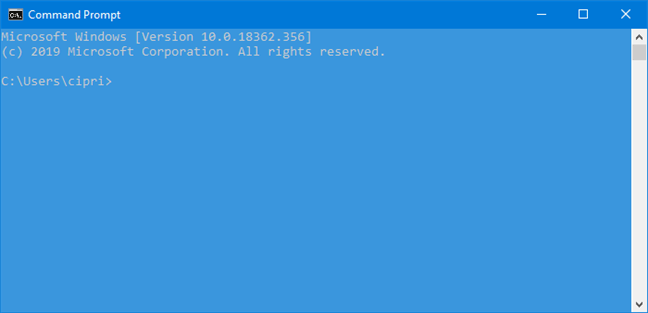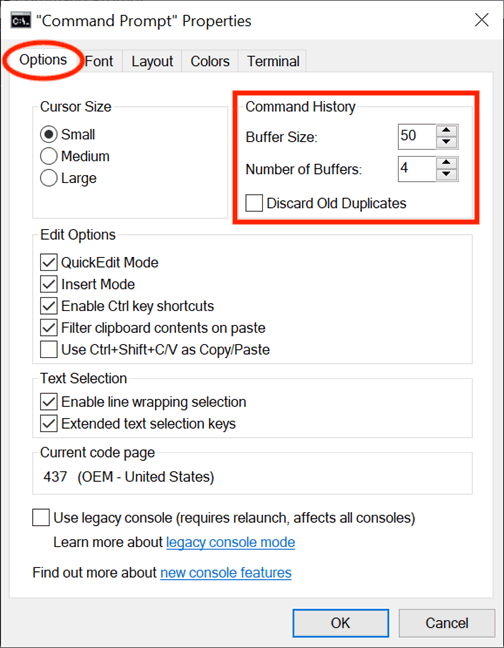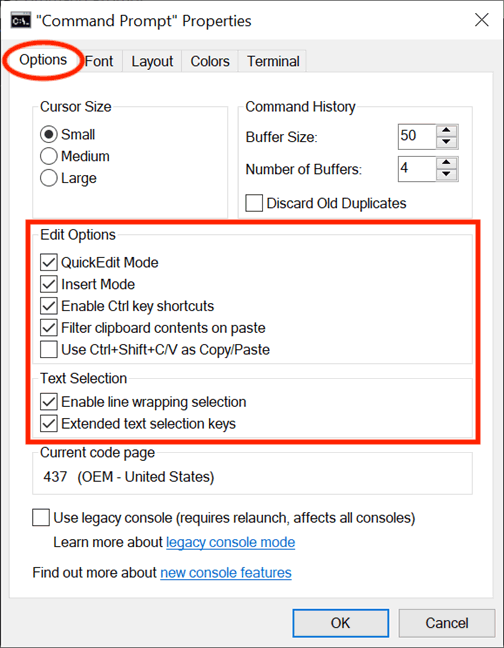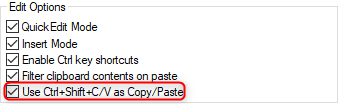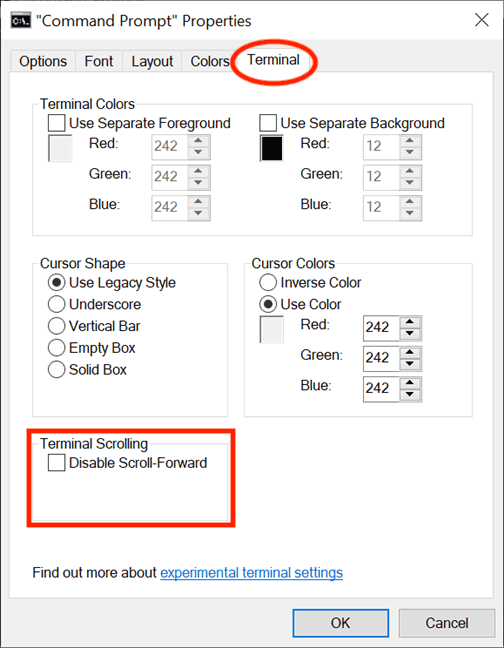Naredbeni redak je moćan alat koji mnogi ljudi rado koriste. Međutim, izgleda pomalo dosadno i neprijateljski. Srećom, možete prilagoditi naredbeni redak prema svojim potrebama i preferencijama. Ovaj članak će vam pokazati kako prilagoditi ovaj alat naredbenog retka.
Upute za prilagodbu naredbenog retka
Napomena: snimke zaslona i upute u ovom članku odnose se na Windows 10. svibnja 2019. ili noviji. Ako ne znate koju verziju računalo koristi, pogledajte članak Određivanje verzije sustava Windows na vašem sustavu da biste saznali kako to učiniti.
Što je naredbeni redak?
Prije grafičkih korisničkih sučelja i Windowsa, najčešće korišteni operativni sustav bio je DOS (Disk Operating System) - tekstualni operativni sustav koji je omogućavao pokretanje programa ručnim unosom naredbi. Pokretanje operativnog sustava Windows pojednostavilo je cijelo računalno iskustvo čineći ga intuitivnijim. Iako DOS nije postojao u operativnom sustavu Windows od Windows ME (2000.), još uvijek postoji aplikacija Command Prompt - tekstualni interpreter naredbenog retka, sličan naredbenoj ljusci koja se nalazi u starom operativnom sustavu DOS.
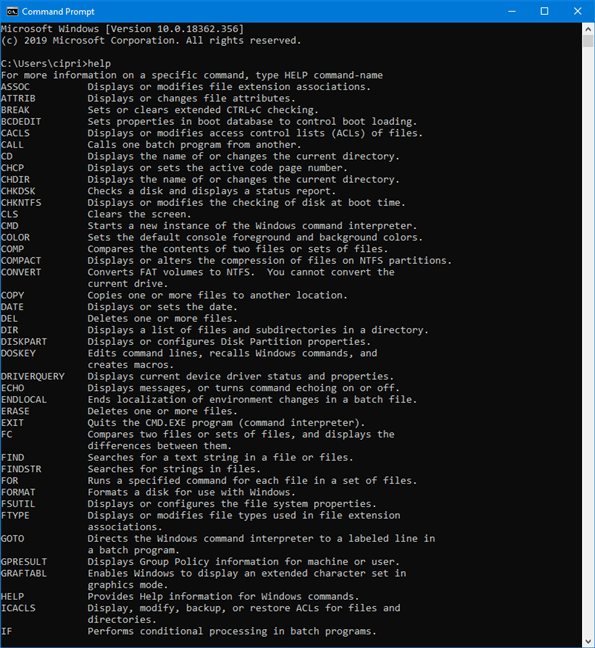
Napredni korisnici i IT osoblje često više vole koristiti naredbeni redak za pokretanje svih osnovnih naredbi nego složenijih naredbi poput naredbi za upravljanje mrežom i diskom. Naredbeni redak također je koristan kada želite pregledati informacije o sustavu i upravljati pokrenutim procesima, otkloniti probleme s pokretanjem računala ili čak popraviti oštećene ili nedostajuće Windows datoteke.
Kako pristupiti svojstvima naredbenog retka
Iako postoji mnogo načina za otvaranje naredbenog retka , možete unijeti cmd u polje za pretraživanje programske trake i kliknuti na naredbeni redak .
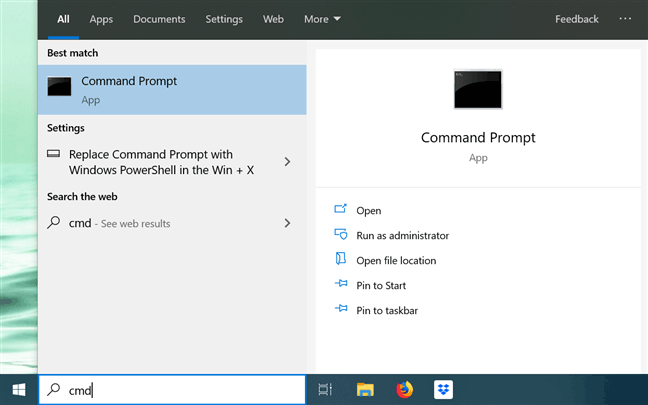
Kada se aplikacija pokrene, možete kliknuti ikonu C:\ u gornjem lijevom kutu ili desnom tipkom miša kliknuti naslovnu traku da biste otvorili kontekstni izbornik. Zatim odaberite Svojstva za početak prilagodbe naredbenog retka.
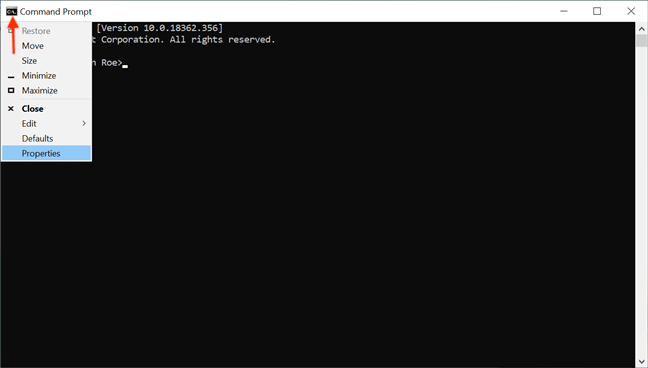
Alternativno, možete upotrijebiti tipkovni prečac Alt+ Space+ Pza otvaranje prozora Svojstva, koji prikazuje pet kartica za konfiguriranje naredbenog retka: Opcije, Font, Izgled, Boje i Terminal.
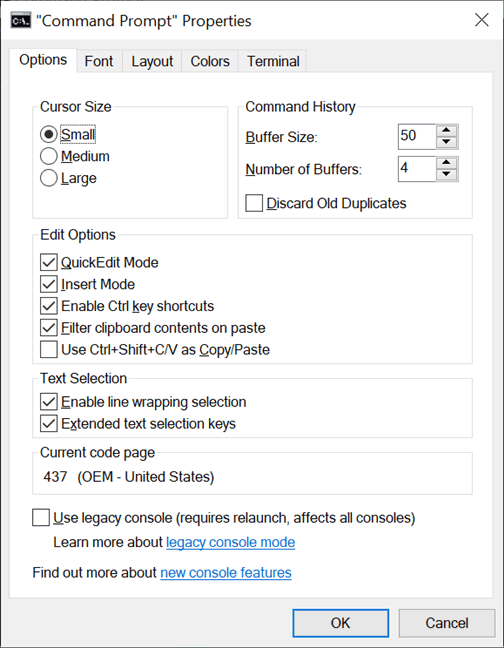
Prilagodite kursor na naredbenom retku
Prvi dio kartice Mogućnosti, Veličina pokazivača, koristi se za upravljanje veličinom trepćućeg pokazivača prilikom upisivanja u prozor naredbenog retka. Možete birati između Small (zadano), Medium ili Large .
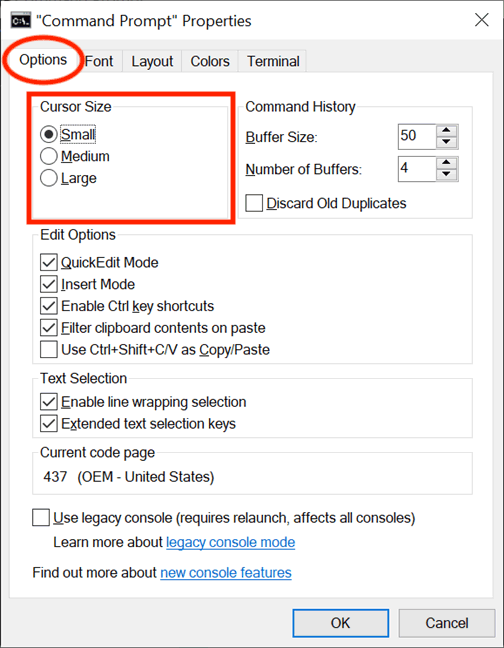
Također možete prilagoditi kursor iz eksperimentalnih postavki kartice Terminal. Odjeljak Oblik pokazivača omogućuje odabir drugog oblika trepćućeg pokazivača.
Prva opcija u ovom odjeljku je Koristi naslijeđeni stil , koja prikazuje debelu pločicu na zadanoj maloj veličini i kvadratni okvir kada je na srednjoj veličini . Kada je u Large size , opcija Use Legacy Style ne razlikuje se od posljednje opcije pod nazivom Solid Box , koja pretvara pokazivač u okomiti pravokutnik za sve veličine kursora. Ostale opcije oblika ne pokazuju razliku između veličina kursora.
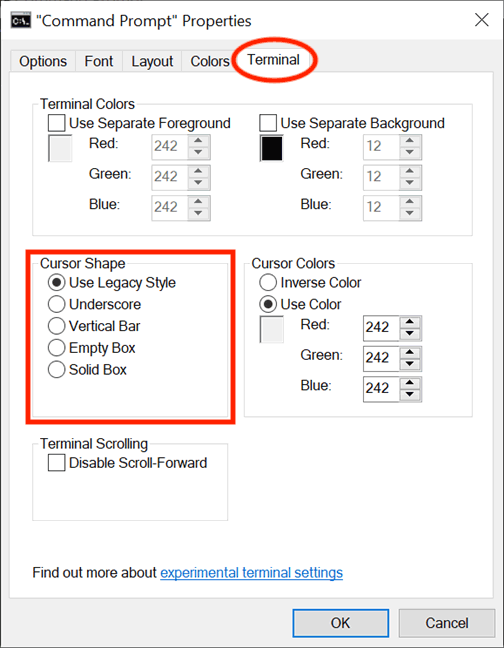
Napomena: Treba imati na umu da je oblik pokazivača sada vraćen na zadanu postavku Koristi naslijeđeni stil svaki put kada pristupite prozoru Svojstva . Stoga, ako napravite promjene u Svojstvima naredbenog retka, svakako odaberite željeni oblik pokazivača prije nego što kliknete U redu .
U odjeljku Boje pokazivača na kartici Terminal odaberite eksperimentalnu postavku Koristi boju za odabir prilagođene boje za pokazivač umetanjem njegovog RGB decimalnog koda boje. Možete pretraživati Internet kako biste pronašli svoju omiljenu šifru boje, a okvir ispod opcije pomaže u pružanju pregleda vašeg odabira u stvarnom vremenu. Opcija Inverse Color pretvara kursor u boju koja nadopunjuje odabranu boju pozadine. Kada je ova opcija odabrana, kursor automatski mijenja boju kada se promijeni boja pozadine.
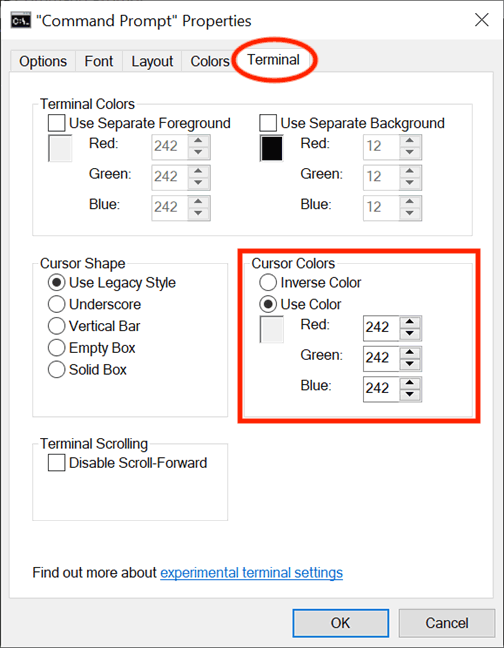
Prilagodite veličinu i stil fonta u naredbenom retku
Možete jednostavno promijeniti font prikazan u naredbenom retku na kartici Font . Prvi odjeljak pruža mogućnost promjene veličine fonta. Odaberite vrijednost s popisa u odjeljku Veličina ili kliknite okvir Veličina da biste unijeli vrijednost od 5 do 72.
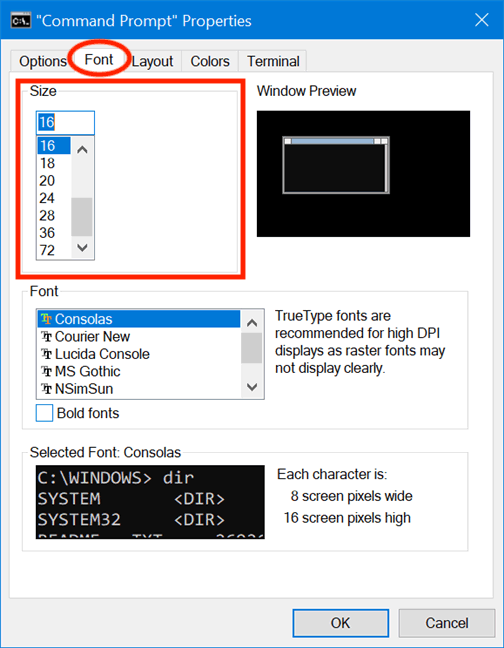
U odjeljku Font možete promijeniti stil fonta koji se koristi u naredbenom retku. Uključuje 7 fontova koje možete izabrati, kao što su Consolas (zadano), Courier New, Lucida Console, MS Gothic, NSimSun, Raster Fonts i SimSun-ExtB. Osim rasterskih fontova, svih šest vrsta fontova ima podebljani efekt koji se može omogućiti označavanjem okvira pored Podebljani fontovi .
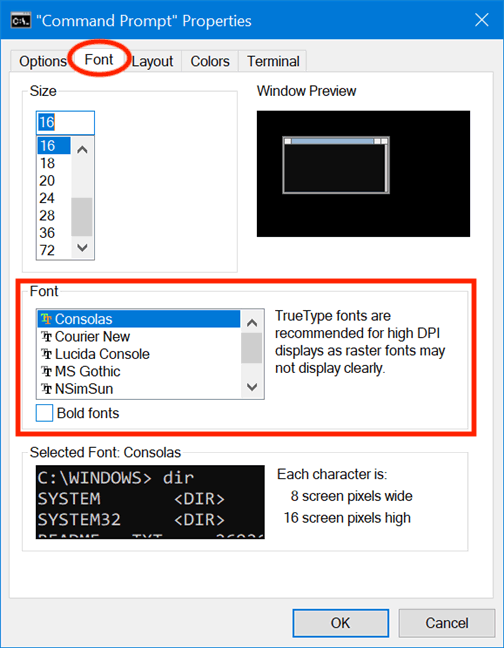
Okvir Odabrani font na dnu pruža pregled promjena u stvarnom vremenu, što vam olakšava donošenje odluke. Treba napomenuti da odabir nove veličine fonta iz odjeljka Veličina također uzrokuje promjenu veličine prozora naredbenog retka. Međutim, možete prilagoditi veličinu prozora prema uputama u sljedećem odjeljku u nastavku.
Prilagodite izgled, veličinu i položaj naredbenog retka
Kartica Izgled kontrolira veličinu i položaj prozora naredbenog retka, a također vam omogućuje da odlučite kako će se sadržaj prikazivati. U prvom odjeljku, Veličina međuspremnika zaslona , možete prilagoditi vrijednost širine kako biste konfigurirali koliko znakova može stati u red u prozoru naredbenog retka, prije nego što se tekst prikaže u sljedećem retku. Okvir Visina podešava najveći broj redaka pohranjenih i prikazanih u aplikaciji.
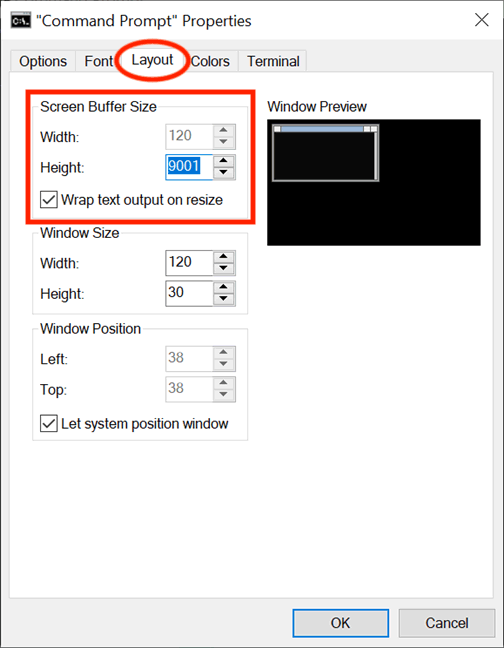
Ako odaberete Prelomi izlaz teksta pri promjeni veličine , nećete moći promijeniti parametar širine jer će se veličina teksta automatski promijeniti kako bi odgovarao prozoru naredbenog retka. Trebali biste odabrati ovu opciju kako biste osigurali da se cijeli tekstualni izlaz naredbenog retka uvijek prikazuje.
Iako uvijek možete prilagoditi veličinu prozora naredbenog retka povlačenjem rubova ili kutova, ta se promjena odnosi samo na određenu sesiju i gubi se kada se prozor zatvori. Međutim, aplikacija će zapamtiti promjene napravljene u odjeljku Veličina sustava Windows na kartici Izgled . Imajte na umu da se ovi parametri temelje na ćelijama znakova, a ne na pikselima. Unesite vrijednosti za širinu i visinu za prozor naredbenog retka i možete ga pregledati u pregledu prozora .
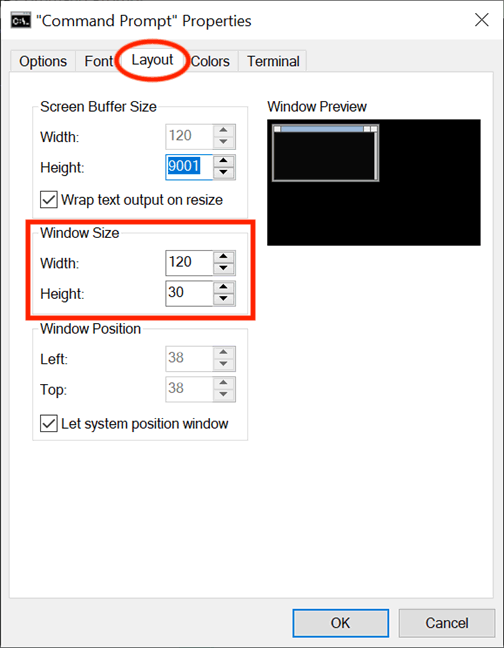
S položajem prozora možete točno podesiti gdje se prozor naredbenog retka pojavljuje na zaslonu. Korisnici to mogu učiniti konfiguriranjem, u pikselima, udaljenosti prozora aplikacije od lijevog i gornjeg ruba zaslona. Obavezno poništite okvir Omogući prozor položaja sustava kako biste mogli promijeniti parametre u ovom odjeljku.
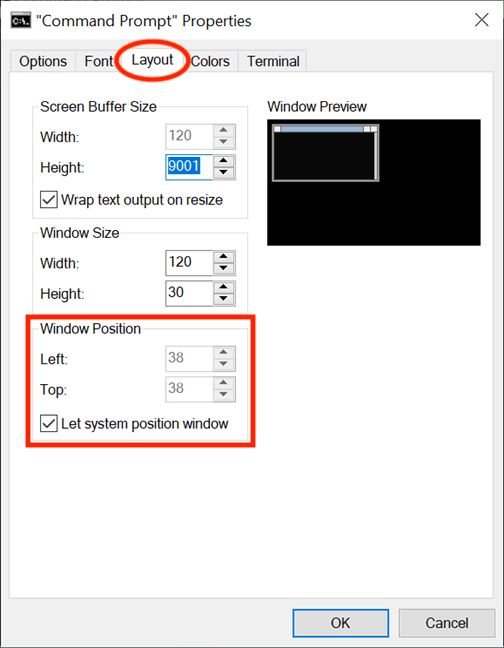
Prilagodite boje koje se koriste u naredbenom retku
Možete promijeniti njegov "izgled" s opcijama na kartici Boje s različitim bojama. Prva opcija u gornjem lijevom kutu kartice četiri su stavke prilagodbe: Tekst zaslona, Pozadina zaslona, Tekst skočnog prozora i Pozadina skočnog prozora. Dok Screen Text mijenja boju teksta prikazanog u prozoru Command Prompt, Screen Background mijenja pozadinu teksta, posljednje dvije opcije nisu od velikog interesa jer samo programeri uglavnom vide skočni prozor.
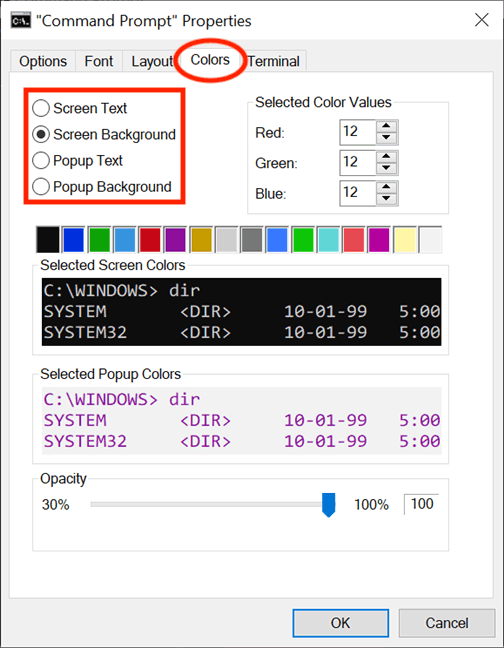
Da biste promijenili boju teksta ili boju pozadine, odaberite odgovarajuću opciju, a zatim kliknite na zadanu boju prikazanu u nastavku ili upotrijebite Odabrane vrijednosti boja za odabir prilagođene boje umetanjem njenog RGB decimalnog koda boje.
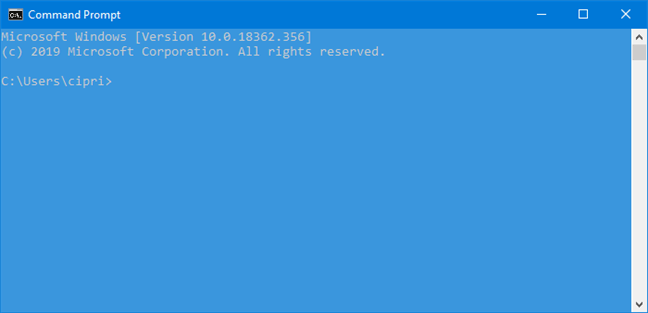
Ako postavite pozadinu prozora naredbenog retka iste boje kao i tekst, nećete moći pročitati prikazani tekst. Opcije Odabrane boje zaslona i Odabrane boje skočnog prozora pružaju povratne informacije o odabirima u stvarnom vremenu, što olakšava odabir prave boje.
Na kartici Terminal možete pronaći opcije vezane uz boje kao eksperimentalne postavke. Uz odjeljak Boje kursora o kojem smo govorili u prethodnom odjeljku, također ima odjeljak Boje terminala . Odabir opcije Use Separate Foreground omogućit će vam promjenu boje teksta, a Use Separate Background omogućuje vam prilagođavanje pozadine.
Koristite RGB vrijednosti za definiranje boja, promatrajući okvire ispod svake opcije za pregled vašeg odabira u stvarnom vremenu. Ako su boje terminala omogućene , boje koje odaberete za tekst i pozadinu na kartici Terminal imat će prioritet i nadjačat će boje odabrane na kartici Boje .
Prilagodite međuspremnik naredbenog retka s povijesnim zapisima
Međuspremnik djeluje kao povijesni zapis izvršenih naredbi, a prethodnim naredbama unesenim u naredbeni redak možete se kretati pomoću tipki sa strelicama gore i dolje. Možete promijeniti postavke aplikacije za međuspremnik iz odjeljka Povijest naredbi na kartici Mogućnosti . Prilagodite broj naredbi koje se čuvaju u međuspremniku promjenom veličine međuspremnika . Iako je zadana vrijednost 50 naredbi, možete je postaviti na veću vrijednost poput 999 imajući na umu količinu RAM -a . Odabir Odbaci stare duplikate na kraju ovog odjeljka omogućit će sustavu Windows 10 brisanje dupliciranih naredbi iz međuspremnika.
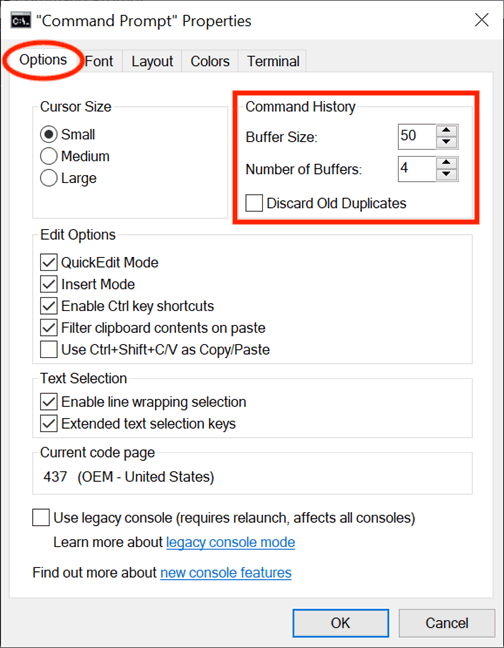
Druga opcija, Broj međuspremnika, određuje maksimalan broj instanci koje imaju vlastiti međuspremnik naredbi. Zadana vrijednost je 4 tako da možete otvoriti 4 instance naredbenog retka u isto vrijeme i svaka instanca ima svoj vlastiti međuspremnik.
Prilagodite tekst na naredbenom retku
Na kartici Mogućnosti , odjeljci Uredi opcije i Odabir teksta pomažu vam da odaberete način interakcije s prozorom naredbenog retka. S omogućenom opcijom QuickEdit Mode možete odabrati i kopirati tekst iz prozora naredbenog retka. Za kopiranje odaberite područje teksta pomoću miša, zatim kliknite desnom tipkom miša ili pritisnite Enter . Tekst će se kopirati u međuspremnik.
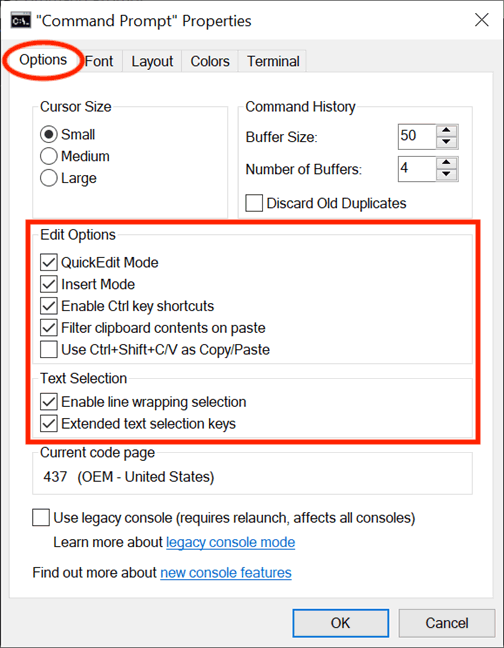
Dvije opcije Insert Mode imaju istu funkciju kao tipka Insert na tipkovnici. Ako je način umetanja isključen, tekst će biti prebrisan postojećim tekstom.
Windows 10 uvodi tipkovničke prečace u naredbeni redak, a da biste ih koristili, morate potvrditi okvir pored Omogući prečace tipke Ctrl (u odjeljku Opcije uređivanja ) i Proširene tipke za odabir teksta (u odjeljku Tekst ). Također možete potvrditi okvir pokraj posljednje opcije u odjeljku EditOptions , Koristite Ctrl+Shift+C/V kao Kopiraj/Zalijepi, da omogućite ovaj prečac.
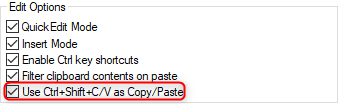
Ako je omogućena opcija Filtriranje sadržaja međuspremnika pri lijepljenju , prilikom lijepljenja sadržaja iz međuspremnika u naredbeni redak, posebni znakovi poput kartica automatski se uklanjaju, a pametni navodnici pretvaraju se u obične.
Prva opcija u Odabiru teksta je Omogući odabir prijeloma retka i ako je omogućena, poboljšat će način na koji naredbeni redak upravlja odabirom teksta. Prethodne verzije naredbenog retka dopuštale su samo kopiranje teksta iz njega u načinu blokiranja, što znači da ste svaki put kad zalijepite sadržaj iz naredbenog retka u uređivač teksta, morali ručno urediti karticu. Ako je ova opcija uključena, Windows će se pobrinuti za to tako da više ne morate uređivati retke teksta.

Ako na kraju odaberete Koristi naslijeđenu konzolu (zahtijeva ponovno pokretanje, utječe na sve konzole) , vratit ćete se na prethodnu verziju naredbenog retka, čineći mnoge opcije nedostupnima, a kartica Terminal potpuno nestaje.
Ako pristupite kartici Terminal, postoji još jedna opcija koja utječe na način na koji se koristi naredbeni redak, u odjeljku Pomicanje terminala na dnu. Odaberite opciju Onemogući pomicanje prema naprijed i nećete se moći pomicati prema dolje nakon posljednjeg unosa naredbe.
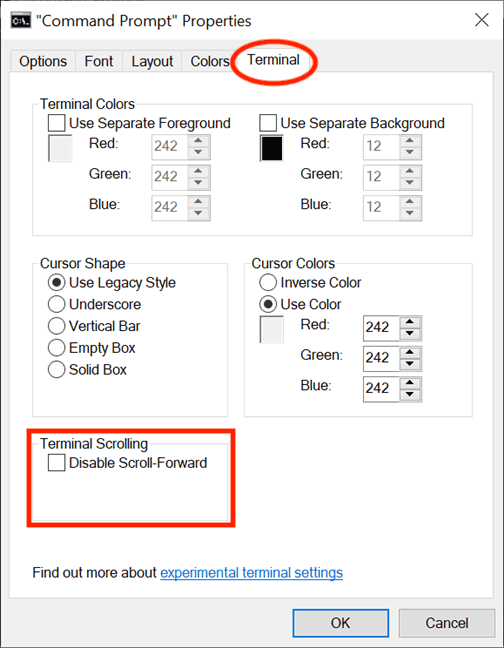
Kada završite s promjenama, kliknite OK da ih primijenite. Ako ne vidite nikakve promjene, ponovno pokrenite naredbeni redak.
Želimo vam uspjeh!