Kako popraviti Nemate dozvolu za spremanje na ovu lokaciju u sustavu Windows

Kada Windows prikaže pogrešku "Nemate dopuštenje za spremanje na ovoj lokaciji", to će vas spriječiti u spremanju datoteka u željene mape.
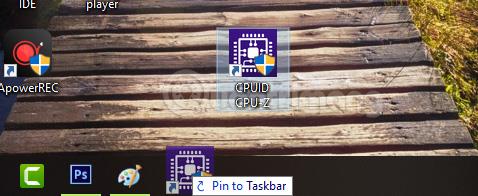
Obično, ako želimo brzo otvoriti aplikaciju, napravit ćemo prečac na radnoj površini. Međutim, ako ne želite stvarati previše prečaca izvan zaslona zbog straha da ne postanete zbunjujući, postoji još jedan način, a to je dodavanje te ikone aplikacije na programsku traku.
Postoji mnogo načina za prikvačivanje aplikacija na programsku traku, također poznato kao dovođenje ikone aplikacije na programsku traku. U nastavku će vam Quantrimang.com reći najjednostavnije i najbrže načine za prikvačivanje softvera i aplikacija na programsku traku. Pozivamo vas da pratite offline!
Metoda 1: Prikvačite aplikaciju na programsku traku povlačenjem i ispuštanjem
Ovo je najjednostavniji način prikvačivanja aplikacije na programsku traku. Trebate samo kliknuti lijevom tipkom miša na ikonu aplikacije koju želite prikvačiti, zatim je povući na programsku traku i pustiti miš. Ikona aplikacije može biti na radnoj površini, izborniku Start ili čak izvršnoj datoteci (.exe) aplikacije.

Metoda 2: Dovedite ikonu aplikacije na programsku traku desnom tipkom miša
Slično metodi 1, ali umjesto povlačenja i ispuštanja, desnom tipkom miša kliknite ikonu aplikacije koju želite dodati na programsku traku i odaberite Prikvači na programsku traku . Ako ne možete pronaći Prikvači na programsku traku, pogledajte postoji li opcija Više kao što je prikazano u nastavku. Kliknite na nju da vidite Prikvači na programsku traku .

Metoda 3: Prikvačite program na programsku traku iz izbornika Start
1. Pritisnite gumb Start koji se nalazi u donjem lijevom kutu radne površine.
2. Pronađite emisiju koju želite prikvačiti . Ako program koji želite nije na popisu Najčešće korišteno ili Nedavno dodano , kliknite Sve aplikacije u donjem lijevom kutu izbornika Start. Kada kliknete Sve aplikacije , pojavljuje se stablo mapa s abecednim popisom svih dostupnih programa ili programskih mapa.

Pritisnite Sve aplikacije
3. Desnom tipkom miša kliknite (ili pritisnite i držite) na program koji želite . Kada desnom tipkom miša kliknete program, pokraj programa se pojavljuje kontekstni izbornik.
4. Odaberite "Prikvači na programsku traku" iz kontekstnog izbornika . Ikona programa će se tada pojaviti na programskoj traci. Sada možete brzo pokrenuti program klikom na zakačenu ikonu na programskoj traci.

Odaberite "Prikvači na programsku traku" iz kontekstnog izbornika
Metoda 4: Prikvačite program na programsku traku iz kontekstnog izbornika File Explorera
1. Otvorite File Explorer . Možete kliknuti ikonu File Explorer prikvačenu na programskoj traci. Također možete kliknuti gumb Start da biste otvorili izbornik Start, a zatim kliknite File Explorer na lijevoj strani.
2. Pronađite program koji želite navigacijom kroz stablo direktorija . Pritisnite pogon C: za proširenje stabla mapa. Zatim pronađite i kliknite mapu Program Files da biste vidjeli popis programa ili programskih mapa.
Pritisnite mapu Program Files
3. Desnom tipkom miša kliknite (ili pritisnite i držite) na program koji želite . Pokraj naziva programa/aplikacije pojavit će se kontekstni izbornik.
4. Prikvačite program na programsku traku . Popis opcija u kontekstnom izborniku prilično je dugačak, stoga potražite opciju Prikvači na programsku traku i dodirnite je. Time ćete prikvačiti program/aplikaciju na programsku traku.

Pronađite opciju Prikvači na programsku traku i dodirnite je
Metoda 5: Prikvačite program na programsku traku s vrpce File Explorer
1. Otvorite File Explorer. Ako je ikona File Explorer pričvršćena na programsku traku, kliknite na ikonu da biste otvorili prozor File Explorera. Alternativno, možete otvoriti izbornik Start i zatim kliknuti File Explorer na lijevoj strani.
2. Pronađite emisiju za prikvačivanje. Na lijevoj strani prozora File Explorera nalazi se stablo mapa. Pronađite, a zatim kliknite strelicu pored pogona C: da biste proširili njegovu mapu.
- Pretražite i kliknite mapu Program Files . Kada to učinite, vidjet ćete popis programa ili programskih mapa na desnoj strani prozora.
- Dvaput kliknite mapu programa koju želite.
3. Otvorite Alati aplikacije/karticu Upravljanja programa . Kada kliknete na željeni program, pojavit će se kartica Application tools/Manage . Ovo je kontekstualna kartica (kartica koja se pojavljuje samo kada su dostupne određene opcije). Kliknite karticu Alati aplikacije/Upravljanje .

Otvorite karticu Application tools/Manage u programu
4. Prikvačite program na programsku traku. Kada kliknete Alati aplikacije/karticu Upravljanje , vidjet ćete da se na vrpci pojavljuju tri okvira ili gumba. Na krajnjoj lijevoj strani vrpce nalazi se gumb Prikvači na programsku traku . Pritisnite gumb Prikvači na programsku traku i ikona programa pojavit će se na programskoj traci, pokazujući da je sada prikvačen.

Prikvačite program na programsku traku
Metoda 6: Prikvačite program na programsku traku dok je program pokrenut
1. Pokrenite program ili aplikaciju koju želite prikvačiti na programsku traku. Kada otvorite program, njegova ikona pojavit će se na programskoj traci. Međutim, ova ikona će nestati kada zatvorite program ili aplikaciju.
2. Desnom tipkom miša kliknite (ili pritisnite i držite) ikonu pokrenutog programa na programskoj traci . Pojavit će se izbornik opcija s popisom nekih radnji koje možete izvesti s otvorenim programom ili aplikacijom.

Desnom tipkom miša kliknite (ili pritisnite i držite) ikonu pokrenutog programa na programskoj traci
3. Odaberite Prikvači ovaj program na programsku traku . Na skočnom izborniku kliknite Prikvači ovaj program na programsku traku . Ovo će prikvačiti program na programsku traku, čak i nakon što se zatvori.

Odaberite Prikvači ovaj program na programsku traku
Otkvačite aplikaciju na programskoj traci
Kada više ne budete morali koristiti prikvačeni softver onoliko koliko prije, možete ga ukloniti sa programske trake kako biste napravili mjesta za više potrebnih aplikacija. Metoda je vrlo jednostavna, desnom tipkom miša kliknite ikonu aplikacije koju želite otkvačiti > odaberite Otkvači sa programske trake .

Video upute o prikvačivanju aplikacija na programsku traku
Nadamo se da vam je članak koristan!
Kada Windows prikaže pogrešku "Nemate dopuštenje za spremanje na ovoj lokaciji", to će vas spriječiti u spremanju datoteka u željene mape.
Syslog Server važan je dio arsenala IT administratora, osobito kada je riječ o upravljanju zapisima događaja na centraliziranoj lokaciji.
Pogreška 524: Došlo je do isteka vremena je kod HTTP statusa specifičan za Cloudflare koji označava da je veza s poslužiteljem zatvorena zbog isteka vremena.
Šifra pogreške 0x80070570 uobičajena je poruka o pogrešci na računalima, prijenosnim računalima i tabletima s operativnim sustavom Windows 10. Međutim, pojavljuje se i na računalima s operativnim sustavima Windows 8.1, Windows 8, Windows 7 ili starijim.
Pogreška plavog ekrana smrti BSOD PAGE_FAULT_IN_NONPAGED_AREA ili STOP 0x00000050 je pogreška koja se često pojavljuje nakon instaliranja upravljačkog programa hardverskog uređaja ili nakon instaliranja ili ažuriranja novog softvera, au nekim slučajevima uzrok je pogreška zbog oštećene NTFS particije.
Interna pogreška Video Scheduler također je smrtonosna pogreška plavog ekrana, ova se pogreška često pojavljuje na Windows 10 i Windows 8.1. Ovaj članak će vam pokazati neke načine za ispravljanje ove pogreške.
Da biste ubrzali pokretanje sustava Windows 10 i smanjili vrijeme pokretanja, u nastavku su navedeni koraci koje morate slijediti kako biste uklonili Epic iz pokretanja sustava Windows i spriječili pokretanje programa Epic Launcher sa sustavom Windows 10.
Ne biste trebali spremati datoteke na radnu površinu. Postoje bolji načini za pohranu računalnih datoteka i održavanje radne površine urednom. Sljedeći članak pokazat će vam učinkovitija mjesta za spremanje datoteka u sustavu Windows 10.
Bez obzira na razlog, ponekad ćete morati prilagoditi svjetlinu zaslona kako bi odgovarala različitim uvjetima osvjetljenja i namjenama. Ako trebate promatrati detalje slike ili gledati film, morate povećati svjetlinu. Nasuprot tome, možda ćete htjeti smanjiti svjetlinu kako biste zaštitili bateriju prijenosnog računala.
Budi li se vaše računalo nasumično i pojavljuje li se prozor s natpisom "Provjeravam ažuriranja"? Obično je to zbog programa MoUSOCoreWorker.exe - Microsoftovog zadatka koji pomaže u koordinaciji instalacije Windows ažuriranja.








