Kako popraviti Nemate dozvolu za spremanje na ovu lokaciju u sustavu Windows

Kada Windows prikaže pogrešku "Nemate dopuštenje za spremanje na ovoj lokaciji", to će vas spriječiti u spremanju datoteka u željene mape.
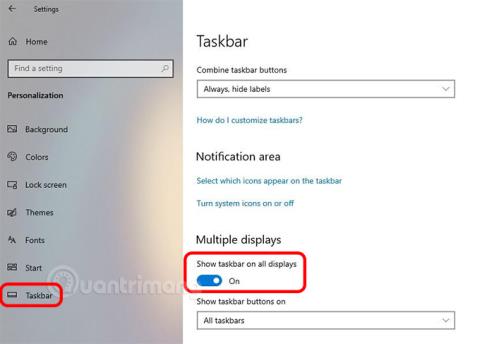
U postavkama s više monitora, Windows vam omogućuje prikaz programske trake na svim monitorima. Ova se opcija može konfigurirati pomoću aplikacije Postavke. Evo kako.
Instalirajte programsku traku na više monitora
S valom rada od kuće koji se događa diljem svijeta, postava s više monitora raste iz dana u dan. Jedna od najpopularnijih kombinacija je prijenosno računalo spojeno na vanjski zaslon. Uostalom, dugotrajni rad na malom ekranu nije lak. Problem je još kompliciraniji ako se morate prebacivati između više aplikacija ili prozora na malom zaslonu od 13 - 15 inča.
Kada je više monitora spojeno na računalo , Windows 10 radi prilično dobar posao konfiguriranja DPI skaliranja s više monitora. Ako je potrebno, Windows čak omogućuje prikaz programske trake na svim zaslonima. Kao što većina ljudi zna, programska traka u sustavu Windows važan je alat koji vam omogućuje brzi pristup bilo kojoj prikvačenoj ili otvorenoj aplikaciji. Ovisno o konfiguraciji sustava, Windows može prikazati ili sakriti programsku traku.
Ako ne možete vidjeti programsku traku na drugom zaslonu ili drugim povezanim zaslonima, morate konfigurirati postavke programske trake u aplikaciji Postavke za prikaz programske trake na svim zaslonima. Srećom, to je vrlo jednostavno učiniti.
Za prikaz programske trake na svim zaslonima, slijedite dolje navedene korake.
1. Pritisnite Windows + I za pristup aplikaciji Postavke . Također možete tražiti Postavke u izborniku Start ili kliknuti ikonu Postavke na programskoj traci.
2. U postavkama > pronađite i kliknite Personalizacija > odaberite karticu programske trake u lijevom stupcu. Ovdje ćete pronaći sve postavke programske trake u sustavu Windows 10.
3. Na desnoj stranici pomaknite se prema dolje i pronađite odjeljak Višestruki zasloni > odaberite Sve programske trake s padajućeg izbornika ispod gumba Prikaži programsku traku na naslovu .

Na padajućem izborniku odaberite opciju "Sve programske trake".
4. Postavke se automatski spremaju. Jednostavno zatvorite Postavke nakon što odaberete opciju kao što je prikazano gore.
Od sada ćete programsku traku vidjeti na svim zaslonima. Ako promjene ne vidite odmah, trebali biste ponovno pokrenuti Explorer ili ponovno pokrenuti sustav.

Vidjet ćete programsku traku na svim zaslonima
Taskbar se može postaviti na bilo koju stranu zaslona (gore, dolje, lijevo ili desno). Ovo je dugotrajna značajka u sustavu Windows i korisnici su mogli promijeniti položaj programske trake izravno iz sustava Windows 7. Windows 10 još uvijek održava ovu opciju i možete promijeniti položaj programske trake iz same programske trake. Ali ova postavka ne dopušta postavljanje prilagođenog položaja programske trake na više monitora.
Međutim, još uvijek možete postaviti programsku traku na vrh na jednom monitoru i na dno na drugom. Evo kako:

Poništite opciju Zaključaj sve programske trake
Kada otključate programsku traku, vidjet ćete da se pojavljuje ikona razdjelnika između gumba za višezadaćnost i prikvačenih ikona programske trake što označava da su programske trake otključane.
Nećete morati otključati programsku traku na svakom zaslonu, ali morate kliknuti i povući svaku programsku traku na željeno mjesto. Položaj programske trake na svakom zaslonu ne ovisi o drugim zaslonima.

Položaj programske trake na svakom zaslonu ne ovisi o drugim zaslonima
Kada ste gotovi, desnom tipkom miša ponovno kliknite programsku traku i odaberite Zaključaj sve programske trake iz kontekstnog izbornika. To vam pomaže da izbjegnete slučajno pomicanje i promjenu veličine programske trake.
Ako želite vratiti programske trake na njihov zadani položaj na dnu zaslona, možete ih povući na taj položaj nakon otključavanja. Također možete otići u aplikaciju Postavke i odabrati programsku traku u grupi postavki personalizacije i tamo promijeniti lokaciju. Padajući izbornik promijenit će položaj programske trake na svim zaslonima.
Međutim, zbog ovog padajućeg popisa korisnici misle da programske trake moraju biti postavljene na istu stranu na svim zaslonima. Ne postoji opcija za postavljanje prilagođenog položaja programske trake na svakom zaslonu, ostavljajući korisnike nesvjesnima ove značajke. Samo dugogodišnji korisnici Windowsa znaju za postojanje ove opcije.
Početni zaslon imat će traku za brzo pokretanje, ali drugi zasloni imat će samo sat na desnoj strani programske trake. Trenutačno Windows 10 nema opciju prikaza trake za brzo pokretanje na svim zaslonima.
Dodatno, veličina ikona na programskoj traci, tj. jesu li ikone male ili velike, ovisi o glavnim postavkama programske trake. Ne postoji način za promjenu veličine ikone programske trake za svaki monitor.
Dakle, ovisno o postavci DPI vašeg monitora, ikone programske trake mogu izgledati prevelike ili premale. U tom slučaju, sve što možete učiniti je odabrati najbolju moguću postavku za konfiguraciju vašeg monitora.
Nadam se da ste uspješni.
Kada Windows prikaže pogrešku "Nemate dopuštenje za spremanje na ovoj lokaciji", to će vas spriječiti u spremanju datoteka u željene mape.
Syslog Server važan je dio arsenala IT administratora, osobito kada je riječ o upravljanju zapisima događaja na centraliziranoj lokaciji.
Pogreška 524: Došlo je do isteka vremena je kod HTTP statusa specifičan za Cloudflare koji označava da je veza s poslužiteljem zatvorena zbog isteka vremena.
Šifra pogreške 0x80070570 uobičajena je poruka o pogrešci na računalima, prijenosnim računalima i tabletima s operativnim sustavom Windows 10. Međutim, pojavljuje se i na računalima s operativnim sustavima Windows 8.1, Windows 8, Windows 7 ili starijim.
Pogreška plavog ekrana smrti BSOD PAGE_FAULT_IN_NONPAGED_AREA ili STOP 0x00000050 je pogreška koja se često pojavljuje nakon instaliranja upravljačkog programa hardverskog uređaja ili nakon instaliranja ili ažuriranja novog softvera, au nekim slučajevima uzrok je pogreška zbog oštećene NTFS particije.
Interna pogreška Video Scheduler također je smrtonosna pogreška plavog ekrana, ova se pogreška često pojavljuje na Windows 10 i Windows 8.1. Ovaj članak će vam pokazati neke načine za ispravljanje ove pogreške.
Da biste ubrzali pokretanje sustava Windows 10 i smanjili vrijeme pokretanja, u nastavku su navedeni koraci koje morate slijediti kako biste uklonili Epic iz pokretanja sustava Windows i spriječili pokretanje programa Epic Launcher sa sustavom Windows 10.
Ne biste trebali spremati datoteke na radnu površinu. Postoje bolji načini za pohranu računalnih datoteka i održavanje radne površine urednom. Sljedeći članak pokazat će vam učinkovitija mjesta za spremanje datoteka u sustavu Windows 10.
Bez obzira na razlog, ponekad ćete morati prilagoditi svjetlinu zaslona kako bi odgovarala različitim uvjetima osvjetljenja i namjenama. Ako trebate promatrati detalje slike ili gledati film, morate povećati svjetlinu. Nasuprot tome, možda ćete htjeti smanjiti svjetlinu kako biste zaštitili bateriju prijenosnog računala.
Budi li se vaše računalo nasumično i pojavljuje li se prozor s natpisom "Provjeravam ažuriranja"? Obično je to zbog programa MoUSOCoreWorker.exe - Microsoftovog zadatka koji pomaže u koordinaciji instalacije Windows ažuriranja.








