Kako popraviti Nemate dozvolu za spremanje na ovu lokaciju u sustavu Windows

Kada Windows prikaže pogrešku "Nemate dopuštenje za spremanje na ovoj lokaciji", to će vas spriječiti u spremanju datoteka u željene mape.
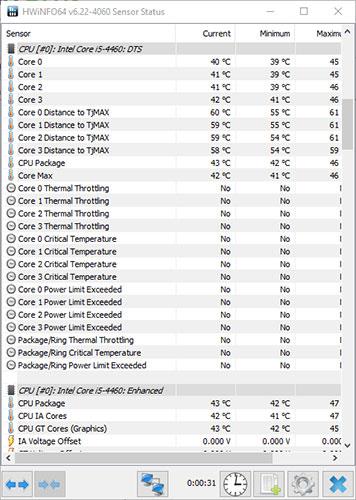
Ako trebate pratiti CPU i GPU temperaturu, slijedite ove korake za prikaz CPU i GPU temperature na programskoj traci u sustavu Windows 10 .
Koraci za prikaz CPU i GPU temperature na programskoj traci
Budući da Windows nema ugrađenu opciju, koristit ćemo besplatni alat treće strane pod nazivom HWiNFO. Ovaj besplatni alat daje vam obilje informacija o svom hardveru priključenom na Windows.
1. Prvo preuzmite HWiNFO . Nakon preuzimanja, instalirajte ga kao obični Windows softver.
2. Nakon što instalirate HWiNFO, pokrenite ga iz izbornika Start ili dvostrukim pritiskom na prečac na radnoj površini. U glavnom prozoru kliknite gumb "Pokreni".
3. Čim pritisnete gumb, HWiNFO će skenirati sustav kako bi prikazao sve relevantne informacije. Kada završite, kliknite gumb "Senzori" u glavnom prozoru.
4. Ova radnja će prikazati popis statusa senzora.

Popis statusa senzora
5. Ovdje pronađite senzor "CPU Package" , desnom tipkom miša kliknite na njega i odaberite opciju "Add to tray" .

Odaberite opciju "Dodaj u ladicu".
6. Na isti način pronađite senzor "GPU Temperatura" , desnom tipkom miša kliknite na njega i odaberite opciju "Dodaj u ladicu" .

Učinite isto s "GPU temperaturom"
7. Sada možete vidjeti CPU i GPU temperaturu na programskoj traci.

CPU i GPU temperature na programskoj traci
Sve dok je aplikacija HWiNFO pokrenuta, temperaturne parametre vidjet ćete izravno na programskoj traci. Stoga nemojte zatvarati popis senzora ili aplikaciju HWiNFO, samo minimizirajte aplikaciju.
Prilagodite boju ikone HWiNFO na programskoj traci (nije obavezno)
Ako zadana boja ikone programske trake ne odgovara vašim željama, možete prilagoditi njezin izgled. Zapravo, ako je potrebno, možete koristiti dvije različite sheme boja za dva očitanja senzora.
Da biste to učinili, desnom tipkom miša kliknite bilo koji senzor i odaberite "Postavke ikone trake" .
Sada provjerite jeste li u kartici "System Tray". Ovdje pronađite ciljne temperaturne senzore, u ovom slučaju "CPU paket" ili "GPU temperatura" i prilagodite shemu boja u odjeljku "Boja" .

Pronađite temperaturne senzore i prilagodite boje
U ovom slučaju, primjer je koristio Nvidia zelenu i Intel plavu kao boju pozadine za odgovarajuće mjerenje temperature. To olakšava razlikovanje između dvije vrste temperature. Kada završite, kliknite gumb U redu za spremanje promjena.
Pokrenite HWiNFO sa sustavom Windows (nije obavezno)
Ako želite da temperature CPU-a i GPU-a uvijek budu vidljive, čak i nakon ponovnog pokretanja sustava, trebate dodati HWiNFO u Windows Startup. Na taj će se način aplikacija pokrenuti sa sustavom Windows i cijelo vrijeme prikazivati temperaturu na programskoj traci.
Prvo otvorite aplikaciju HWiNFO. Ovdje kliknite na opciju Program > Settings .
U prozoru postavki , na kartici "Općenito/korisničko sučelje" , označite potvrdne okvire u nastavku. Kada završite, kliknite gumb U redu za spremanje promjena.

Odaberite odgovarajuće potvrdne okvire
Od sada će HWiNFO početi sa sustavom Windows.
Kada Windows prikaže pogrešku "Nemate dopuštenje za spremanje na ovoj lokaciji", to će vas spriječiti u spremanju datoteka u željene mape.
Syslog Server važan je dio arsenala IT administratora, osobito kada je riječ o upravljanju zapisima događaja na centraliziranoj lokaciji.
Pogreška 524: Došlo je do isteka vremena je kod HTTP statusa specifičan za Cloudflare koji označava da je veza s poslužiteljem zatvorena zbog isteka vremena.
Šifra pogreške 0x80070570 uobičajena je poruka o pogrešci na računalima, prijenosnim računalima i tabletima s operativnim sustavom Windows 10. Međutim, pojavljuje se i na računalima s operativnim sustavima Windows 8.1, Windows 8, Windows 7 ili starijim.
Pogreška plavog ekrana smrti BSOD PAGE_FAULT_IN_NONPAGED_AREA ili STOP 0x00000050 je pogreška koja se često pojavljuje nakon instaliranja upravljačkog programa hardverskog uređaja ili nakon instaliranja ili ažuriranja novog softvera, au nekim slučajevima uzrok je pogreška zbog oštećene NTFS particije.
Interna pogreška Video Scheduler također je smrtonosna pogreška plavog ekrana, ova se pogreška često pojavljuje na Windows 10 i Windows 8.1. Ovaj članak će vam pokazati neke načine za ispravljanje ove pogreške.
Da biste ubrzali pokretanje sustava Windows 10 i smanjili vrijeme pokretanja, u nastavku su navedeni koraci koje morate slijediti kako biste uklonili Epic iz pokretanja sustava Windows i spriječili pokretanje programa Epic Launcher sa sustavom Windows 10.
Ne biste trebali spremati datoteke na radnu površinu. Postoje bolji načini za pohranu računalnih datoteka i održavanje radne površine urednom. Sljedeći članak pokazat će vam učinkovitija mjesta za spremanje datoteka u sustavu Windows 10.
Bez obzira na razlog, ponekad ćete morati prilagoditi svjetlinu zaslona kako bi odgovarala različitim uvjetima osvjetljenja i namjenama. Ako trebate promatrati detalje slike ili gledati film, morate povećati svjetlinu. Nasuprot tome, možda ćete htjeti smanjiti svjetlinu kako biste zaštitili bateriju prijenosnog računala.
Budi li se vaše računalo nasumično i pojavljuje li se prozor s natpisom "Provjeravam ažuriranja"? Obično je to zbog programa MoUSOCoreWorker.exe - Microsoftovog zadatka koji pomaže u koordinaciji instalacije Windows ažuriranja.








