Često postavljana pitanja o zadanim lozinkama

U današnjem članku Quantrimang će sažeti neka često postavljana pitanja o zadanim lozinkama kako bi čitateljima pomogao odgovoriti na pitanja vezana uz ovaj problem.
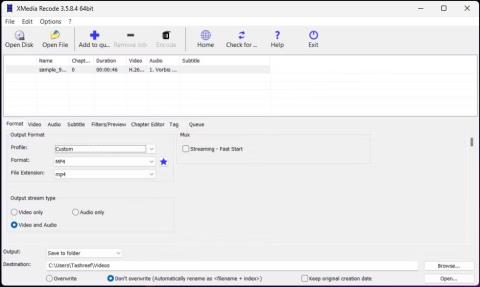
MKV je format multimedijskog spremnika koji obično pohranjuje više audio zapisa i titlova. Međutim, budući da nije tako popularan kao drugi formati video datoteka, kao što su MOV i MP4 , reprodukcija MKV datoteka može biti teška na Windows računalima.
Ako vaš uređaj ne podržava MKV format, možete ga pretvoriti u MP4. To je popularan multimedijski format koji podržava većina uređaja. Današnji članak pokazat će vam najbolje online i offline alate za pretvaranje MKV u MP4 u sustavu Windows.
1. Pretvorite MKV u MP4 s XMedia Recode
XMedia Recode je sposobna aplikacija za pretvorbu medija za Windows. Ovaj mali uslužni program besplatan je za korištenje i podržava sve glavne konverzije audio i video formata. Unatoč svojim mogućnostima, XMedia Recode ima prilično osnovne hardverske zahtjeve za kodiranje medijskih datoteka.
Pretvaranje medijskih datoteka pomoću ove aplikacije jednostavan je postupak. Povucite i ispustite za učitavanje videozapisa, odaberite izlazni format, kliknite Encode i gledajte kako se vaša MKV datoteka trenutno pretvara u MP4 datoteku.
Za napredne korisnike, XMedia Recode nudi mnoge mogućnosti prilagodbe za audio i video formate. Također ima podršku za titlove, uređivač poglavlja i ugrađenu podršku za filter.
Za pretvaranje vaše MKV datoteke u MP4 koristeći XMedia Recode:
1. Posjetite stranicu Xmedia Recode i preuzmite najnoviju verziju aplikacije na svoje računalo. Nakon preuzimanja pokrenite instalacijski program i dovršite instalaciju.
2. Pokrenite XMedia Recode.
3. Povucite i ispustite multimedijsku datoteku u sučelje aplikacije da biste učitali datoteku. Nakon učitavanja odaberite multimedijsku datoteku da biste vidjeli opcije konverzije.
4. Na kartici Format postavite Profile na Custom i Format na MP4.
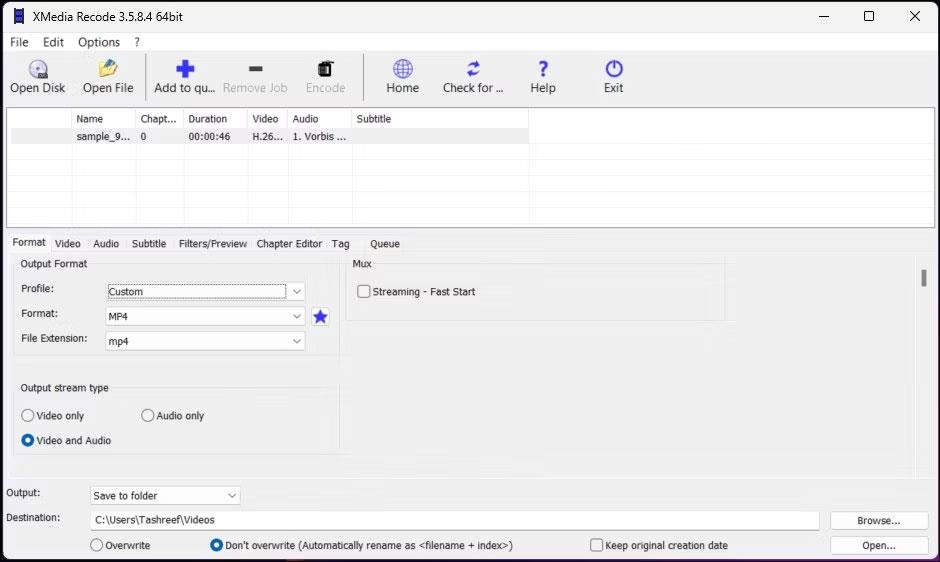
XMedia Recode MKV u Mp4 pretvarač
5. Zatim odaberite Video i Audio u odjeljku Vrsta izlaznog toka .
6. Zatim kliknite Pregledaj i odaberite izlazno odredište za spremanje videa nakon pretvorbe. Za napredne značajke prilagodbe istražite kartice Video, Audio, Podnaslov, Filtri/pregled i Uređivač poglavlja .
7. Pritisnite veliki plus (+) ikonu Dodaj u red čekanja na alatnoj traci da potvrdite posao konverzije i dodate ga u red čekanja.
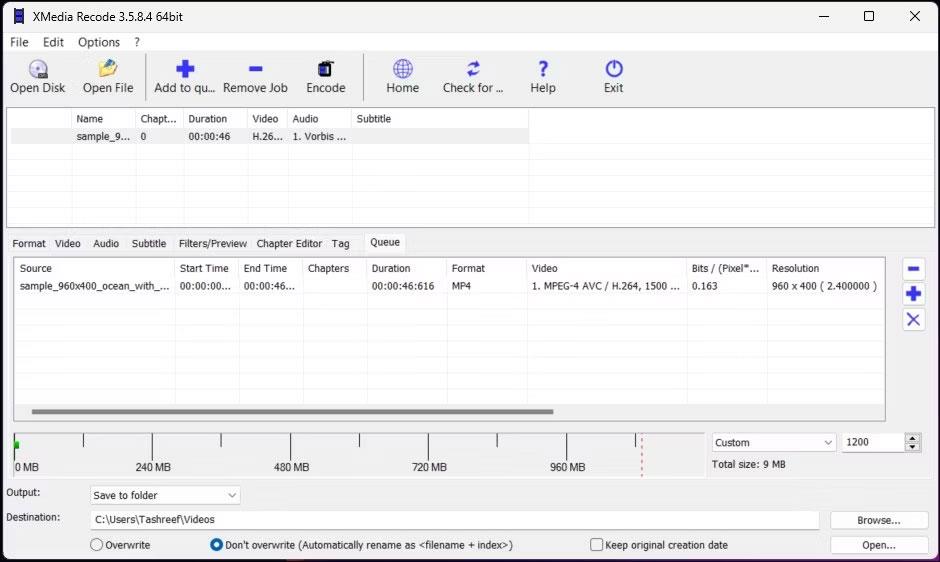
XMedia Recode MKV u MP4 kodiranje konverzije
8. Zatim otvorite karticu Queue i odaberite posao pretvorbe.
9. Kliknite Encode na alatnoj traci za početak pretvaranja medijskih datoteka.
Pretvorba MKV u MP4 može potrajati od nekoliko sekundi do nekoliko minuta ili sati. To ovisi o veličini videozapisa, dodatnim prilagodbama i hardverskim mogućnostima vašeg računala. Nakon dovršetka pretvorbe pritisnite OK.
2. CloudConvert
CloudConvert je mrežni video pretvarač za više formata. Nudi i besplatne i premium opcije koje mogu pretvoriti vaše MKV videozapise u MP4 u trenu. Možete prenijeti videozapise s lokalnog diska i računa za pohranu u oblaku kao što su Google Drive, DropBox i URL.
Možete koristiti besplatnu opciju za do 25 konverzija dnevno. Ako trebate više, možete se pretplatiti na CloudConvertov minutni plan konverzije s neograničenom veličinom datoteke i 5 sati obrade po datoteci.
Evo kako koristiti CloudConvert:
Korak 1: Posjetite web mjesto CloudConvert i kliknite Odaberi datoteku.
Korak 2: Sada odaberite datoteku za prijenos.
Odaberite datoteku za učitavanje
Korak 3: Nakon što je datoteka odabrana, kliknite padajući izbornik Pretvori u i odaberite MP4 s popisa.
Korak 4: Kliknite ikonu francuskog ključa ( Postavke ) da biste prilagodili izlazne postavke. Ovdje možete promijeniti rezoluciju videozapisa, broj sličica u sekundi, video kodek, profil, unaprijed postavljene postavke itd.
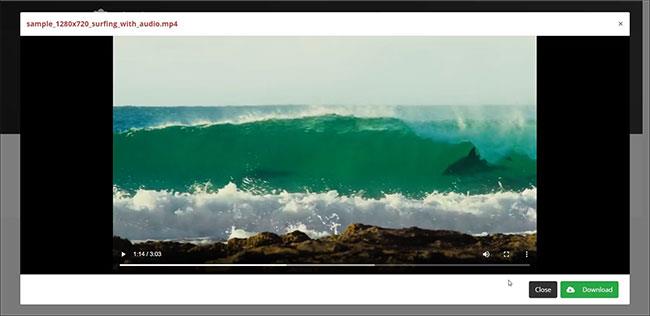
Postavite željene parametre
Korak 5: Kliknite gumb Pretvori za početak procesa.
Korak 6: CloudConvert će prvo učitati odabrani video. Ovisno o veličini datoteke i brzini interneta, ovaj postupak može potrajati neko vrijeme.
Korak 7: Nakon što se video obradi, vidjet ćete video u dijaloškom okviru za pregled. Pritisnite gumb Preuzmi da biste video spremili na lokalni tvrdi disk.
Za brisanje videozapisa s CloudConvert poslužitelja kliknite malu crvenu ikonu X pored naslova videozapisa. Svi vaši videozapisi bit će trajno izbrisani u roku od 24 sata.
CloudConvert jednostavnost korištenja i 25 besplatnih konverzija dnevno čine ga idealnim za povremene konverzije. Međutim, ako ste zabrinuti za privatnost, razmislite o korištenju izvanmrežnog pretvarača kako biste videozapis zadržali na svom lokalnom disku.
3. Koristite OBS za pretvaranje MKV u MP4
Manje poznata značajka OBS-a je ugrađeni pretvarač MKV u MP4. OBS (Open Broadcaster Software) je besplatni alat otvorenog koda za više platformi koji se uglavnom koristi za strujanje videozapisa i snimanje igara.
Kao što vidite, OBS nije običan video pretvarač. Međutim, budući da sprema igranje i snimke zaslona u MKV formatu, programeri su uključili značajku Remux Recordings kako bi olakšali brzu konverziju MKV u MP4. Evo kako to iskoristiti u svoju korist za pretvaranje Matroska video datoteka u MP4:
1. Preuzmite i instalirajte OBS ako već niste.
2. Nakon instalacije pokrenite OBS.
3. Pritisnite File i odaberite Remux Recordings .
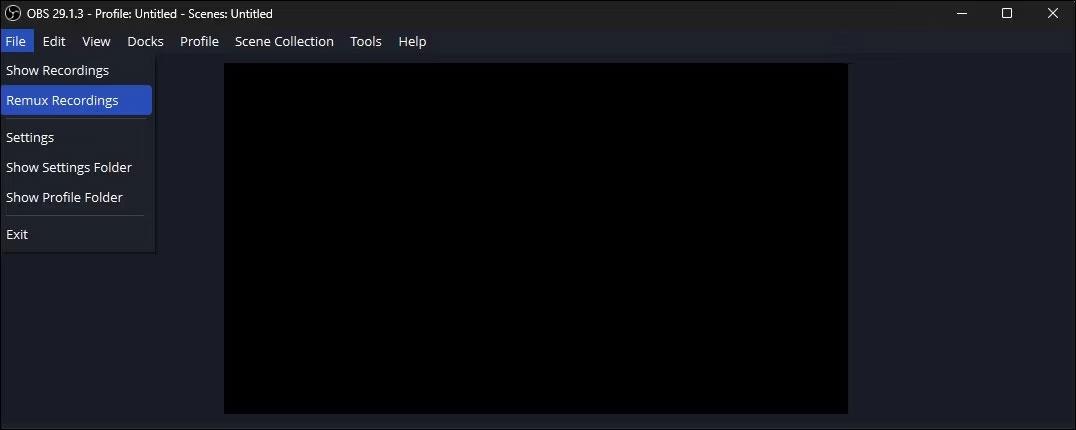
Odaberite Remux snimke
4. U dijaloškom okviru Remux Recordings povucite i ispustite svoju MKV datoteku u OBS Recordings . Alat podržava skupnu konverziju, pa slobodno dodajte više datoteka.
5. U odjeljku Ciljna datoteka vidjet ćete zadanu lokaciju za spremanje. Prema zadanim postavkama, OBS postavlja izvornu mapu kao odredišnu mapu. Pritisnite gumb s tri točke (…) da biste promijenili odredišnu mapu.
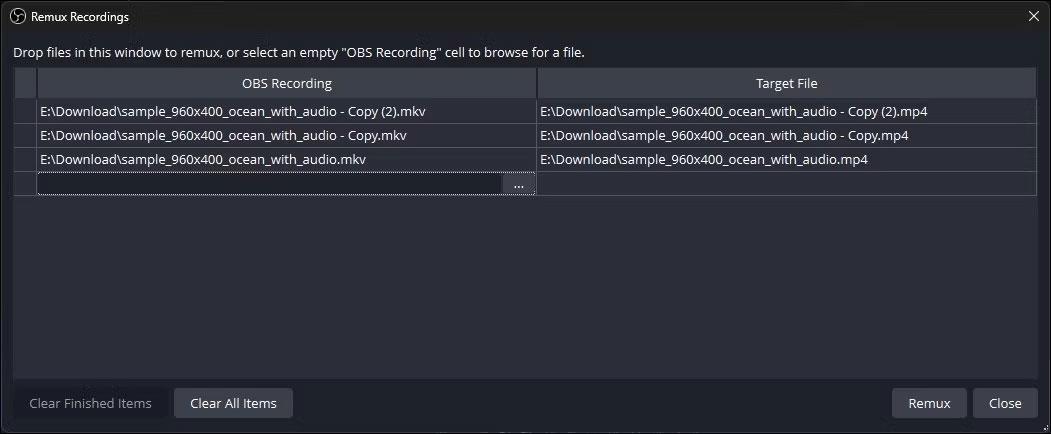
Datoteke se prema tome pretvaraju
6. Pritisnite Remux za nastavak. OBS će započeti pretvaranje videa. Ovaj postupak može potrajati neko vrijeme, ovisno o veličini videozapisa.
7. Kada završite, kliknite OK.
Iako OBS može brzo pretvoriti MKV datoteke u MP4 format, ne nudi nikakve mogućnosti prilagodbe. Ako trebate više mogućnosti prilagodbe, XMedia Recode i HandBrake su vaše najbolje opcije.
4. Koristite VLC Media Player
VLC je besplatan media player otvorenog koda koji podržava većinu audio i video formata, uključujući MKV. Ako imate instaliran VLC, ne morate konvertirati i reproducirati video. Međutim, ako i dalje trebate pretvoriti svoj MKV video, to možete učiniti pomoću značajke Pretvori u VLC-u. To je jedna od najboljih skrivenih značajki VLC Media Playera.
Evo kako pretvoriti MKV datoteke u MP4 pomoću VLC Media Playera .
5. Ručna kočnica
HandBrake je besplatni video konverter otvorenog koda koji podržava većinu medijskih formata. To je višeplatformska aplikacija dostupna na Windows, Mac i Linux platformama.
HandBrake je jedan od najlakših video pretvarača koje možete koristiti. Za redovite pretvorbe, sve što trebate učiniti je povući i ispustiti videozapis u aplikaciju i ona će automatski primijeniti najčešće korištene postavke spremnika. Zatim možete odabrati odredišnu mapu i započeti kodiranje za pretvaranje videozapisa.
Ako trebate naprednije opcije, HandBrake ima hrpu opcija. Možete mijenjati titlove, dodavati oznake poglavlja, izvoditi grupno skeniranje, koristiti video filtre itd.
Evo kako koristiti HandBrake za pretvaranje MKV u MP4:
Korak 1: Preuzmite HandBrake. Pokrenite instalacijsku datoteku i instalirajte aplikaciju.
Korak 2: Zatim posjetite web-mjesto Microsoft DotNET i preuzmite .NET 6.0 x64 SDK . Bez toga, HandBrake se možda neće pokrenuti ili uopće neće raditi.
Korak 3: Zatim otvorite HandBrake.
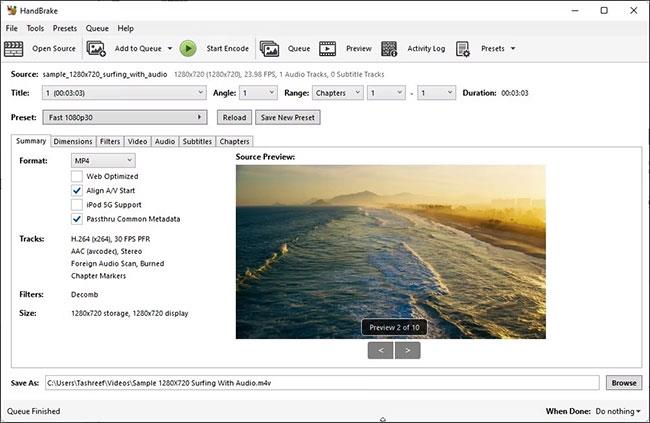
Pretvorite MKV u MP4 pomoću HandBrake
Korak 4: Kliknite Datoteka , a zatim odaberite MKV datoteku koju želite pretvoriti. Također možete povući i ispustiti datoteke u aplikaciju da biste ih otvorili.
Korak 5: Na kartici Sažetak provjerite je li Format postavljen na MP4. Ovdje se u primjeru koriste zadane postavke MP4 spremnika koje primjenjuje aplikacija.
Korak 6: Zatim kliknite gumb Pregledaj i odaberite mjesto za spremanje nove datoteke.
Korak 7: Možete preimenovati datoteku ako želite i kliknite Spremi.
Korak 8: U glavnom prozoru programa HandBrake pritisnite Start Encode. HandBrake će započeti kodiranje videa, pa pričekajte dok proces ne završi. Vrijeme obrade ovisi o veličini datoteke i mogućnostima vašeg sustava.
Jedina mana korištenja HandBrakea je preuzimanje dodatnog .NET alata od Microsofta. Međutim, ovo je izvrstan uslužni program otvorenog koda za konverziju videozapisa koji može zadovoljiti i povremene i napredne korisnike. Također ga možete koristiti za komprimiranje i smanjenje veličine video datoteke bez gubitka kvalitete.
Pretvaranje MKV u MP4 datoteke omogućuje vam dijeljenje i reprodukciju videozapisa na bilo kojem uređaju koji podržava video. Iako možda nećete vidjeti nikakvu razliku u veličini izlaza, nema ni gubitka u kvaliteti.
Za brzu konverziju možete koristiti VLC media player. Ako vam je potrebno nešto više značajki, HandBrake nudi mnoštvo mogućnosti prilagodbe i potpuno je besplatan za korištenje. Zatim postoji hrpa mrežnih video pretvarača koji vam omogućuju pretvaranje s bilo kojeg mjesta i na bilo kojem uređaju uz određena ograničenja.
U današnjem članku Quantrimang će sažeti neka često postavljana pitanja o zadanim lozinkama kako bi čitateljima pomogao odgovoriti na pitanja vezana uz ovaj problem.
Ono što vam treba je VPN - koji čini različite opcije jednostavnima, a CyberGhost VPN jedan je od najboljih VPN-ova kada je riječ o jednostavnosti.
Brojne najbolje sigurnosne prakse pojavile su se s porastom multicloud okruženja, a postoje i neki važni koraci koje bi sve organizacije trebale poduzeti dok razvijaju vlastite sigurnosne strategije.
U Microsoftovom operativnom sustavu Windows Vista DreamScene je omogućio postavljanje dinamičke pozadine za računala, ali osam godina kasnije još uvijek nije dostupan na Windows 10. Zašto je ovaj običaj godinama predstavljao vraćanje u prošlost i što možemo učiniti da to promijenimo?
Ako želimo spojiti dva prijenosna računala na mrežu, možemo koristiti mrežni kabel i zatim promijeniti IP adrese dvaju računala i to je to.
Kada Windows prikaže pogrešku "Nemate dopuštenje za spremanje na ovoj lokaciji", to će vas spriječiti u spremanju datoteka u željene mape.
Syslog Server važan je dio arsenala IT administratora, osobito kada je riječ o upravljanju zapisima događaja na centraliziranoj lokaciji.
Pogreška 524: Došlo je do isteka vremena je kod HTTP statusa specifičan za Cloudflare koji označava da je veza s poslužiteljem zatvorena zbog isteka vremena.
Šifra pogreške 0x80070570 uobičajena je poruka o pogrešci na računalima, prijenosnim računalima i tabletima s operativnim sustavom Windows 10. Međutim, pojavljuje se i na računalima s operativnim sustavima Windows 8.1, Windows 8, Windows 7 ili starijim.
Pogreška plavog ekrana smrti BSOD PAGE_FAULT_IN_NONPAGED_AREA ili STOP 0x00000050 je pogreška koja se često pojavljuje nakon instaliranja upravljačkog programa hardverskog uređaja ili nakon instaliranja ili ažuriranja novog softvera, au nekim slučajevima uzrok je pogreška zbog oštećene NTFS particije.








