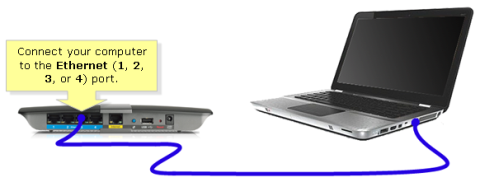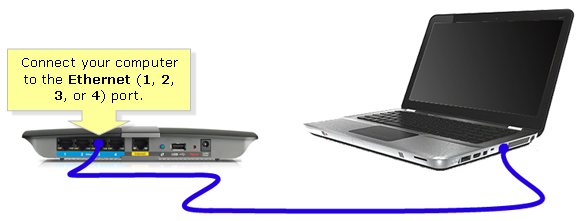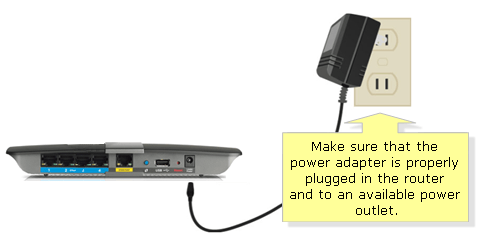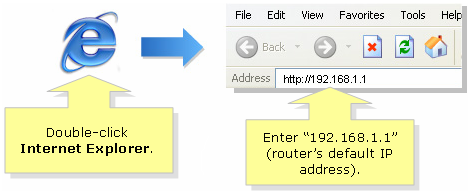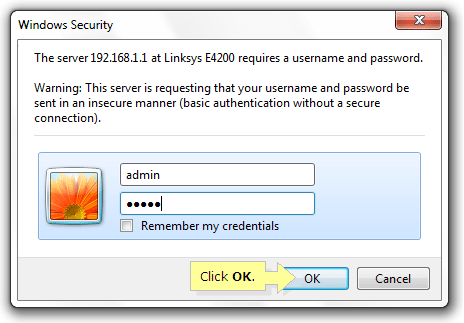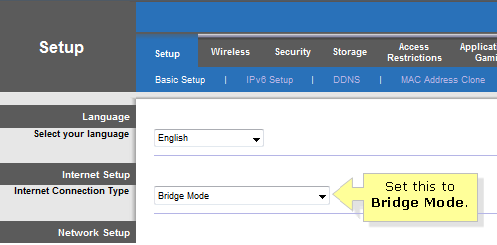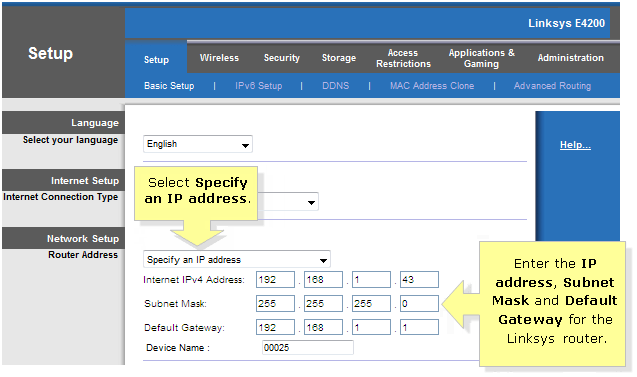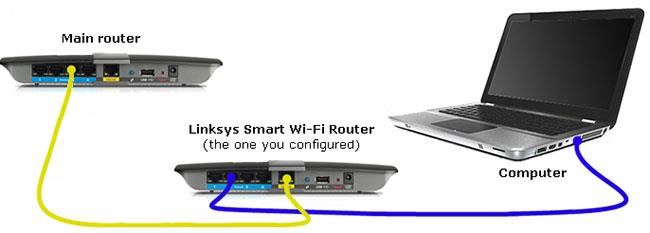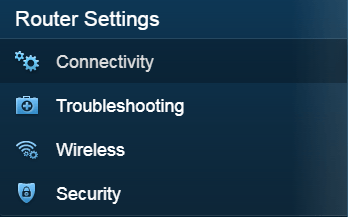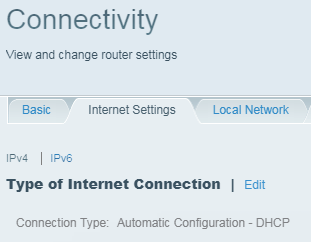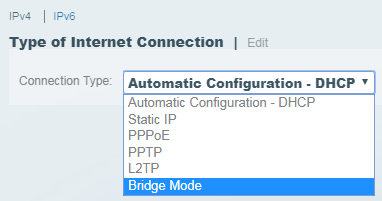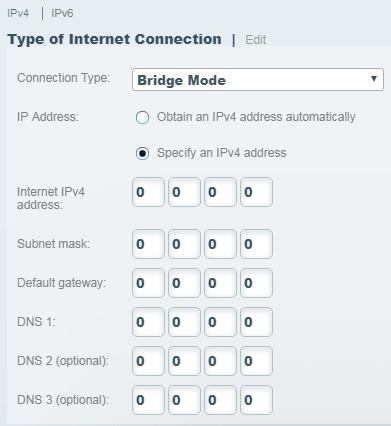Možete postaviti Linksys usmjerivač na način rada mosta kada želite:
- Povežite 2 usmjerivača koji mogu dijeliti mrežne resurse
- Koristite usmjerivač kao dodatnu pristupnu točku na postojećoj mreži
- Povežite ruter s modemom/ruterom davatelja internetskih usluga (ISP)
- Onemogućite funkcije usmjerivača za rad s uređajima trećih strana
Neke važne napomene
Postavljanje Linksys usmjerivača u način rada mosta onemogućit će sve mogućnosti usmjerivača i pretvoriti ga u pristupnu točku. Usmjerivač će prestati funkcionirati kao DHCP poslužitelj , a ugrađeni vatrozid i značajke NAT-a više neće biti učinkovite.
Važna napomena : Prije konfiguriranja usmjerivača u način rada mosta, provjerite imate li sljedeće:
- Primarni usmjerivač - ovo je vaš glavni usmjerivač ili također može biti modem/usmjerivač koji osigurava vaš ISP
- Aktivna internetska veza s glavnim routerom
- 2 Ethernet kabela
- Linksys usmjerivači imaju mogućnost pretvorbe u način rada mosta
Za Linksys usmjerivače, koraci u nastavku vrijede samo ako koriste klasičnu web-stranicu za postavljanje.
Brzi savjet : značajke softvera Linksys Connect bit će onemogućene na usmjerivaču nakon što se uspostavi način rada mosta. Ako postavite ruter pomoću softvera Linksys Connect, morate resetirati ruter na tvornički zadane postavke prije nego što ga stavite u način rada mosta. Da biste to učinili, pritisnite i držite tipku Reset 10 sekundi pomoću olovke ili spajalice. Zatim isključite ruter iz utičnice na 30 sekundi i ponovno ga uključite. Pričekajte da se LED pojavi u stabilnom stanju.
Kako pretvoriti Linksys usmjerivač u Bridge način rada koristeći klasični firmware
Da biste nastavili s postavljanjem, slijedite upute u nastavku:
Korak 1:
Spojite Ethernet kabel s računala na bilo koji numerirani priključak usmjerivača koji se može pretvoriti u način rada mosta. Ne spajajte ništa na trenutni internetski priključak.
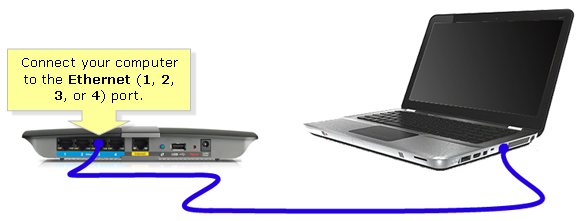
Spojite Ethernet kabel s računala na usmjerivač
Važna napomena : Usmjerivači postavljeni na način rada mosta i dalje će biti povezani s glavnim usmjerivačem pomoću Ethernet kabela. Uspostavljanje bežične veze između dva usmjerivača u ovom postavu nije podržano.
Korak 2:
Uključite jedan kraj adaptera u strujnu utičnicu, a drugi kraj u Linksys usmjerivač.
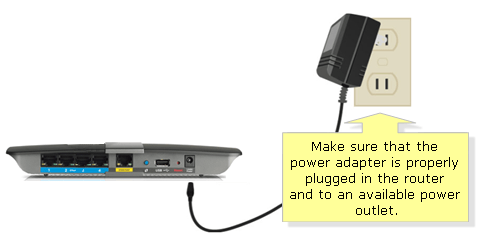
Uključite jedan kraj adaptera u strujnu utičnicu, a drugi kraj u Linksys usmjerivač
Korak 3:
Otvorite web preglednik i unesite IP adresu usmjerivača u adresnu traku. Pritisni gumb Enter. Zadana IP adresa Linksys usmjerivača je 192.168.1.1 .
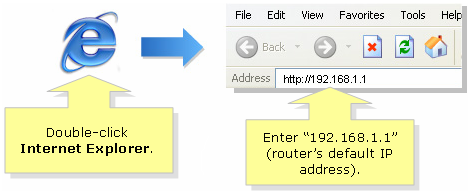
Unesite IP adresu rutera u adresnu traku
Korak 4:
Pojavit će se upit za unos korisničkog imena i lozinke usmjerivača. Unesite podatke za prijavu na usmjerivač u odgovarajuća polja, zatim kliknite OK. Zadano korisničko ime i lozinka su admin. Za ostale modele usmjerivača, korisničko ime ostaje prazno, a lozinka je admin.
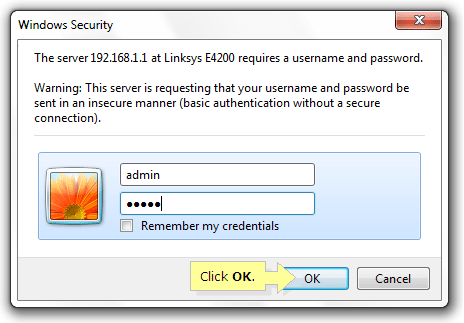
Unesite korisničko ime i lozinku rutera
Korak 5:
Kada se pojavi prozor s upozorenjem, potvrdite okvir Ne prikazuj mi ovo više i kliknite U redu.
Korak 6:
Zatim ćete biti preusmjereni na web stranicu za postavljanje usmjerivača. U postavkama interneta postavite vrstu internetske veze na način rada mosta.
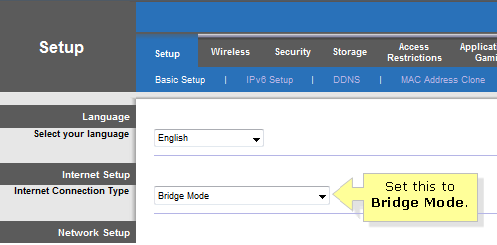
Postavite vrstu internetske veze na Bridge Mode
Korak 7:
Postavite adresu usmjerivača na Navedite IP adresu i unesite odgovarajuću IP adresu, masku podmreže i zadani pristupnik za Linksys usmjerivač, zatim kliknite Spremi postavke.
- Internet IPv4 adresa - adresa koja se koristi za Linksys usmjerivače. Ova vrijednost mora biti u istom rasponu kao i primarni usmjerivač (na primjer, 192.168.1.43 ).
- Subnet Mask - Mora imati istu vrijednost kao glavni usmjerivač.
- Zadani pristupnik - ovo je IP adresa glavnog usmjerivača.
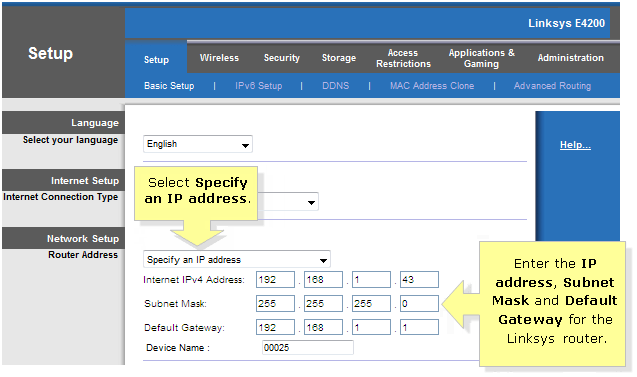
Postavite adresu usmjerivača na Navedite IP adresu
Korak 8:
Spojite glavni usmjerivač na internetski priključak Linksys usmjerivača. Vaša će postavka izgledati ovako:
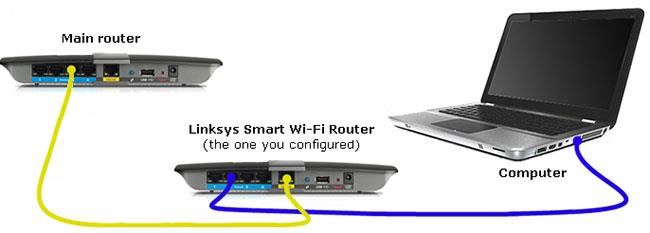
Spojite glavni usmjerivač na internetski priključak Linksys usmjerivača
Brzi savjet : Naziv bežične mreže ( SSID ) za svaki usmjerivač mora biti različit kako bi se izbjegli sukobi za uređaje koji će se spajati na bežičnu mrežu.
Vaš Linksys usmjerivač sada je postavljen na način rada mosta. Sada se može koristiti kao korisna pristupna točka u proširenju bežičnih mreža.
Napomena : U slučaju da usmjerivač prestane raditi dok je postavljen na način rada mosta, možete učiniti nešto od sljedećeg:
Kako pretvoriti Linksys usmjerivač u način rada mosta pomoću računa Linksys poslužitelja
Korak 1:
Spojite Ethernet kabel s računala na bilo koji Ethernet priključak na stražnjoj strani Linksys usmjerivača. Ne spajajte ništa na internetski priključak u ovom trenutku.
Korak 2:
Priključite isporučeni strujni adapter u strujnu utičnicu i Linksys usmjerivač.
Važna napomena : provjerite svijetli li svjetlo napajanja usmjerivača jasno prije nastavka na sljedeći korak.
Korak 3:
Pokrenite web preglednik i unesite IP adresu usmjerivača ili "myrouter.local" u adresnu traku i pritisnite Enter na tipkovnici.
Napomena : 192.168.1.1 je zadana IP adresa usmjerivača.
Korak 4:
Unesite administrativnu lozinku usmjerivača (zadano je admin ) i kliknite Prijava .
Napomena: Ako ste promijenili administrativnu lozinku usmjerivača, umjesto nje unesite novu lozinku.
Korak 5:
Pritisnite Povezivanje.
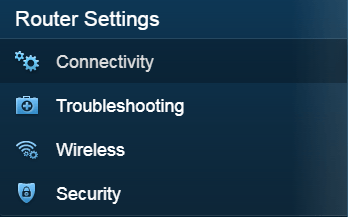
Pritisnite Povezivanje
Korak 6:
Pritisnite karticu Internetske postavke i odaberite Uredi.
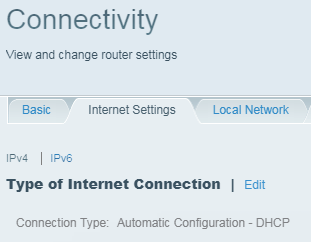
Pritisnite karticu Internetske postavke i odaberite Uredi
Korak 7:
Na padajućem izborniku postavite vrstu veze na način rada mosta .
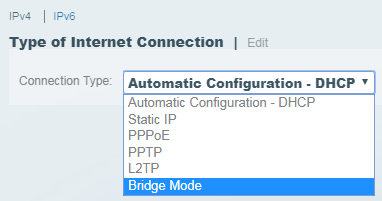
Postavite vrstu veze na Bridge Mode
Korak 8:
Postavite konfiguraciju IP adrese za svoj usmjerivač.
- Automatski nabavite IPv4 adresu - Odaberite ovu opciju ako želite da modem-usmjerivač (gateway) osigura IP adresu za Linksys usmjerivač.
- Navedite IPv4 adresu - Odaberite ovu opciju ako želite koristiti fiksnu IP adresu za svoj Linksys usmjerivač. Da biste to učinili, unesite podatke za polja internetske IPv4 adrese, maske podmreže, zadanog pristupnika i DNS-a. Ove informacije daje vaš ISP i mogu se pronaći u postavkama modema-usmjerivača (pristupnika).
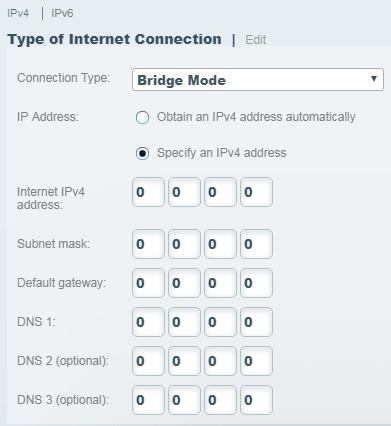
Postavite konfiguraciju IP adrese za usmjerivač
Korak 9:
Pritisnite gumb Primijeni za spremanje promjena.
Korak 10:
Na zaslonu upozorenja kliknite Da. Usmjerivač će tada prikazati da je trenutno postavljen u Bridge Mode.
Korak 11:
Spojite modem-usmjerivač (gateway) na internetski priključak usmjerivača.
Korak 12:
Nakon što usmjerivač otkrije pristup Internetu, izdat će upit Internet Restored. Pritisnite Da.
Važna napomena : Ako nemate pristup Internetu nakon spajanja modema-usmjerivača (gateway) na Linksys usmjerivač, ponovno pokrenite usmjerivač na 30 sekundi i ponovno pokrenite računalo.
Korak 13:
Bit ćete preusmjereni na Linksys Smart Wi-Fi stranicu za prijavu. Ako ste kreirali račun poslužitelja Linksys, unesite svoje podatke za prijavu u polja Adresa e-pošte i Lozinka , a zatim kliknite Prijava.
Vidi više: