Kako popraviti Nemate dozvolu za spremanje na ovu lokaciju u sustavu Windows

Kada Windows prikaže pogrešku "Nemate dopuštenje za spremanje na ovoj lokaciji", to će vas spriječiti u spremanju datoteka u željene mape.
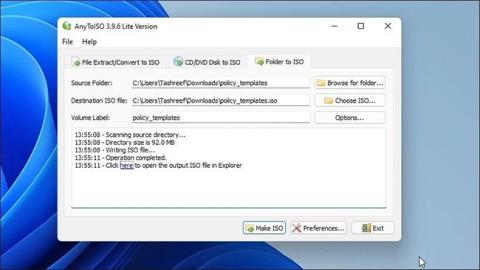
Datoteke i mape možete pretvoriti u ISO slike pomoću pomoćnih programa za upravljanje ISO-om treće strane. Ovo je vrlo korisno kada želite stvoriti sigurnosne kopije datoteka i mapa u ISO formatu . Također ga možete koristiti za dodavanje novih datoteka postojećoj ISO slici i ponovno stvaranje paketa.
Prema zadanim postavkama Windows ne nudi opciju pretvaranja datoteka i mapa u ISO slike. Ali postoje Windows programi trećih strana koji vam mogu pomoći s ovim zadatkom. U današnjem članku Quantrimang.com pokazat će vam najbolje aplikacije za stvaranje ISO datoteka iz datoteka i mapa.
1. AnyToISO
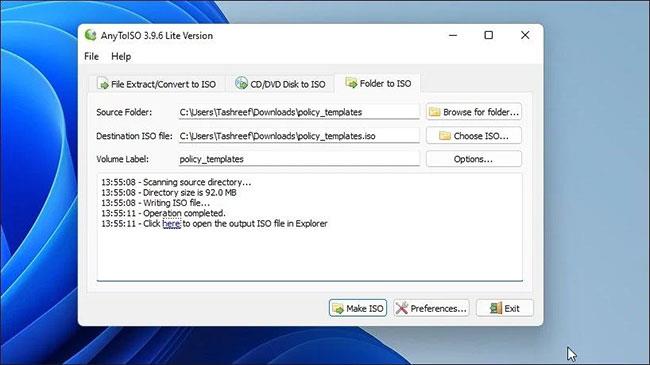
AnyToISO
Ako tražite besplatni uslužni program za stvaranje ISO slika koje su kompaktnije od običnih CD-ova, verzija AnyToISO Lite izvrstan je uslužni program. Program je jednostavan za korištenje i nema puno opcija.
AnyToISO također podržava proširenje ljuske Windows Explorera. Kada je omogućeno, dodaje opciju stvaranja ISO-a u kontekstnom izborniku Windows Explorera.
Za pretvaranje mape u ISO sliku koristeći AnyToISO:
Korak 1: Pokrenite AnyToISO i otvorite karticu Folder to ISO .
Korak 2: Zatim kliknite Browse for Folder i odaberite mapu koju želite pretvoriti u ISO sliku.
Korak 3: Zatim kliknite Odaberite ISO i odaberite mjesto za spremanje ISO datoteke.
Korak 4: Možete promijeniti naziv oznake volumena ili ostaviti zadanu opciju netaknutom.
Korak 5: Kliknite Opcije za prilagodbu Datotečni sustav i ISO postavke .
Korak 6: Zatim kliknite gumb Make ISO za početak procesa. Ovisno o veličini mape, snimanje ISO-a može potrajati neko vrijeme.
Korak 7: Kada završite, imat ćete novu ISO datoteku stvorenu iz odabrane mape.
Također možete desnom tipkom miša kliknuti bilo koju mapu u File Exploreru i odabrati opciju Create ISO za pokretanje aplikacije i pretvaranje mape u ISO sliku. Međutim, ako koristite Windows 11, prvo ćete morati pristupiti klasičnom kontekstualnom izborniku kako biste vidjeli opciju AnyToISO.
Ako želite stvarati ISO slike s velikim mapama (preko 870 MB), trebate nadograditi na Pro verziju za 22,95 USD.
2. AnyBurn
http://www.anyburn.com/download.phpAnyBurn je službeni uslužni program za snimanje CD-a koji se može besplatno koristiti za osobnu i komercijalnu upotrebu. Osim stvaranja slika iz datoteka i mapa, možete ga koristiti za stvaranje pokretanja s USB-a , izvođenje površinskog testiranja, uređivanje slikovnih datoteka i snimanje slikovnih datoteka na disk.
Slijedite ove korake za stvaranje slikovnih datoteka iz datoteka i mapa koristeći AnyBurn:
Korak 1: Pokrenite AnyBurn i kliknite Stvori slikovnu datoteku iz datoteka/mapa .
Korak 2: U novom dijaloškom okviru kliknite gumb Dodaj + na alatnoj traci.
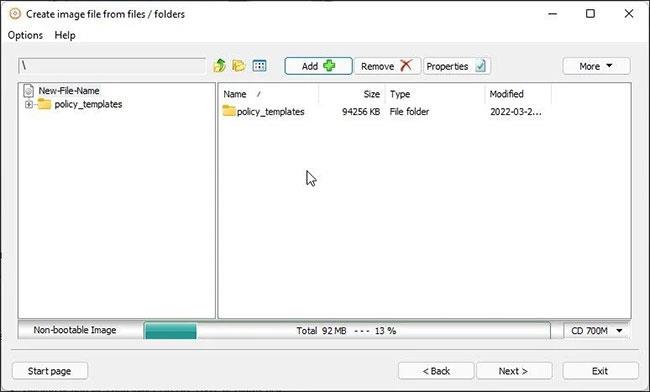
Pritisnite gumb Dodaj +
Korak 3: Dođite do lokacije, odaberite datoteku ili mapu koju želite pretvoriti i kliknite Dodaj.
Korak 4: Zatim kliknite gumb Svojstva. Ovdje možete promijeniti naziv oznake, datotečni sustav, odabrati razinu kompresije, dodati komentare i promijeniti datum i vrijeme. Pritisnite OK za spremanje promjena.
B5: Kliknite Dalje.
Korak 6: Unesite naziv za novu ISO sliku i odaberite vrstu slikovne datoteke.
Korak 7: Kliknite Kreiraj sada za početak procesa.
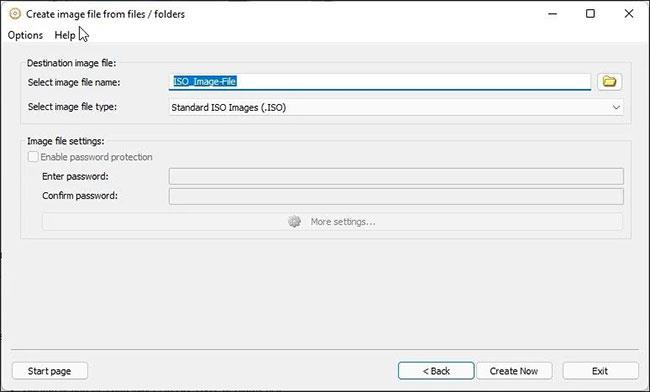
Pritisnite Stvori sada
AnyBurn će optimizirati izgled datoteke i zatim brzo snimiti slikovnu datoteku. Zelena traka napretka označava da je proces uspješno završen.
3. WinCDEmuI
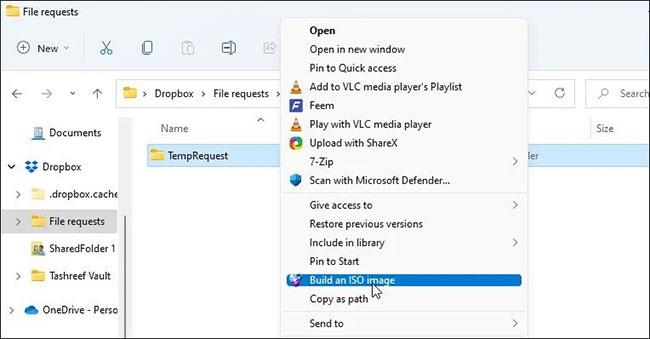
WinCDEmu
WinCDEmu je jednostavan, ali učinkovit uslužni program za Windows. Možete koristiti montiranje slika optičkog diska ili stvoriti ISO slike iz mapa.
WinCDEmu je također dostupan u posebnoj prijenosnoj verziji. Međutim, s prijenosnom verzijom ne morate kliknuti desnom tipkom miša da biste stvorili opciju ISO slike.
Za pretvaranje mape u ISO sliku pomoću WinCDEmu:
Korak 1: Preuzmite aplikaciju i dovršite instalaciju.
Korak 2: Nakon instalacije otvorite File Explorer i idite do mape koju želite pretvoriti u sliku.
Korak 3: Desnom tipkom miša kliknite mapu i odaberite Izradi ISO sliku . U sustavu Windows 11 trebate kliknuti Prikaži više opcija da biste vidjeli klasični kontekstni izbornik.
Korak 4: Unesite naziv za ISO sliku i kliknite Spremi.
WinCDEmu će pokrenuti proces snimanja slike. Ovisno o veličini mape, ovaj postupak može trajati od nekoliko sekundi do nekoliko minuta.
4. ImgBurn
ImgBurn je još jedan popularan Windows uslužni program za stvaranje ISO slika iz datoteka i mapa. Ovo je uslužni program za snimanje diskova pun značajki s opcijama snimanja slikovnih datoteka na disk, stvaranja slikovnih datoteka s diska i provjere diska.
Za razliku od WinCDEmu i AnyBurn, ImgBurn podržava stvaranje ISO slika iz datoteka i mapa. Evo kako ga možete koristiti za stvaranje ISO slika iz datoteka.
Korak 1: Preuzmite i instalirajte aplikaciju na računalo.
Korak 2: Zatim pokrenite ImgBurn. Ako ne možete pronaći ikonu na radnoj površini ili se ne pojavljuje u Windows pretrazi, idite na sljedeću lokaciju za pokretanje alata:
C:\Program Files (x86)\ImgBurnKorak 3: Na glavnom zaslonu kliknite Stvori slikovnu datoteku iz datoteka/mapa .
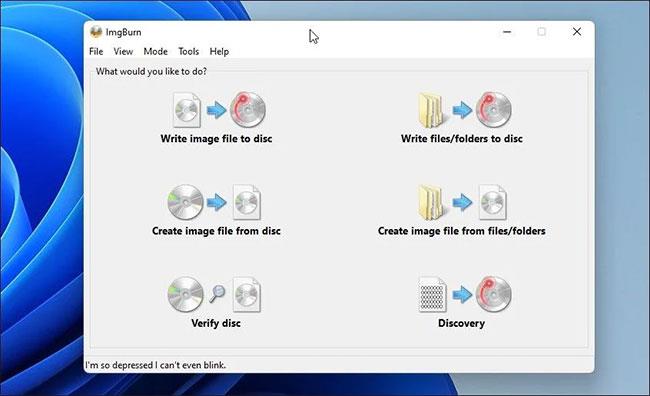
Pritisnite Stvori slikovnu datoteku iz datoteka/mapa
Korak 4: Zatim možete pregledavati datoteke i mape ili povući i ispustiti sadržaj u ImgBurn za dodavanje datoteka.
Korak 5: Zatim kliknite ikonu Kalkulator na desnoj strani kako biste izračunali veličinu datoteke i vidjeli ostale informacije.
Korak 6: Zatim otvorite karticu Mogućnosti da prilagodite opcije slike, dodate skrivene sistemske datoteke i druga svojstva.
Otvorite karticu Opcije
Korak 7: Zatim otvorite karticu Oznake i unesite oznaku volumena za datoteku. Ako preskočite ovaj korak, ImgBurn će automatski dodati oznake tijekom procesa snimanja slike.
Korak 8: Kliknite ikonu mape na disk , unesite naziv ISO slike i odaberite odredišnu mapu.
Korak 9: Kliknite Spremi za početak procesa. Slijedite sve upute na zaslonu, ako je potrebno, da dovršite postupak.
ISO Workshop vrhunska je ISO aplikacija za upravljanje slikama. Ima moderno sučelje i nudi mnoge mogućnosti upravljanja diskom. Možete ga koristiti za stvaranje ISO-a, snimanje ISO-a, pretvaranje ISO-a i izdvajanje datoteka iz slike.
Evo kako koristiti ISO Workshop za stvaranje ISO slika iz datoteka i mapa.
1. korak: preuzmite i dovršite instalaciju. Nakon instalacije pokrenite ISO Workshop.
Korak 2: U glavnom sučelju kliknite Make ISO.
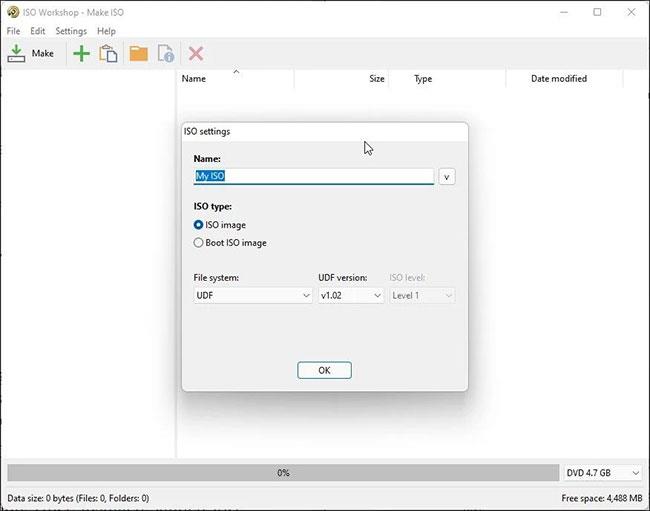
Kliknite Make ISO
Korak 3: Zatim unesite naziv za novu ISO sliku i kliknite OK.
Korak 4: Kliknite ikonu + , odaberite datoteke i mape za dodavanje. Također možete povući i ispustiti sve datoteke i mape u aplikaciju kako biste ih dodali.
Korak 5: Kliknite Make , unesite naziv datoteke i kliknite Spremi.
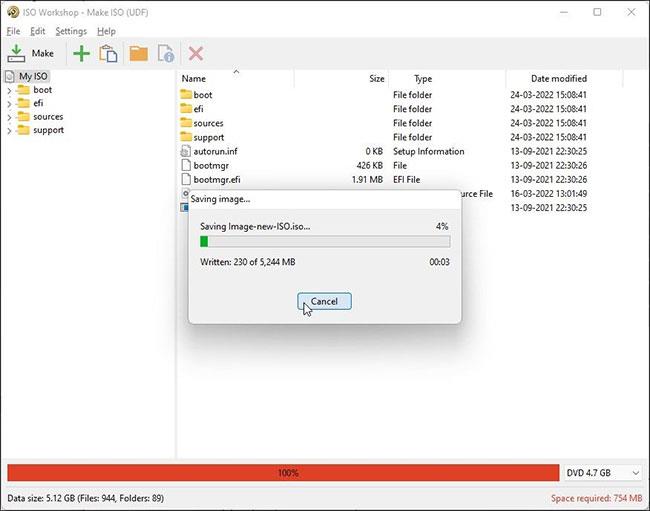
Pritisnite Napravi
Korak 6: ISO Workshop će započeti snimanje slikovnih datoteka. Kada završite, možete snimiti ISO sliku na disk ili je montirati na svoje računalo.
ISO Workshop je vrhunski uslužni program i dolazi s 10-dnevnim besplatnim probnim razdobljem. Nakon završetka probnog razdoblja morate kupiti jednu od licenci da biste je nastavili koristiti.
Ako redovito pretvarate datoteke i mape u ISO slike, alati poput AnyToISO i WinCDemu bit će korisniji zbog podrške aplikacije ljuske za kontekstni izbornik File Explorera. Ako trebate napredne opcije ISO slike, odaberite AnyBurn ili ImgBurn. Međutim, za povremenu upotrebu, bilo koji od ovih uslužnih programa može vam pomoći pretvoriti vaše datoteke i mape u ISO slike u trenu.
Kada Windows prikaže pogrešku "Nemate dopuštenje za spremanje na ovoj lokaciji", to će vas spriječiti u spremanju datoteka u željene mape.
Syslog Server važan je dio arsenala IT administratora, osobito kada je riječ o upravljanju zapisima događaja na centraliziranoj lokaciji.
Pogreška 524: Došlo je do isteka vremena je kod HTTP statusa specifičan za Cloudflare koji označava da je veza s poslužiteljem zatvorena zbog isteka vremena.
Šifra pogreške 0x80070570 uobičajena je poruka o pogrešci na računalima, prijenosnim računalima i tabletima s operativnim sustavom Windows 10. Međutim, pojavljuje se i na računalima s operativnim sustavima Windows 8.1, Windows 8, Windows 7 ili starijim.
Pogreška plavog ekrana smrti BSOD PAGE_FAULT_IN_NONPAGED_AREA ili STOP 0x00000050 je pogreška koja se često pojavljuje nakon instaliranja upravljačkog programa hardverskog uređaja ili nakon instaliranja ili ažuriranja novog softvera, au nekim slučajevima uzrok je pogreška zbog oštećene NTFS particije.
Interna pogreška Video Scheduler također je smrtonosna pogreška plavog ekrana, ova se pogreška često pojavljuje na Windows 10 i Windows 8.1. Ovaj članak će vam pokazati neke načine za ispravljanje ove pogreške.
Da biste ubrzali pokretanje sustava Windows 10 i smanjili vrijeme pokretanja, u nastavku su navedeni koraci koje morate slijediti kako biste uklonili Epic iz pokretanja sustava Windows i spriječili pokretanje programa Epic Launcher sa sustavom Windows 10.
Ne biste trebali spremati datoteke na radnu površinu. Postoje bolji načini za pohranu računalnih datoteka i održavanje radne površine urednom. Sljedeći članak pokazat će vam učinkovitija mjesta za spremanje datoteka u sustavu Windows 10.
Bez obzira na razlog, ponekad ćete morati prilagoditi svjetlinu zaslona kako bi odgovarala različitim uvjetima osvjetljenja i namjenama. Ako trebate promatrati detalje slike ili gledati film, morate povećati svjetlinu. Nasuprot tome, možda ćete htjeti smanjiti svjetlinu kako biste zaštitili bateriju prijenosnog računala.
Budi li se vaše računalo nasumično i pojavljuje li se prozor s natpisom "Provjeravam ažuriranja"? Obično je to zbog programa MoUSOCoreWorker.exe - Microsoftovog zadatka koji pomaže u koordinaciji instalacije Windows ažuriranja.








