Kako popraviti Nemate dozvolu za spremanje na ovu lokaciju u sustavu Windows

Kada Windows prikaže pogrešku "Nemate dopuštenje za spremanje na ovoj lokaciji", to će vas spriječiti u spremanju datoteka u željene mape.
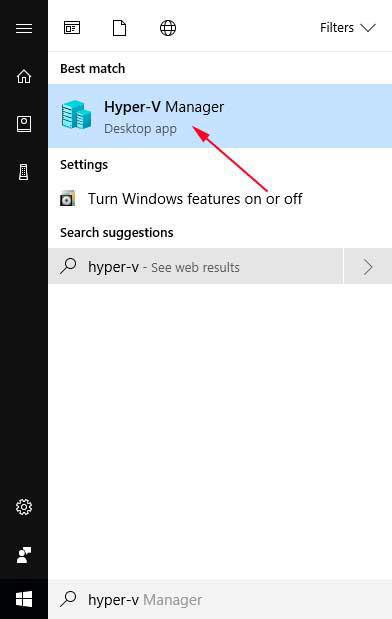
Ponekad kada kreirate Hyper-V virtualni stroj , morate mu dati ime, a ponekad je imenovanje netočno ili jednostavno više ne želite koristiti to ime. Ovaj članak će pružiti tri metode za preimenovanje Hyper-V virtualnog stroja prema vašim željama.
Preimenujte Hyper-V virtualni stroj pomoću tipke F2
Najjednostavniji i najbrži način preimenovanja Hyper-V virtualnog stroja je jednostavno korištenje funkcijske tipke F2 na tipkovnici u Hyper-V Manageru.
Da biste to učinili, pokrenite Hyper-V Manager unosom Hyper-V u Startovo polje za pretraživanje , a zatim odabirom Hyper-V Managera kada se pojavi kao što je prikazano u nastavku.

Nakon što je Hyper-V Manager otvoren, jednostavno kliknite lijevom tipkom miša na virtualno računalo koje želite preimenovati da biste ga odabrali. Zatim pritisnite tipku F2 na tipkovnici i naziv virtualnog stroja postat će polje za uređivanje kao što je prikazano u nastavku.

Sada upišite novi naziv koji želite koristiti za virtualni stroj i kada završite, pritisnite Enter na tipkovnici. Virtualni stroj sada će koristiti novo ime.

Preimenujte Hyper-V virtualni stroj pomoću kontekstnog izbornika Hyper-V Managera
Da biste preimenovali Hyper-V virtualni stroj pomoću Hyper-V Managera, slijedite ove korake:
1. Pokrenite Hyper-V Manager tako da upišete Hyper-V u polje za pretraživanje Start i zatim odaberete Hyper-V Manager kada se pojavi kao što je prikazano u nastavku.

2. Kada se Hyper-V Manager otvori, pronađite virtualni stroj koji želite preimenovati i kliknite ga desnom tipkom miša tako da se pojavi kontekstni izbornik virtualnog stroja. Kao što možete vidjeti na slici ispod, postoji opcija koja se zove Preimenuj... . Ako je ovo virtualni stroj koji želite preimenovati, kliknite Preimenuj .

3. Naziv virtualnog stroja sada će postati polje koje možete uređivati. Samo izbrišite trenutno ime i unesite novo ime koje želite koristiti.

4. Kada završite, pritisnite Enter i virtualno će računalo koristiti novo ime

Sada možete zatvoriti Hyper-V Manager.
Preimenujte Hyper-V virtualni stroj pomoću Powershell-a
Za one koji žele preimenovati Hyper-V virtualni stroj putem naredbenog retka ili putem skripte, možete koristiti naredbu PowerShell Rename-VM za preimenovanje virtualnog stroja. Da biste preimenovali virtualni stroj pomoću PowerShell-a, slijedite ove korake:
1. Pokrenite PowerShell s administratorskim pravima klikom na gumb Start i zatim odabirom Windows PowerShell (Administrator) kao što je prikazano u nastavku.
2. Kada se otvori PowerShell, možete dobiti popis instaliranih virtualnih strojeva tako da upišete Get-VM i pritisnete tipku Enter na tipkovnici. Naredba Get-VM ispisat će virtualni stroj i njegovo ime.

3. Za preimenovanje virtualnog stroja morate upotrijebiti naredbu Rename-VM. Ova naredba uzima dva argumenta, naziv virtualnog stroja koji želite preimenovati, a zatim novi naziv koji želite preimenovati. Važno je napomenuti da kada koristite imena koja sadrže razmake, morate staviti navodnike oko imena. Na primjer, preimenovat ćemo Ubuntu virtualni stroj u Ubuntu Renamed. Da bismo to učinili, unesemo sljedeću naredbu i pritisnemo Enter na tipkovnici:
Preimenuj-VM Ubuntu "Ubuntu preimenovan"

4. Kada PowerShell preimenuje virtualni stroj, ne prikazuje nikakve rezultate. Da biste vidjeli je li VM preimenovan, možete izdati naredbu Get-VM.

5. Kao što vidite virtualni stroj je preimenovan iz Ubuntu u Ubuntu Renamed. Sada možete upisati Exit i pritisnuti Enter za izlaz iz PowerShell-a.
Vidi više:
Kada Windows prikaže pogrešku "Nemate dopuštenje za spremanje na ovoj lokaciji", to će vas spriječiti u spremanju datoteka u željene mape.
Syslog Server važan je dio arsenala IT administratora, osobito kada je riječ o upravljanju zapisima događaja na centraliziranoj lokaciji.
Pogreška 524: Došlo je do isteka vremena je kod HTTP statusa specifičan za Cloudflare koji označava da je veza s poslužiteljem zatvorena zbog isteka vremena.
Šifra pogreške 0x80070570 uobičajena je poruka o pogrešci na računalima, prijenosnim računalima i tabletima s operativnim sustavom Windows 10. Međutim, pojavljuje se i na računalima s operativnim sustavima Windows 8.1, Windows 8, Windows 7 ili starijim.
Pogreška plavog ekrana smrti BSOD PAGE_FAULT_IN_NONPAGED_AREA ili STOP 0x00000050 je pogreška koja se često pojavljuje nakon instaliranja upravljačkog programa hardverskog uređaja ili nakon instaliranja ili ažuriranja novog softvera, au nekim slučajevima uzrok je pogreška zbog oštećene NTFS particije.
Interna pogreška Video Scheduler također je smrtonosna pogreška plavog ekrana, ova se pogreška često pojavljuje na Windows 10 i Windows 8.1. Ovaj članak će vam pokazati neke načine za ispravljanje ove pogreške.
Da biste ubrzali pokretanje sustava Windows 10 i smanjili vrijeme pokretanja, u nastavku su navedeni koraci koje morate slijediti kako biste uklonili Epic iz pokretanja sustava Windows i spriječili pokretanje programa Epic Launcher sa sustavom Windows 10.
Ne biste trebali spremati datoteke na radnu površinu. Postoje bolji načini za pohranu računalnih datoteka i održavanje radne površine urednom. Sljedeći članak pokazat će vam učinkovitija mjesta za spremanje datoteka u sustavu Windows 10.
Bez obzira na razlog, ponekad ćete morati prilagoditi svjetlinu zaslona kako bi odgovarala različitim uvjetima osvjetljenja i namjenama. Ako trebate promatrati detalje slike ili gledati film, morate povećati svjetlinu. Nasuprot tome, možda ćete htjeti smanjiti svjetlinu kako biste zaštitili bateriju prijenosnog računala.
Budi li se vaše računalo nasumično i pojavljuje li se prozor s natpisom "Provjeravam ažuriranja"? Obično je to zbog programa MoUSOCoreWorker.exe - Microsoftovog zadatka koji pomaže u koordinaciji instalacije Windows ažuriranja.








