Najbolji besplatni i plaćeni softver Syslog Server za Windows

Syslog Server važan je dio arsenala IT administratora, osobito kada je riječ o upravljanju zapisima događaja na centraliziranoj lokaciji.
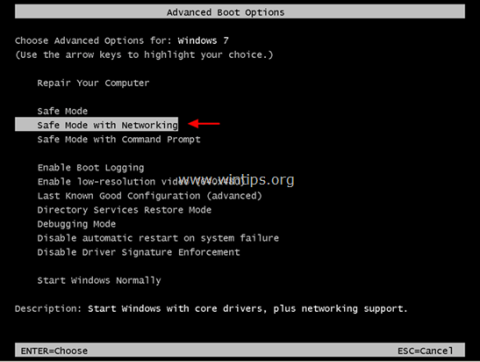
ExtTag.exe i ExtTags.exe zlonamjerni su adware programi koji se instaliraju u dodatke (alate, proširenja ili dodatke) na web-preglednicima kako bi vas preusmjerili na druga web-mjesta bez vašeg dopuštenja ili prikazali neželjene reklame ili skočne prozore na web-mjestima ti posjećuješ.
Dio 1: Što je ExtTag.exe / ExtTags.exe
ExtTag.exe i ExtTags.exe zlonamjerni su adware programi koji se instaliraju u dodatke (alate, proširenja ili dodatke) na web-preglednicima kako bi vas preusmjerili na druga web-mjesta bez vašeg dopuštenja ili prikazali neželjene reklame ili skočne prozore na web-mjestima ti posjećuješ.
ExtTag.exe i ExtTags.exe mogu se instalirati na popularne preglednike kao što su Internet Explorer, Google Chrome ili Firefox bez dopuštenja korisnika. Adware programi poput ovog mogu sadržavati malware (zlonamjerni softver) u svom kodu kako bi "kompromitirali" sigurnosne probleme na računalu i učinili računalo ranjivim na hakere ili druge zlonamjerne napade. Internet napad.
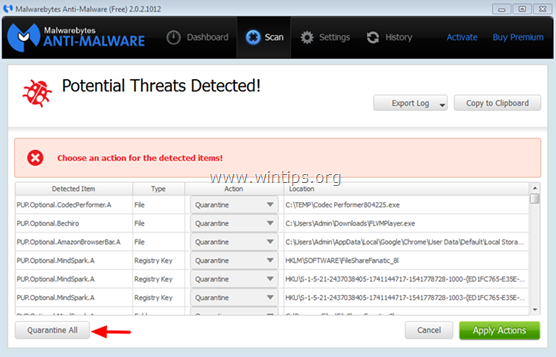
Tehnički, ExtTag.exe i ExtTags.exe nisu oblik virusa i klasificira se kao potencijalno neželjeni program (PUP - Potentially Unwanted Program) koji može sadržavati i instalirati zlonamjerne programe na računalu. vaše računalo, kao što je adware, alatne trake ili virusi. Ako je vaše računalo "zaraženo" reklamnim softverom ExtTag.exe i ExtTags.exe, tada će se na zaslonu vašeg računala neprestano pojavljivati reklamni skočni prozori, banneri i sponzorirane veze. ili je u nekim slučajevima brzina pregledavanja web preglednika spora zbog pokrenutih zlonamjernih programa u pozadini.
Programi za oglašavanje ExtTag.exe i ExtTags.exe instalirani su bez znanja korisnika, razlog je taj što su ti programi pakirani unutar drugog besplatnog softvera i kada ih korisnici preuzmu. Nakon instalacije ovog softvera, slučajno je instalirao programe za oglašavanje ExtTag.exe i ExtTags.exe.
Stoga, kada instalirate bilo koji program na svoje računalo, trebali biste:
- Na zaslonu za instalaciju aplikacije nemojte prebrzo kliknuti gumb Dalje .
- Pažljivo pročitajte uvjete prije nego kliknete Prihvati .
- Uvijek odaberite “Custom” instalaciju – prilagodite instalaciju.
- Odbijte instalirati dodatni softver koji ne želite instalirati.
- Poništite sve opcije koje kažu da će vaša početna stranica i postavke pretraživanja biti uređene.
Dio 2: Potpuno uklonite ExtTag.exe / ExtTags.exe
Korak 1: Pokrenite računalo u sigurnom načinu rada s umrežavanjem
Da biste pokrenuli računalo u sigurnom načinu rada s umrežavanjem, slijedite korake u nastavku:
- Na Windows 7, Vista i Windows XP:
1. Zatvorite sve programe i ponovno pokrenite računalo.
2. Pritisnite tipku F8 dok se računalo ponovno pokreće, prije nego što se pojavi Apple logo.
3. Sada se na zaslonu pojavljuje izbornik "Windows Advanced Options Menu", koristite tipke sa strelicama za odabir sigurnog načina rada s umrežavanjem i zatim pritisnite Enter.
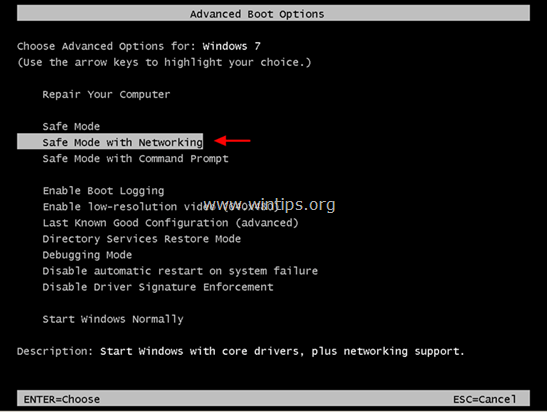
- U sustavu Windows 8 i 8.1:
1. Pritisnite kombinaciju tipki Windows + R da biste otvorili naredbeni prozor Pokreni.
2. U prozoru s naredbama Pokreni unesite " msconfig" i pritisnite Enter.
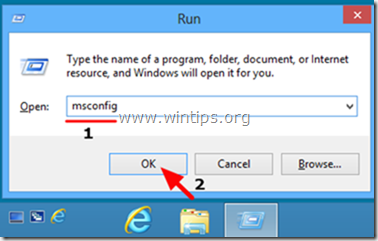
3. Tada se na zaslonu pojavljuje prozor System Configuration (Konfiguracija sustava), ovdje kliknete na karticu Boot (Pokretanje) , zatim označite Safe Boot (Sigurno pokretanje) i Network (Mreža).
4. Pritisnite OK i zatim ponovno pokrenite računalo.
Bilješka:
Za ponovno pokretanje Windowsa u normalnom načinu rada (Normal Mode), slijedite iste korake, a zatim poništite okvir Safe Boot i gotovi ste.
Korak 2: Uklonite postavke registra i proširenje ExTag koristeći RogueKiller
1. Preuzmite RogueKiller na svoje računalo i instalirajte ga. RogueKiller je antivirusni program, sposoban pronaći, spriječiti i ukloniti malware i neki drugi softver kao što su rootkitovi, lažnjaci, crvi itd.
Preuzmite RogueKiller na svoj uređaj i instalirajte ga ovdje.
2. Dvaput kliknite za pokretanje RogueKillera.
3. Nakon što završi proces pred-skeniranja, kliknite gumb Skeniraj za izvođenje potpunog skeniranja sustava.
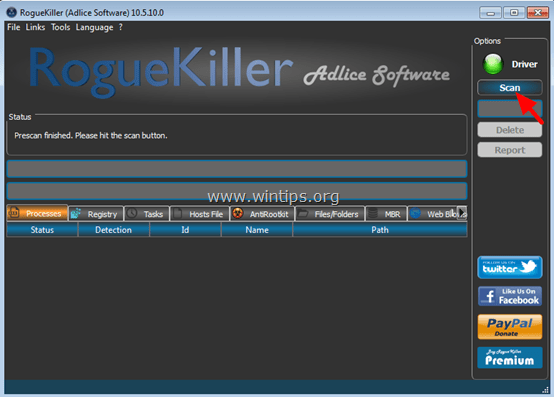
4. Kada skeniranje završi, odaberite sve stavke pronađene na kartici Registar i kartici Web preglednici i kliknite Izbriši za uklanjanje svih ovih stavki.
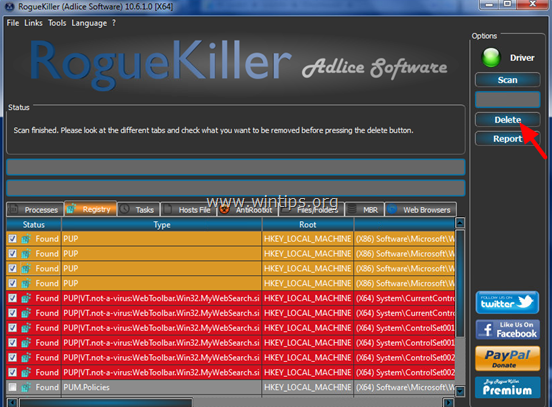
Ako bude zatraženo, kliknite Da za ponovno pokretanje računala.
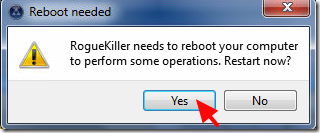
Korak 3: Uklonite zlonamjerne programe ExTag & SafeFinder s upravljačke ploče
1. Da biste to učinili:
- Na Windows 7 i Windows Vista: Idite na Start => Control Panel .
- U sustavu Windows XP: idite na Start => Settings => Control Panel.
- U sustavu Windows 8 i 8.1:
Pritisnite kombinaciju tipki Windows + R da biste otvorili naredbeni prozor Pokreni.
Zatim tamo unesite Control Panel i pritisnite Enter.
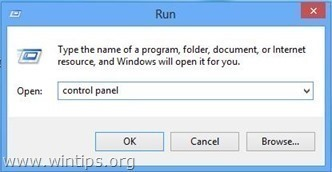
2. U naredbenom prozoru upravljačke ploče:
- U sustavu Windows XP: dvaput kliknite Dodaj ili ukloni programe.
- U sustavu Windows Vista, 7 i Windows 8: kliknite dvaput na Programi i značajke ili Deinstaliraj program .
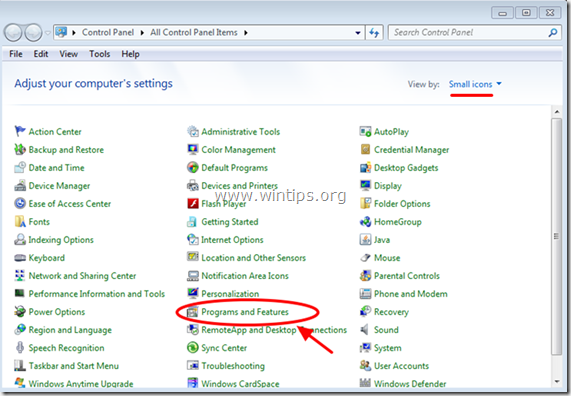
3. U prozoru programa prikazuje se:
- Poredajte prikazane programe prema datumu instalacije (kliknite Instalirano na).
- Deinstalirajte nepoznate programe nedavno instalirane na vašem sustavu.
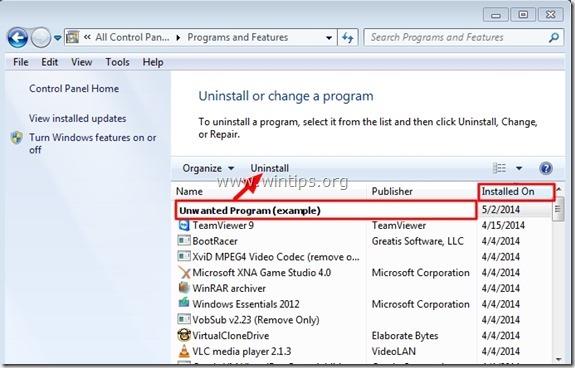
- Deinstalirajte aplikacije:
Bilješka:
- Ako neželjeni programi nisu pronađeni, nastavite s dolje navedenim koracima.
Korak 4: Uklonite ExtTag oglase pomoću AdwCleanera
1. Preuzmite AdwCleaner na svoj uređaj i instalirajte ga.
Preuzmite AdwCleaner na svoj uređaj i instalirajte ga ovdje.
2. Zatvorite sve programe koje ste otvorili, zatim dvokliknite AdwCleaner da otvorite program na svom računalu.
3. Prihvatite uvjete i kliknite gumb Skeniraj .
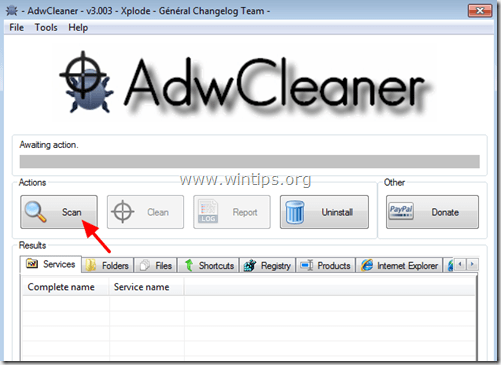
4. Nakon što proces skeniranja završi, kliknite Očisti za uklanjanje svih zlonamjernih i neželjenih programa.
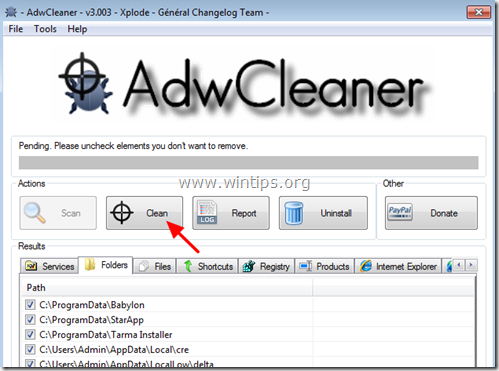
5. U prozoru AdwCleaner – Information, kliknite OK, a zatim ponovno kliknite OK za ponovno pokretanje vašeg računala.
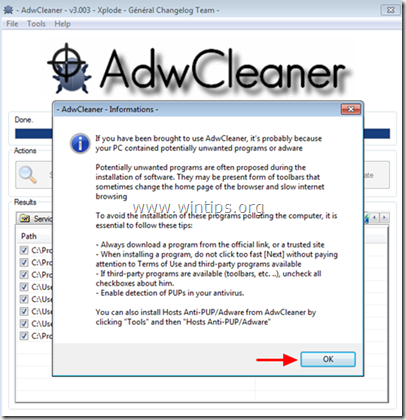
6. Nakon što je računalo završilo s pokretanjem, zatvorite prozor s informacijama AdwCleaner" (readme) i slijedite korake u nastavku.
Korak 5: Uklonite ExtTag.exe i ExtTags oglase pomoću alata za uklanjanje neželjenog softvera
1. Preuzmite Alat za uklanjanje neželjenog softvera na svoje računalo i instalirajte ga.
Preuzmite Alat za uklanjanje neželjenog softvera na svoj uređaj i instalirajte ga ovdje.
2. Nakon uspješnog preuzimanja i instaliranja Junkware Removal Tool-a, otvorite program.
Pritisnite bilo koju tipku za početak skeniranja vašeg računala pomoću JRT – Junkware Removal Tool.
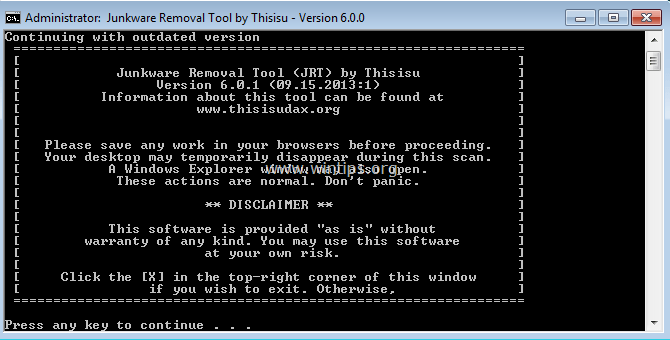
3. Pričekajte da JRT skenira i očisti vaš sustav.
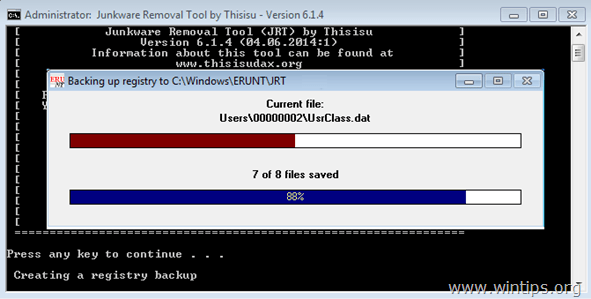
4. Zatvorite JRT log datoteku i ponovno pokrenite računalo.
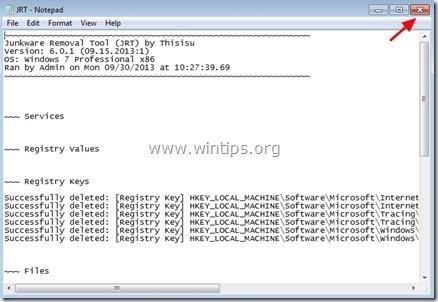
Korak 6: Uklonite ExtTag datoteke i usluge
1. Onemogućite usluge: Provjerite Service i Ext Tag.
2. Izbrišite mapu prema donjem putu na vašem računalu:
C:\Program Files\schk32\ (ili C:\Program Files\schk32\schk32.exe)
Korak 7: Uklonite ExtTag uz Malwarebytes Anti-Malware Free
Malwarebytes Anti-Malware jedan je od učinkovitih besplatnih programa za uklanjanje zlonamjernog softvera.
Preuzmite Malwarebytes Anti-Malware na svoj uređaj i instalirajte ga ovdje.
Skenirajte i očistite svoje računalo s Malwarebytes Anti-Malware:
1. Pokrenite Malwarebytes Anti-Malware i dopustite programu da se ažurira na najnoviju verziju ako je potrebno.
2. Nakon što proces ažuriranja završi, kliknite Skeniraj sada za početak skeniranja vašeg sustava i uklanjanja neželjenih programa.
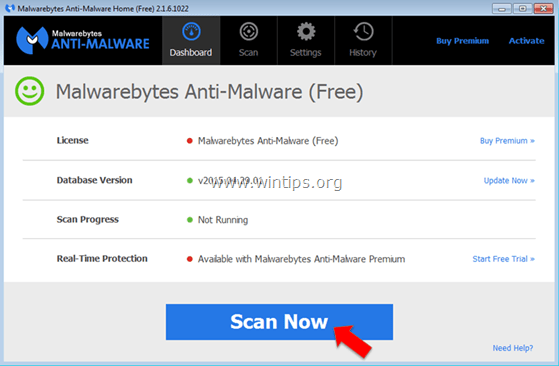
3. Pričekajte da Malwarebytes Anti-Malware dovrši skeniranje vašeg sustava.
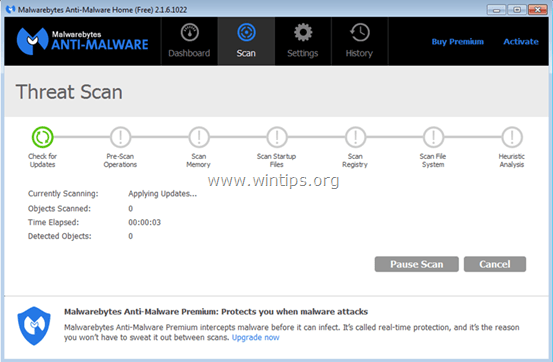
4. Nakon što proces skeniranja završi, kliknite Sve u karantenu (Ukloni odabrano) za uklanjanje svih otkrivenih zlonamjernih datoteka.
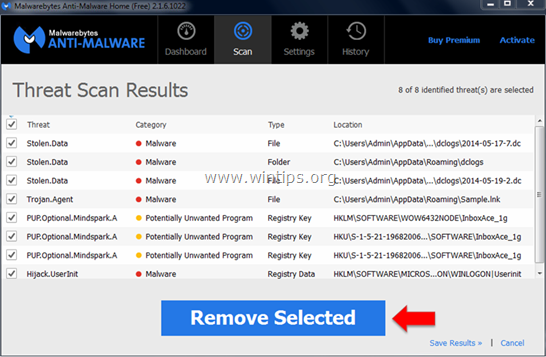
5. Pričekajte dok Malwarebytes Anti-Malware ne ukloni sve zlonamjerne datoteke na sustavu, zatim ponovno pokrenite računalo kako biste dovršili postupak uklanjanja zlonamjernog softvera.
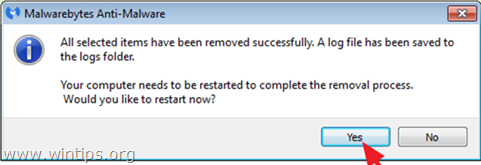
6. Nakon podizanja sustava ponovno pokrenite Malwarebytes Anti-Malware kako biste potvrdili da na vašem sustavu "ne postoji" zlonamjerni softver.
Preporuča se da skenirate svoje računalo s Malwarebytes Anti-Malware u sigurnom načinu kako biste bili sigurni da je vaše računalo čisto od virusa i da je u sigurnom stanju.
Korak 8: Uklonite ExtTag u preglednicima Internet Explorer, Chrome i Firefox
Kako biste bili sigurni da je ExtTag potpuno uklonjen iz Internet Explorera, vratite postavke preglednika Internet Explorer na izvorno zadano stanje.
- Internet Explorer preglednik:
1. U prozoru preglednika Internet Explorer pronađite i kliknite ikonu zupčanika u gornjem desnom kutu zaslona, odaberite Internetske mogućnosti .
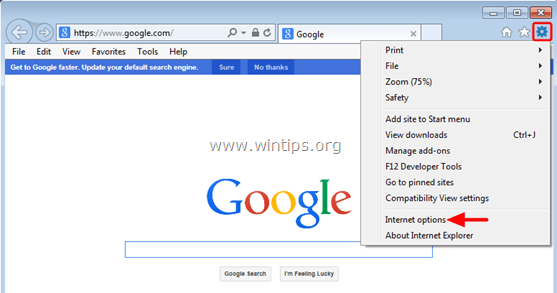
2. Zatim u prozoru Internetske mogućnosti pronađite i kliknite karticu Napredno.
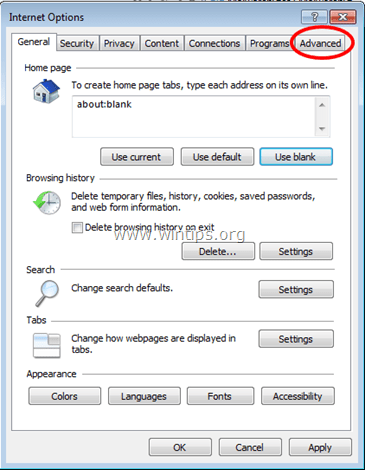
3. Odaberite Reset.
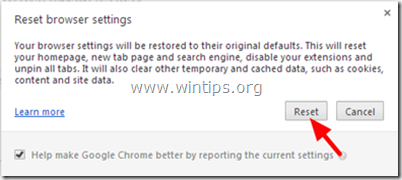
4. Označite “Delete personal settings” (Izbriši osobne postavke) zatim odaberite Reset .
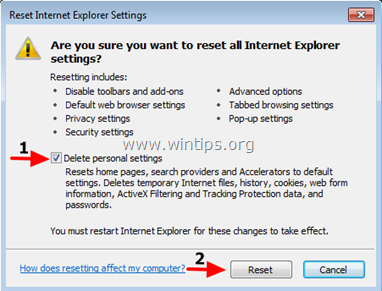
5. Nakon što je proces resetiranja završen, kliknite Zatvori , a zatim odaberite U redu za zatvaranje prozora Internetske mogućnosti.
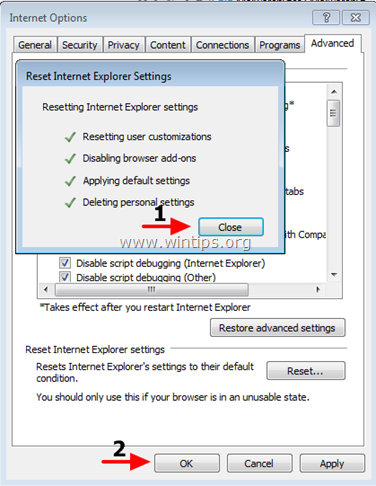
6. Zatvorite sve prozore, zatim ponovno pokrenite preglednik Internet Explorer.
- preglednik Google Chrome:
1. Otvorite preglednik Chrome, zatim kliknite ikonu s 3 crtice u gornjem desnom kutu zaslona, odaberite Postavke.
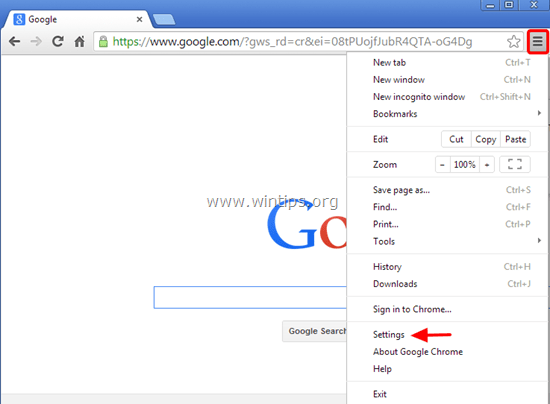
2. U prozoru postavki pomaknite se prema dolje kako biste pronašli i odabrali Prikaži napredne postavke (prikaži napredne postavke).
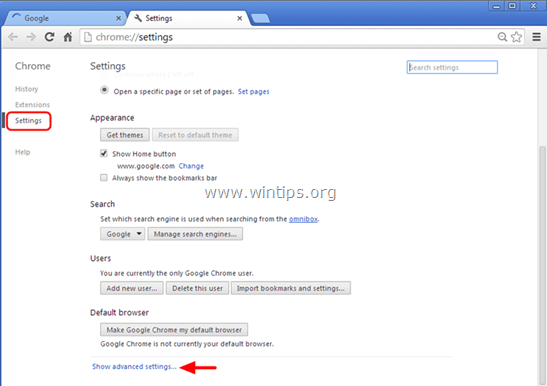
3. Pomaknite se prema dolje kako biste pronašli i odabrali “Poništi postavke preglednika ”.
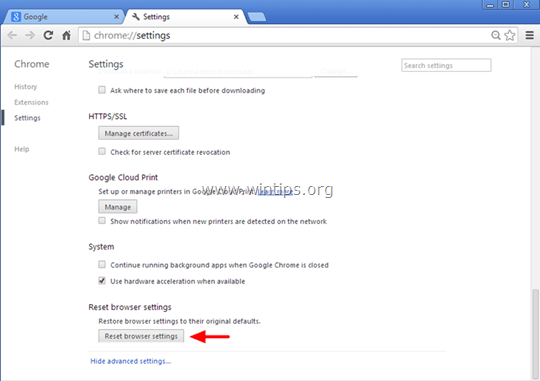
4. Ponovno kliknite gumb Reset .
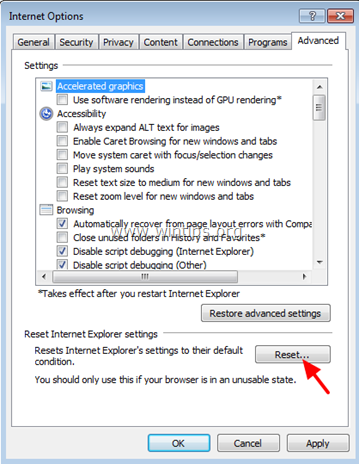
5. Ponovno pokrenite preglednik Chrome i gotovi ste.
Bilješka:
Ako se pojavi pogreška, morat ćete potpuno deinstalirati Chrome, a zatim ga ponovno instalirati.
- Firefox preglednik:
1. U Firefox izborniku kliknite Pomoć => Informacije o rješavanju problema .
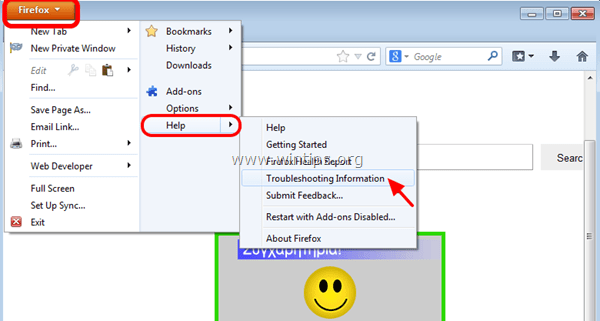
2. U prozoru Troubleshooting Information kliknite Reset Firefox kako biste Firefox preglednik vratili na izvorno zadano stanje.
3. Zatim ponovno kliknite Reset Firefox .
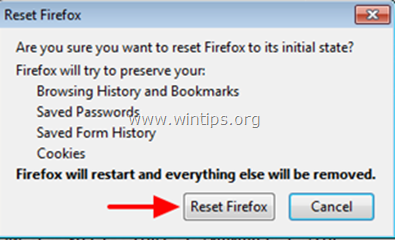
4. Nakon što je proces resetiranja završen, ponovno pokrenite Firefox preglednik i gotovi ste.
Pogledajte još nekoliko članaka u nastavku:
Sretno!
Syslog Server važan je dio arsenala IT administratora, osobito kada je riječ o upravljanju zapisima događaja na centraliziranoj lokaciji.
Pogreška 524: Došlo je do isteka vremena je kod HTTP statusa specifičan za Cloudflare koji označava da je veza s poslužiteljem zatvorena zbog isteka vremena.
Šifra pogreške 0x80070570 uobičajena je poruka o pogrešci na računalima, prijenosnim računalima i tabletima s operativnim sustavom Windows 10. Međutim, pojavljuje se i na računalima s operativnim sustavima Windows 8.1, Windows 8, Windows 7 ili starijim.
Pogreška plavog ekrana smrti BSOD PAGE_FAULT_IN_NONPAGED_AREA ili STOP 0x00000050 je pogreška koja se često pojavljuje nakon instaliranja upravljačkog programa hardverskog uređaja ili nakon instaliranja ili ažuriranja novog softvera, au nekim slučajevima uzrok je pogreška zbog oštećene NTFS particije.
Interna pogreška Video Scheduler također je smrtonosna pogreška plavog ekrana, ova se pogreška često pojavljuje na Windows 10 i Windows 8.1. Ovaj članak će vam pokazati neke načine za ispravljanje ove pogreške.
Da biste ubrzali pokretanje sustava Windows 10 i smanjili vrijeme pokretanja, u nastavku su navedeni koraci koje morate slijediti kako biste uklonili Epic iz pokretanja sustava Windows i spriječili pokretanje programa Epic Launcher sa sustavom Windows 10.
Ne biste trebali spremati datoteke na radnu površinu. Postoje bolji načini za pohranu računalnih datoteka i održavanje radne površine urednom. Sljedeći članak pokazat će vam učinkovitija mjesta za spremanje datoteka u sustavu Windows 10.
Bez obzira na razlog, ponekad ćete morati prilagoditi svjetlinu zaslona kako bi odgovarala različitim uvjetima osvjetljenja i namjenama. Ako trebate promatrati detalje slike ili gledati film, morate povećati svjetlinu. Nasuprot tome, možda ćete htjeti smanjiti svjetlinu kako biste zaštitili bateriju prijenosnog računala.
Budi li se vaše računalo nasumično i pojavljuje li se prozor s natpisom "Provjeravam ažuriranja"? Obično je to zbog programa MoUSOCoreWorker.exe - Microsoftovog zadatka koji pomaže u koordinaciji instalacije Windows ažuriranja.
Ovaj članak objašnjava kako koristiti prozor terminala PuTTY u sustavu Windows, kako konfigurirati PuTTY, kako stvoriti i spremiti konfiguracije i koje opcije konfiguracije promijeniti.








