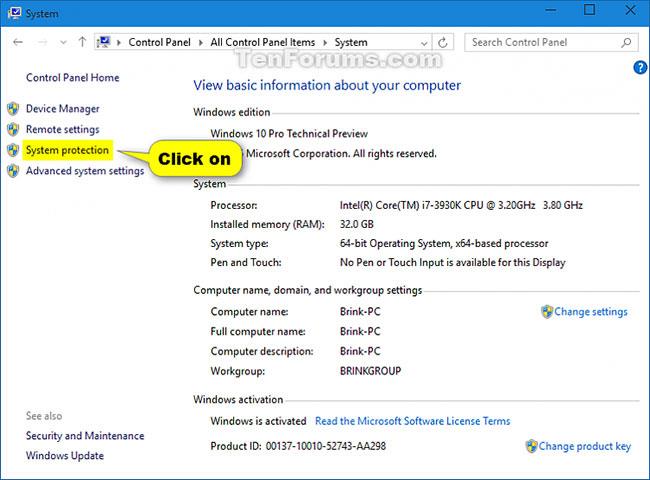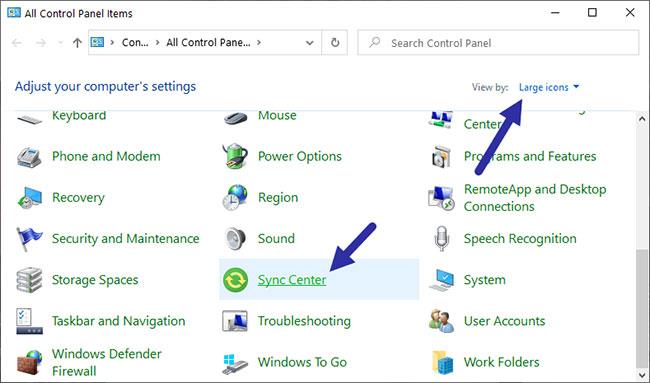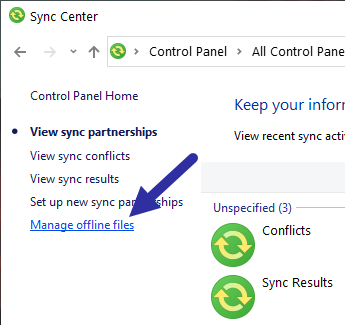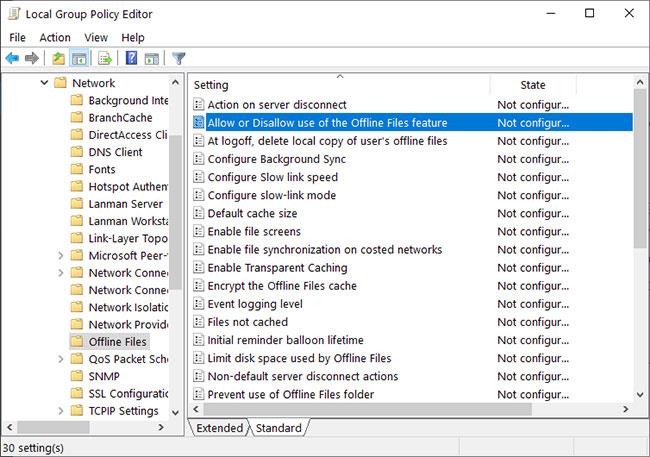Kada je omogućena i konfigurirana, Windows izvanmrežna sinkronizacija datoteka uvijek radi u pozadini radi sinkronizacije i čuvanja kopija datoteka, kao i mrežnih mapa, za izvanmrežnu upotrebu. Ova je značajka vrlo korisna i njome upravlja alat Windows Sync Center.
Ako više ne koristite značajku centra za sinkronizaciju u sustavu Windows, slijedite dolje navedene korake kako biste zaustavili proces Mobsync.exe i isključili centar za sinkronizaciju sustava Windows.
Kako onemogućiti Centar za sinkronizaciju u sustavu Windows
Za potpuno onemogućavanje centra za sinkronizaciju, evo koraka koje trebate slijediti.
1. Kliknite desnom tipkom miša na izbornik Start.
2. Odaberite opciju Pokreni .
3. Uđite u upravljačku ploču i kliknite OK.
4. Na upravljačkoj ploči postavite View By na Velike ikone .
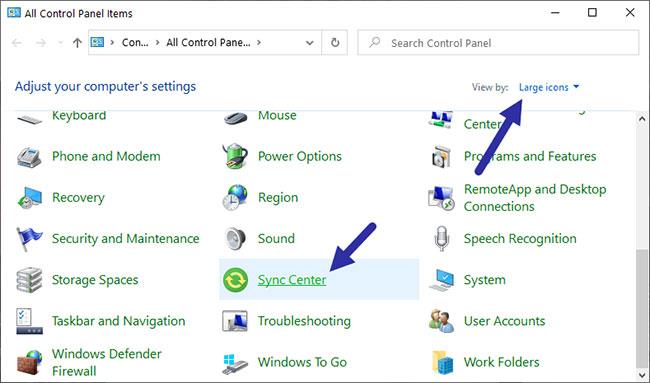
Postavite Pogled prema na Velike ikone
5. Sada pronađite i odaberite opciju Sync Center.
6. Kliknite vezu Upravljanje izvanmrežnim datotekama s lijeve strane.
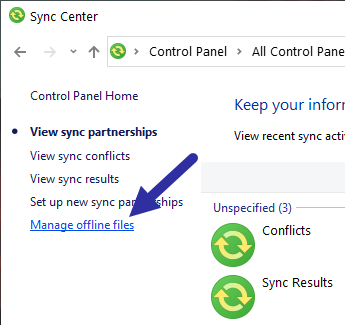
Kliknite vezu Upravljanje izvanmrežnim datotekama s lijeve strane
7. Pritisnite gumb Onemogući izvanmrežne datoteke .
Pritisnite gumb Onemogući izvanmrežne datoteke
8. U upitu za ponovno pokretanje kliknite Da za ponovno pokretanje Windowsa.
Nakon ponovnog pokretanja, Centar za sinkronizaciju je potpuno isključen i izvanmrežna sinkronizacija datoteka je onemogućena. Naravno, proces mobsync.exe više neće raditi u pozadini.
Da biste ponovno omogućili značajku, slijedite iste korake, ali kliknite gumb Omogući izvanmrežne datoteke i ponovno pokrenite sustav.
Kako onemogućiti centar za sinkronizaciju pomoću uređivača pravila grupe
Da biste isključili izvanmrežnu sinkronizaciju datoteka s GPO-ovima, slijedite dolje navedene korake.
1. Otvorite izbornik Start.
2. Potražite Edit group policy i otvorite Group Policy Editor .
3. U GP Editoru idite na mapu Konfiguracija računala > Administrativni predlošci > Mreža > Izvanmrežne datoteke .
4. Pronađite i dvaput kliknite Dopusti ili Zabrani korištenje pravila značajke izvanmrežnih datoteka .
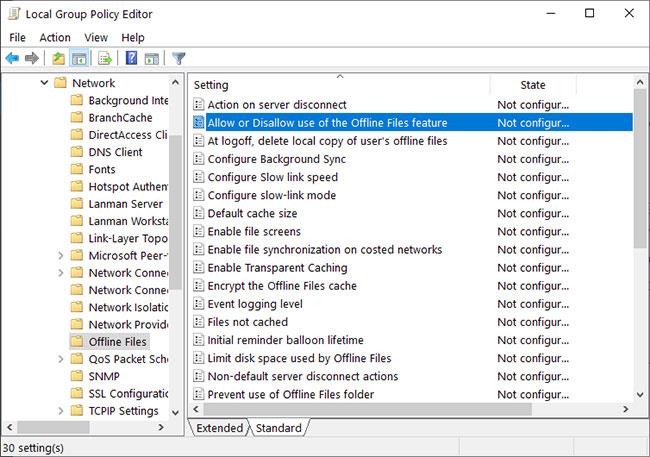
Pronađite i dvaput kliknite pravilo Dopusti ili zabrani korištenje značajke izvanmrežnih datoteka
5. Odaberite opciju Onemogućeno .
Odaberite opciju Onemogućeno
6. Pritisnite gumb Primijeni > U redu za spremanje promjena.
7. Zatvorite uređivač pravila grupe i ponovno pokrenite Windows.
Ponovno pokretanje će primijeniti pravila za cijeli sustav i onemogućiti Centar za sinkronizaciju u sustavu Windows 10. Imajte na umu da se ovo pravilo primjenjuje na računalo, a ne na određenog korisnika, poput metode upravljačke ploče .
Da biste ponovno omogućili Centar za sinkronizaciju putem GPO-a, slijedite iste korake, ali odaberite opciju Nije konfigurirano ili Omogućeno.