Kako popraviti Nemate dozvolu za spremanje na ovu lokaciju u sustavu Windows

Kada Windows prikaže pogrešku "Nemate dopuštenje za spremanje na ovoj lokaciji", to će vas spriječiti u spremanju datoteka u željene mape.
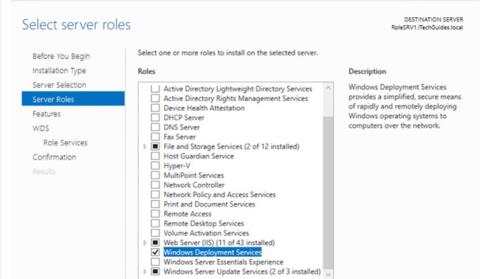
WDS (Windows Deployment Services) uloga je poslužitelja koja pruža jednostavan i siguran način za daljinsko postavljanje Microsoftovog operativnog sustava na računala putem mreže. Ovaj vodič predstavlja kako postaviti WDS Server 2016.
Da bi WDS instalirao operativni sustav na udaljeno računalo, na računalu mora biti omogućen PEE.
Upute za postavljanje WDS-a na Windows Server 2016
WDS se može instalirati kao prijenosni poslužitelj ili poslužitelj za implementaciju ili oboje. Ove su opcije dostupne prilikom instaliranja uloga pomoću Upravitelja poslužitelja.
Ova opcija pruža podskup WDS funkcionalnosti. Sadrži samo glavne mrežne dijelove koje možete koristiti za prijenos podataka na samostalnom poslužitelju. Prijenosni poslužitelj koristi Multicasting tehnologiju za prijenos podataka.
Također možete koristiti prijenosni poslužitelj ako želite PXE poslužitelj koji klijentima omogućuje izvođenje PXE pokretanja i preuzimanje vlastite prilagođene aplikacije za postavljanje. Trebali biste koristiti ovu opciju ako upadnete u bilo koju od ovih situacija, ali ne želite kombinirati sve WDS komponente.
Ova opcija pruža potpunu funkcionalnost Windows Deployment Services, pružajući sve opcije za daljinsko konfiguriranje i instaliranje operacijskog sustava Windows. Poslužitelj za implementaciju ovisi o temeljnim dijelovima Transport Servera.
Ulogu WDS poslužitelja možete instalirati putem Upravitelja poslužitelja ili pomoću Windows PowerShell . Nakon instaliranja uloge Windows Deployment Services, poslužitelj mora biti konfiguriran prije nego što se može koristiti za automatsku implementaciju Windows operacijskog sustava.
WDS se može konfigurirati kao samostalni poslužitelj ili s Active Directory integracijom . Ovaj vodič predstavlja kako postaviti WDS Server 2016 kao WDS poslužitelj integriran u Active Directory.
Slika za pokretanje osigurava početno okruženje u kojem pokrećete računalo, dok je instalacijska slika slika operativnog sustava.
Ovaj vodič ne pokriva postavljanje DNS-a i/ili DHCP-a.
Kako bi PXE klijenti mogli iznajmiti IP adrese, konfigurirajte DHCP opsege i za DHCP i za BOOTP.
Postoje 3 glavna koraka za postavljanje WDS Servera 2016:

Instalirajte ulogu Windows Deployment Services (WDS Server 2016)
Prvi korak za postavljanje WDS Servera 2016 je instaliranje uloge WDS poslužitelja.
Evo koraka koje treba poduzeti:
Da biste instalirali ulogu Windows Deployment Services s Windows PowerShell, pokrenite naredbu u nastavku:
Install-WindowsFeature –Name WDS –IncludeManagementTools
Postavite WDS Server 2016 (konfiguracija Windows Deployment Services)
Nakon instaliranja uloge, sljedeći korak za postavljanje WDS Servera 2016 je konfiguracija uloge.
Evo koraka koje treba poduzeti:
Važan savjet:
U produkcijskom okruženju trebali biste imati mapu za udaljenu instalaciju na pogonu koji nije C.
Gornji zadatak također se može izvršiti pokretanjem sljedeće naredbe:
WDSUtil.exe /Initialize-Server /Server:RolesSRV1 /REMINST:"D:\RemoteInstall"Za vraćanje promjena napravljenih tijekom konfiguracije ili inicijalizacije poslužitelja, izvršite naredbu:
WDSUtil.exe /UnInitialize-Server /Server:RolesSRV1
Konfigurirajte i upravljajte pokretanjem, instalacijom, otkrivanjem slika
Nakon konfiguracije poslužitelja Windows Deployment Services, posljednji korak za potpuno postavljanje WDS Servera 2016 je dodavanje potrebnih slikovnih datoteka.
Potrebne su sljedeće slike:
Discover slika može se spremiti na medij (CD, DVD ili USB) i zatim se klijentsko računalo može pokrenuti s medija. Otkrijte sliku na uređaju kako biste locirali poslužitelj Windows Deployment Services i poslužitelj za implementaciju instalira sliku na računalo.
Slike Discovera nisu potrebne za korištenje Windows Deployment Services.
Pripremite se za pokretanje i instalaciju slike za Windows Deployment Services
Kopirajte boot.wim s Windows 10 DVD-a (ako imate Windows 10 ISO, montirajte ga. Boot.wim je u izvornoj mapi.
Da biste stvorili install.wim s Windows 10 DVD-a, slijedite korake u nastavku:
dism /Get-WimInfo /WimFile:D:\sources\install.esdIspod je izlaz naredbe. Zabilježite broj indeksa verzije za koju želite stvoriti install.wim. Primjer je stvaranje datoteke install.wim za Windows 10 Pro. Broj indeksa je 6.

Zabilježite broj indeksa verzije za koju želite stvoriti install.wim
Za izradu install.win za Windows 10 Pro, izvršite naredbu u nastavku:
dism /Export-Image /SourceImageFile:D:\sources\install.esd /SourceIndex:6 /DestinationImageFile:C:\WimFiles\install.wim /Compress:Max /CheckIntegrityIzvoz će započeti. Pogledajte sliku ispod. Kada dosegne 100%, wim datoteka je spremna.

Kada dosegne 100%, wim datoteka je spremna
Dodajte sliku za pokretanje i instalaciju u Windows Deployment Services (WDS)
Za dodavanje instalacijske slike slijedite korake u nastavku:
Instalacija slike sustava Windows 10 sada je dostupna u uslugama za implementaciju sustava Windows!
Možete dodati više Install.wim slika. Na primjer, možete imati sliku za različite verzije istog operativnog sustava. Osim toga, možete dodati slike za različite operativne sustave.
Koraci u nastavku će vas voditi kako dodati sliku za pokretanje.
Slike za pokretanje su sada dostupne.
Stvorite otkrivene slike
Za izradu slike za otkrivanje slijedite korake u nastavku:
Kada Windows prikaže pogrešku "Nemate dopuštenje za spremanje na ovoj lokaciji", to će vas spriječiti u spremanju datoteka u željene mape.
Syslog Server važan je dio arsenala IT administratora, osobito kada je riječ o upravljanju zapisima događaja na centraliziranoj lokaciji.
Pogreška 524: Došlo je do isteka vremena je kod HTTP statusa specifičan za Cloudflare koji označava da je veza s poslužiteljem zatvorena zbog isteka vremena.
Šifra pogreške 0x80070570 uobičajena je poruka o pogrešci na računalima, prijenosnim računalima i tabletima s operativnim sustavom Windows 10. Međutim, pojavljuje se i na računalima s operativnim sustavima Windows 8.1, Windows 8, Windows 7 ili starijim.
Pogreška plavog ekrana smrti BSOD PAGE_FAULT_IN_NONPAGED_AREA ili STOP 0x00000050 je pogreška koja se često pojavljuje nakon instaliranja upravljačkog programa hardverskog uređaja ili nakon instaliranja ili ažuriranja novog softvera, au nekim slučajevima uzrok je pogreška zbog oštećene NTFS particije.
Interna pogreška Video Scheduler također je smrtonosna pogreška plavog ekrana, ova se pogreška često pojavljuje na Windows 10 i Windows 8.1. Ovaj članak će vam pokazati neke načine za ispravljanje ove pogreške.
Da biste ubrzali pokretanje sustava Windows 10 i smanjili vrijeme pokretanja, u nastavku su navedeni koraci koje morate slijediti kako biste uklonili Epic iz pokretanja sustava Windows i spriječili pokretanje programa Epic Launcher sa sustavom Windows 10.
Ne biste trebali spremati datoteke na radnu površinu. Postoje bolji načini za pohranu računalnih datoteka i održavanje radne površine urednom. Sljedeći članak pokazat će vam učinkovitija mjesta za spremanje datoteka u sustavu Windows 10.
Bez obzira na razlog, ponekad ćete morati prilagoditi svjetlinu zaslona kako bi odgovarala različitim uvjetima osvjetljenja i namjenama. Ako trebate promatrati detalje slike ili gledati film, morate povećati svjetlinu. Nasuprot tome, možda ćete htjeti smanjiti svjetlinu kako biste zaštitili bateriju prijenosnog računala.
Budi li se vaše računalo nasumično i pojavljuje li se prozor s natpisom "Provjeravam ažuriranja"? Obično je to zbog programa MoUSOCoreWorker.exe - Microsoftovog zadatka koji pomaže u koordinaciji instalacije Windows ažuriranja.








