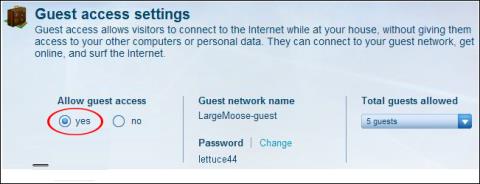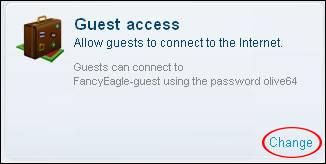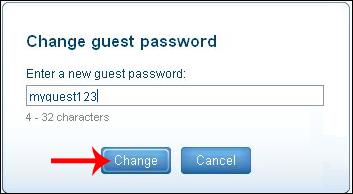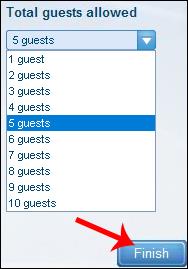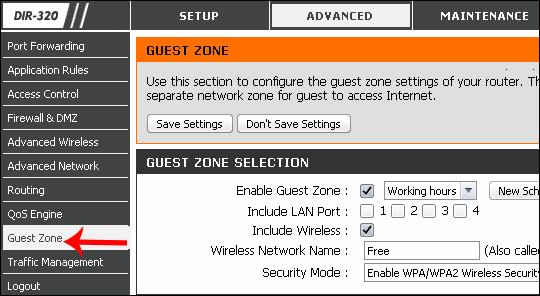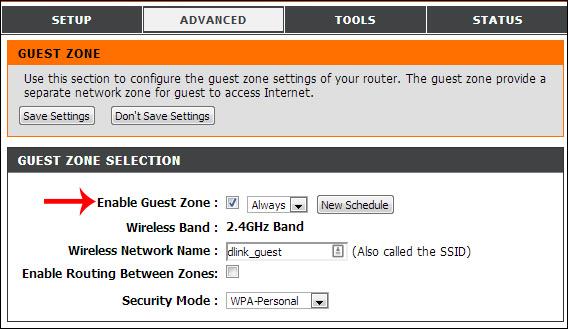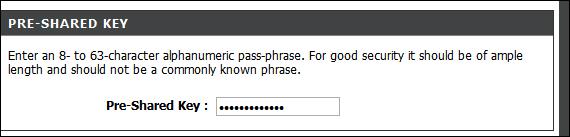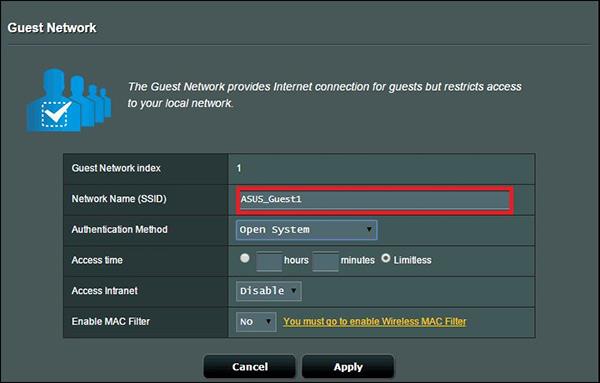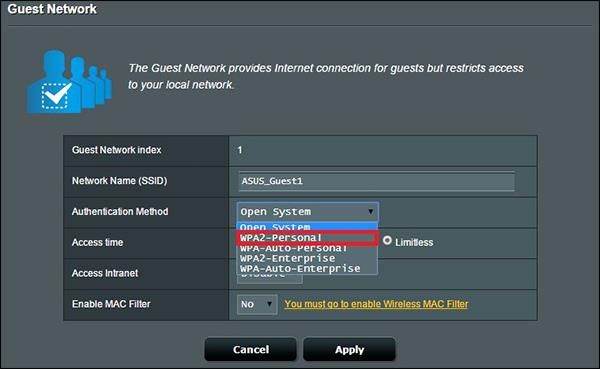WiFi Router ne samo da ima osnovnu značajku preimenovanja WiFi-a ili poništavanje WiFi lozinke , već i mnoge druge korisne značajke koje korisnici mogu iskoristiti, kao što je značajka gostujućeg pristupa mreži, na primjer. Ova značajka će u osnovi stvoriti virtualnu pristupnu točku, koja se često koristi za potpuno odvajanje gostiju od osobne WiFi mreže, kako bi se osigurala privatna mreža.
Osim toga, korisnici mogu postaviti broj ljudi koji pristupaju ovoj mreži ili samo pristupaju Internetu i ne mogu obavljati nikakve radnje. Članak u nastavku uputit će vas kako postaviti značajku Guest Access na Linksys, D-Link, ASUS usmjerivačima.
1. Kako postaviti mrežu za goste za Linksys usmjerivač
Korak 1:
Prvo, korisnici instaliraju softver Linksys Connect na računalo. Nisu svi usmjerivači kompatibilni sa softverom, stoga korisnici moraju provjeriti prije preuzimanja. Za provjeru možete pristupiti poveznici ispod.
https://www.linksys.com/us/support-article?articleNum=142381
Korak 2:
Nakon instalacije, pokrenite softver, a zatim na glavnom zaslonu Linksys Connecta kliknite na gumb Promjena na pristupu za goste .
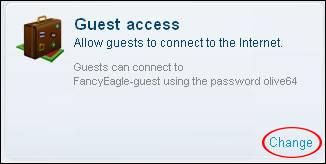
Korak 3:
Prikažite sučelje postavki pristupa za goste, pogledajte dolje i odaberite Da u odjeljku Dopusti pristup za goste kako biste omogućili značajku .
U odjeljku Naziv mreže za goste korisnik unosi naziv mreže za goste, a zatim unosi lozinku za pristup toj mreži za goste. Pritisnite gumb Promijeni za izmjene.

Lozinka mora imati broj znakova od 4 do 32.
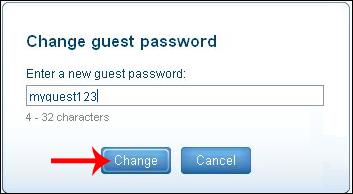
Korak 4:
Broj osoba dopuštenih za pristup ovoj mreži za goste također se može podesiti na Ukupno dopuštenih gostiju . Na mrežu za goste može se spojiti do 10 osoba. Nakon prilagodbe za mrežu za goste kliknite Završi u nastavku da biste završili.
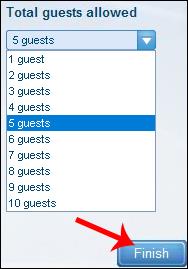
2. Postavite mrežu za goste za D-Link usmjerivač
Korak 1:
Najprije pristupite IP adresi 192.168.1.1 i unesite korisničko ime i lozinku administratora usmjerivača. Nakon što uđete u korisničko sučelje, gore kliknite Napredno , a zatim kliknite Zona za goste na popisu s lijeve strane ekrana.
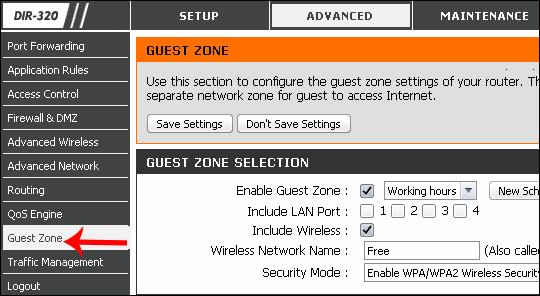
Korak 2:
Zatim ćemo omogućiti način rada Zone za goste u sljedećem sučelju. Zatim u odjeljku Naziv unesite naziv mreže za goste koju želite stvoriti. U odjeljku Sigurnosni način rada kliknite na ikonu trokuta da biste odabrali WPA-osobni sigurnosni način rada .
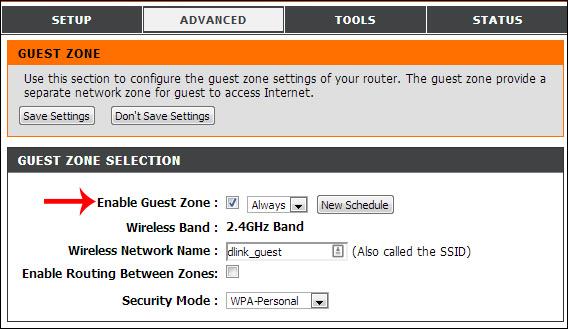
Korak 3:
U odjeljku Pre-Shared Key , korisnici unose lozinku za gostujuću mrežu, a zatim kliknite Spremi postavke u nastavku za spremanje.
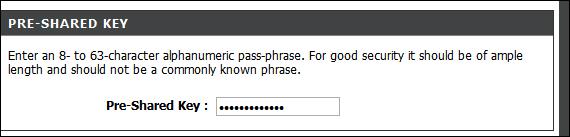
3. Kako stvoriti pristup gosta za ASUS router
Korak 1:
Prvo, korisnici također moraju pristupiti sučelju za upravljanje ASUS usmjerivačem putem zadane pristupne IP adrese 192.168.1.1 sa zadanim korisničkim imenom i lozinkom admin.
Zatim u sučelju mreže za goste odaberite Omogući za početak postavljanja mreže za goste za vaše računalo.
Korak 2:
Na sljedećem zaslonu morate imenovati mrežu za goste na Naziv mreže (SSID) .
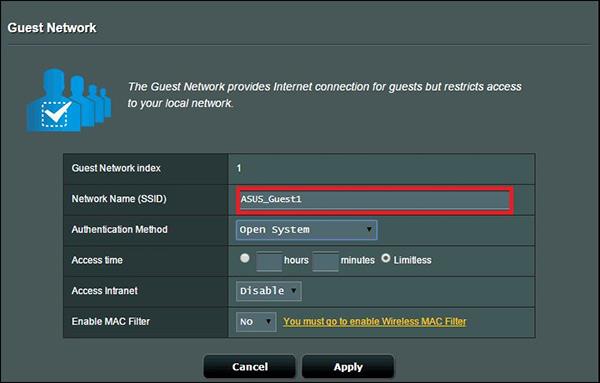
Pokraj odjeljka Otvoreni sustav kliknite na WPA2-Personal za promjenu sigurnosne metode.
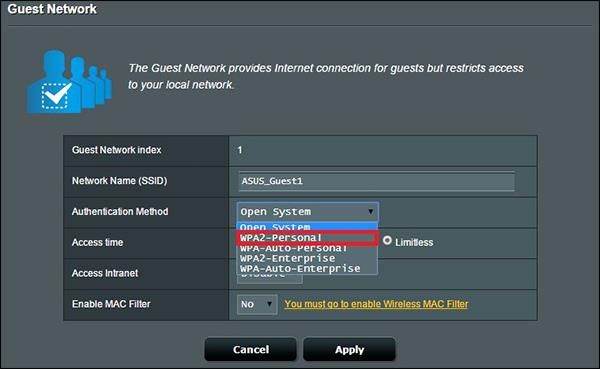
Korak 3:
Za enkripciju ispod odabiremo TKIP + AES.

Zatim unesite lozinku u redak WPA Pre-Shared Key i kliknite Primijeni za spremanje.
Osim gore navedenih osnovnih postavki za mrežu za goste, imamo i brojne druge postavke.
- Vrijeme pristupa: Vrijeme pristupa uređajima koliko dugo ili neograničeno.
- Pristup Intranetu: Omogućite ili onemogućite osobni pristup privatnoj mreži.
- Omogući MAC filtar: Značajka filtriranja MAC adrese omogućuje povezivanje bilo kojeg uređaja, stoga pritisnite No za preskakanje.

Dakle, znate kako postaviti mreže za goste za 3 routera Linksys, D-Link i Asus. Stariji usmjerivači ne podržavaju ovu značajku načina rada za goste, pa korisnici moraju instalirati firmware otvorenog koda kao što je DD-WRT kako bi proširili više funkcija za usmjerivač.
Želimo vam uspjeh!