Često postavljana pitanja o zadanim lozinkama

U današnjem članku Quantrimang će sažeti neka često postavljana pitanja o zadanim lozinkama kako bi čitateljima pomogao odgovoriti na pitanja vezana uz ovaj problem.
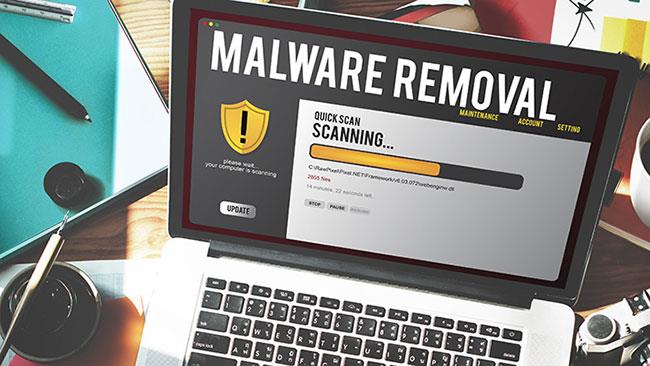
Minecraft poslužitelj vam omogućuje da igrate Minecraft - najpopularniju igru na svijetu - s drugim ljudima. Ako želite igrati Minecraft kao igru za više igrača, morate stvoriti ili se povezati s poslužiteljima. U ovom članku, Quantrimang će govoriti o tome kako postaviti Minecraft poslužitelj s Hamachijem.
Za one koji ne znaju: Hamachi ili LogMeIn Hamachi je besplatna VPN aplikacija. Nastao je 2004. Jedna od Hamachijevih funkcija je izrada poslužitelja za Minecraft.
Sada, zaronimo u to kako postaviti Minecraft poslužitelj s Hamachijem.
Pripremni koraci za stvaranje poslužitelja
Prvo morate imati na umu da stvaranje poslužitelja na Minecraftu radi samo za Java verziju igre za stolna računala. Pripremna faza uključuje preuzimanje i instaliranje Hamachija i datoteke Minecraft servera.
Evo koraka koje treba slijediti:
Preuzmite Hamachi
U web pregledniku posjetite https://www.vpn.net/ i kliknite zeleni gumb Preuzmi na sredini stranice. Ovo će preuzeti Hamachi datoteku za postavljanje na vaše računalo.
Instalirajte Hamachi
U sustavu Windows dvaput kliknite datoteku za postavljanje, odaberite jezik, kliknite Dalje , potvrdite okvir "Pročitao sam" , zatim kliknite Dalje i instalirajte. Kada se to od vas zatraži, kliknite Da , a zatim odaberite Završi.
Za korisnike Maca, otvorite zip mapu, dvaput pritisnite Hamachi datoteku za postavljanje, kliknite Otvori , zatim potvrdite okvir "Pročitao sam" . Zatim kliknite Instaliraj i unesite svoju lozinku ako se to od vas zatraži i na kraju odaberite Završi kada se to od vas zatraži.
Zatim preuzmite datoteku Minecraft poslužitelja otvaranjem https://minecraft.net/en-us/download/server/ u pregledniku. Zatim kliknite vezu Minecraft_server.1.16.3.jar za preuzimanje Minecraft Java verzije.
Napravite novu mapu na radnoj površini računala. Mapu možete nazvati "Minecraft server".
Stavite preuzetu datoteku Minecraft poslužitelja u mapu. Možete kliknuti i povući Minecraft poslužitelj u mapu ili ga kopirati i zalijepiti u mapu.
Nakon ovih pripremnih koraka, možete nastaviti sa stvaranjem poslužitelja na vašem Windows ili Mac računalu.
Stvorite poslužitelj u sustavu Windows
Ovo su koraci za stvaranje Hamachi poslužitelja u sustavu Windows:
Preuzmite najnovije verzije Minecrafta i Jave. Dvaput kliknite na pokrenuti Minecraft i pričekajte da se sam ažurira ako je potrebno. Za ažuriranje Jave idite na https://java.com/en/download/installed.jsp i potvrdite okvir Slažem se i nastavi.
Trebali biste koristiti Internet Explorer jer mnogi preglednici ne podržavaju Javu.
Otvorite mapu Minecraft poslužitelja i dvokliknite datoteku poslužitelja. To će uzrokovati da se datotečni poslužitelj počne raspakirati u mapi.
Prihvatite uvjete korištenja Minecraft poslužitelja. Kada se pojavi datoteka "eula" , otvorite je u Notepadu i promijenite vrijednost false u retku "eula=false" u true. Spremite promjene pomoću Ctrl + S , zatim izađite iz Notepada.
Dvaput kliknite datoteku poslužitelja kako biste omogućili da datoteke poslužitelja nastave dekompresiju.
Kada vidite poruku "Gotovo" na dnu prozora, možete ga zatvoriti.
Stvorite poslužitelj na Macu
Koraci za stvaranje poslužitelja na Macu gotovo su isti kao i na Windowsima.
Provjerite imate li najnovije verzije Minecrafta i Jave. Minecraft se sam ažurira kada dvaput kliknete na Minecraft pokretač. Za preuzimanje Jave posjetite https://java.com/en/download i kliknite gumb za preuzimanje.
Dvaput kliknite na datoteku Minecraft servera da biste je počeli izdvajati u mapu.
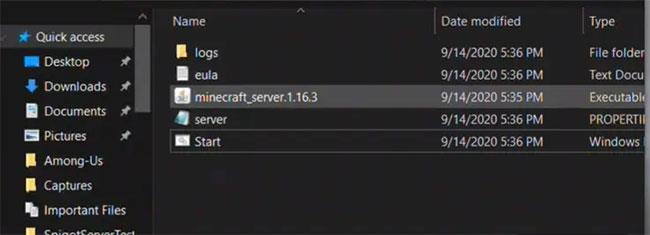
Dvaput kliknite datoteku Minecraft servera
Prihvatite uvjete usluge poslužitelja Minecraft. Da biste to učinili, pričekajte da se pojavi datoteka "eula" , otvorite je u TextEditu i promijenite vrijednost false u retku "eula=false" u true. Spremite promjene pomoću ⌘/Command + S . Na kraju izađite iz uređivača teksta.
Nastavite s izvlačenjem datoteke Minecraft poslužitelja. Učinite to dvostrukim klikom na datoteku poslužitelja Minecraft.
Zatvorite prozor kada je cijeli postupak gotov.
Kako konfigurirati Hamachi
Još jedan važan korak kada naučite kako postaviti Minecraft poslužitelj s Hamachijem je znati kako konfigurirati Hamachi. Koraci navedeni u nastavku pokazuju vam kako to učiniti.
Otvori Hamachi
Možete koristiti značajku pretraživanja za traženje hamachi ili LogMeIn Hamachi, a zatim dvaput kliknite da biste ga otvorili.
Uključite Hamachi klikom na ikonu napajanja na vrhu Hamachi prozora. Ovo će uzrokovati pojavljivanje prozora za prijavu.
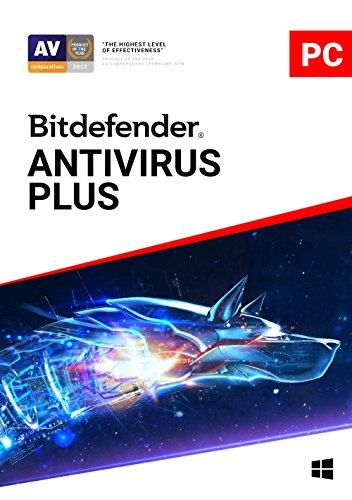
Otvori Hamachi
Prijavite se za Hamachi
Unesite svoju e-poštu i lozinku (2 puta) u predviđena mjesta.
Pritisnite karticu Mreža na vrhu Hamachi prozora. To će uzrokovati pojavu padajućeg izbornika.
Kliknite "Stvori novu mrežu" iu skočnom prozoru unesite ime koje želite dodijeliti poslužitelju u tekstualni okvir "ID mreže" .
Unesite lozinku za vaš poslužitelj i kliknite Stvori.
Kopiraj IP adresu . Desnom tipkom miša kliknite IP adresu na vrhu Hamachi prozora i kopirajte IPv4 adresu.
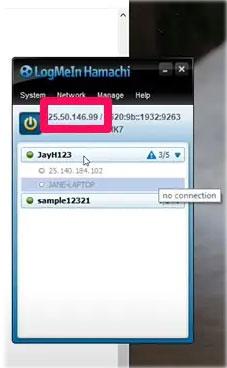
Kopiraj IP adresu
Zalijepite IP adresu u mapu poslužitelja. Prvo preimenujte tekstualnu datoteku “server.properties” u Minecraft poslužitelju u datoteku “serveproperties” , zatim otvorite aplikaciju za uređivanje teksta i zalijepite kopiranu IP adresu s desne strane retka “server-ip=” .
Spremite datoteku i izađite iz uređivača teksta.
Desnom tipkom miša kliknite naziv poslužitelja, a zatim na izborniku kliknite "Idi na mrežu" . Ako vidite "Izvan mreže" , to znači da ste na mreži.
Spojite se na poslužitelj
Ovo su koraci za povezivanje s vašim poslužiteljem. Provjerite radi li Hamachi poslužitelj prije povezivanja.
Pokrenite datoteku poslužitelja. Dvaput kliknite datoteku Java poslužitelja u datoteci poslužitelja Minecraft da biste otvorili naredbeni prozor datoteke.
Otvorite Minecraft, zatim kliknite Igraj > Više igrača .
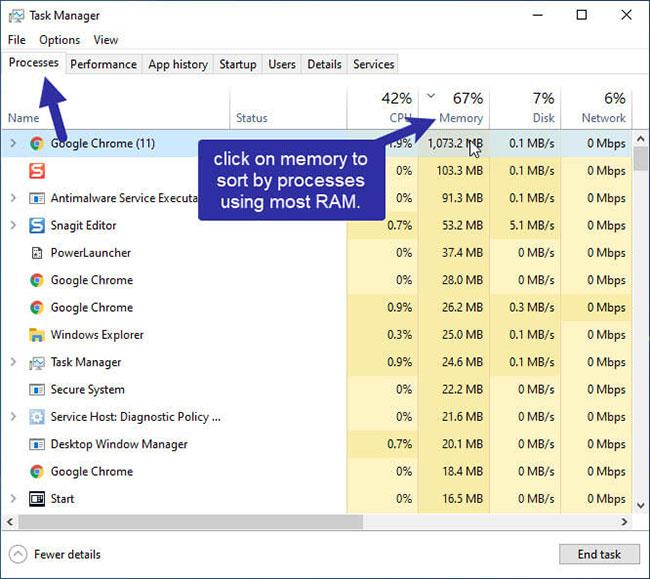
Kliknite Igraj > Više igrača
Kliknite "Dodaj poslužitelj" .
Unesite naziv poslužitelja u predviđeni tekstni okvir, zatim unesite IP adresu poslužitelja u predviđeni prostor i kliknite Gotovo.
Kada se poslužitelj pojavi u rezultatima pretraživanja, odaberite poslužitelj i kliknite "Pridruži se poslužitelju" . Pričekajte da se poslužitelj učita i kada se to od vas zatraži, unesite svoju lozinku.
Nakon dovršetka svih ovih koraka, možete početi igrati Minecraft multiplayer. Ne zaboravite pozvati svoje prijatelje kako bi i oni mogli igrati!
Zaključiti
Poznavanje kako postaviti Minecraft poslužitelj s Hamachijem pomaže vam stvoriti vlastiti Minecraft poslužitelj na Java verziji. Možete uživati u igrama za više igrača nakon što je Hamachi poslužitelj postavljen i povezan.
U današnjem članku Quantrimang će sažeti neka često postavljana pitanja o zadanim lozinkama kako bi čitateljima pomogao odgovoriti na pitanja vezana uz ovaj problem.
Ono što vam treba je VPN - koji čini različite opcije jednostavnima, a CyberGhost VPN jedan je od najboljih VPN-ova kada je riječ o jednostavnosti.
Brojne najbolje sigurnosne prakse pojavile su se s porastom multicloud okruženja, a postoje i neki važni koraci koje bi sve organizacije trebale poduzeti dok razvijaju vlastite sigurnosne strategije.
U Microsoftovom operativnom sustavu Windows Vista DreamScene je omogućio postavljanje dinamičke pozadine za računala, ali osam godina kasnije još uvijek nije dostupan na Windows 10. Zašto je ovaj običaj godinama predstavljao vraćanje u prošlost i što možemo učiniti da to promijenimo?
Ako želimo spojiti dva prijenosna računala na mrežu, možemo koristiti mrežni kabel i zatim promijeniti IP adrese dvaju računala i to je to.
Kada Windows prikaže pogrešku "Nemate dopuštenje za spremanje na ovoj lokaciji", to će vas spriječiti u spremanju datoteka u željene mape.
Syslog Server važan je dio arsenala IT administratora, osobito kada je riječ o upravljanju zapisima događaja na centraliziranoj lokaciji.
Pogreška 524: Došlo je do isteka vremena je kod HTTP statusa specifičan za Cloudflare koji označava da je veza s poslužiteljem zatvorena zbog isteka vremena.
Šifra pogreške 0x80070570 uobičajena je poruka o pogrešci na računalima, prijenosnim računalima i tabletima s operativnim sustavom Windows 10. Međutim, pojavljuje se i na računalima s operativnim sustavima Windows 8.1, Windows 8, Windows 7 ili starijim.
Pogreška plavog ekrana smrti BSOD PAGE_FAULT_IN_NONPAGED_AREA ili STOP 0x00000050 je pogreška koja se često pojavljuje nakon instaliranja upravljačkog programa hardverskog uređaja ili nakon instaliranja ili ažuriranja novog softvera, au nekim slučajevima uzrok je pogreška zbog oštećene NTFS particije.








