Kako popraviti Nemate dozvolu za spremanje na ovu lokaciju u sustavu Windows

Kada Windows prikaže pogrešku "Nemate dopuštenje za spremanje na ovoj lokaciji", to će vas spriječiti u spremanju datoteka u željene mape.
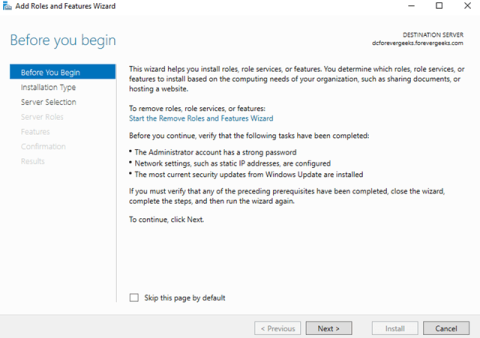
U ovom vodiču, Quantrimang.com će vam pokazati kako postaviti i konfigurirati DFS (distribuirani datotečni sustav) imenske prostore u sustavu Windows Server 2016 .
DFS vam omogućuje postavljanje dijeljenih mapa pohranjenih na različitim poslužiteljima u jedan ili više logično strukturiranih imenskih prostora. Svaki imenski prostor korisnicima se prikazuje kao dijeljena mapa s nizom podmapa. Ova postavka povećava dostupnost i automatski povezuje korisnike s dijeljenim mapama na istoj stranici Active Directory Domain Services.
Instalirajte DFS ulogu
Prijavite se na Windows Server 2016 i otvorite konzolu Server Manager . Kliknite Dodaj uloge i značajke.
Pojavit će se čarobnjak za dodavanje uloga i značajki :
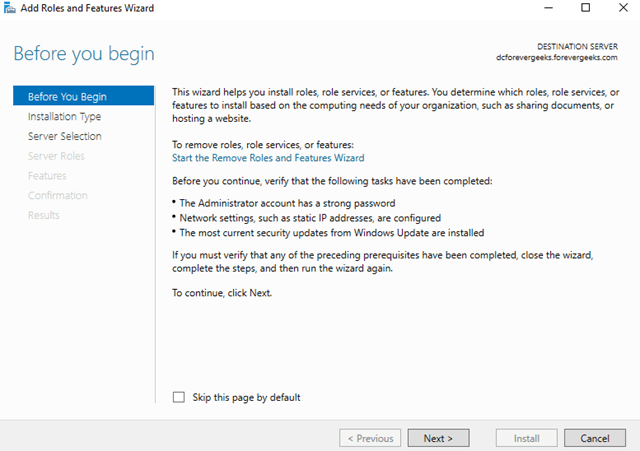
Pojavit će se čarobnjak za dodavanje uloga i značajki
Pritisnite Dalje. Odaberite instalaciju na temelju uloge ili značajke na sljedećem zaslonu.
Pritisnite Dalje. Odaberite svoj poslužitelj na sljedećem ekranu i ponovno kliknite Dalje :
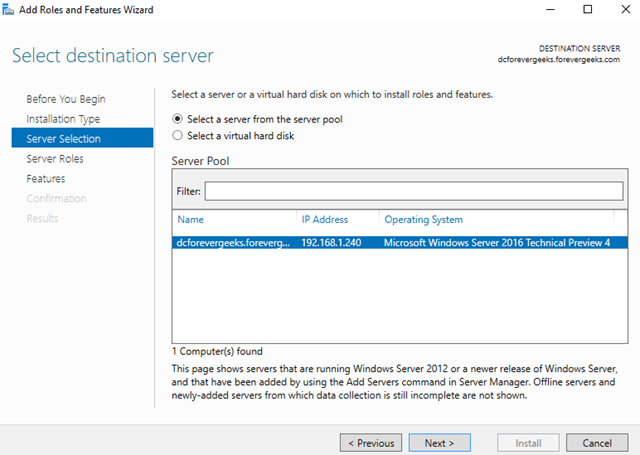
Odaberite svoj poslužitelj na sljedećem ekranu
Proširite File and Storage Services i odaberite DFS Namespaces s popisa:
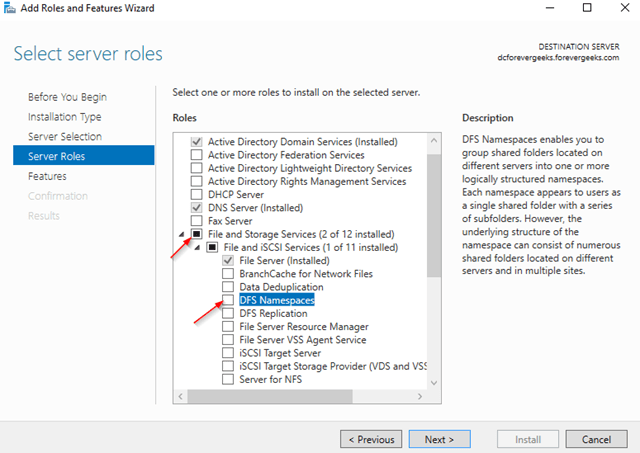
Proširite File and Storage Services i odaberite DFS Namespaces s popisa
Kliknite Dodaj značajke kada se od vas zatraži da instalirate alate za upravljanje.
Kliknite Dalje na preostalim ekranima. Zatim kliknite Instaliraj:
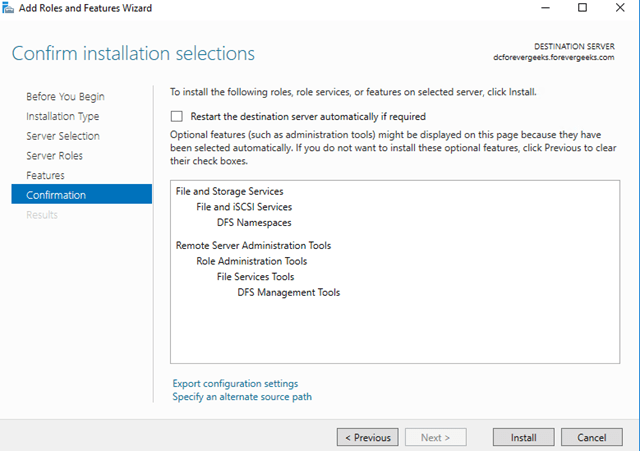
Kliknite Dalje na preostalim ekranima
DFS konfiguracija
Nakon što je DFS uloga instalirana, otvorite konzolu za upravljanje DFS-om i desnom tipkom miša kliknite Namespaces i odaberite New Namespace.
Na sljedećem ekranu unesite naziv poslužitelja koji će ugostiti imenski prostor:
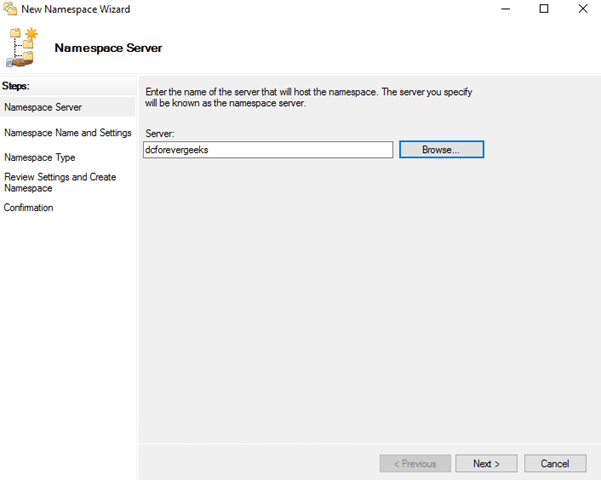
Unesite naziv poslužitelja
Pritisnite Dalje. Odaberite naziv za imenski prostor na sljedećem ekranu. Ovo će biti naziv staze dijeljenja domene. Na primjer: evergeek.com/files.
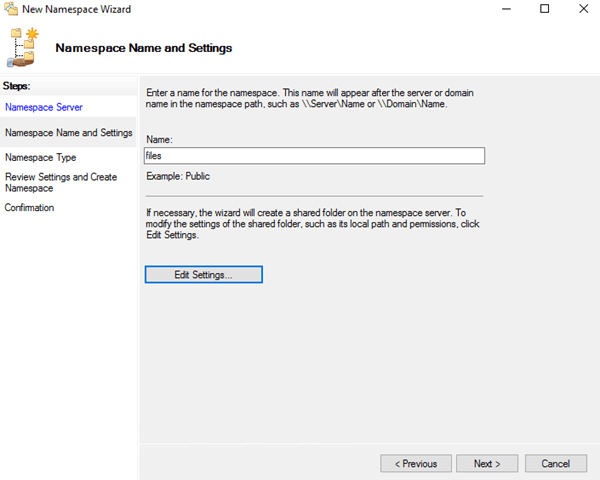
Odaberite ime za imenski prostor
Kliknite Uredi postavke za uređivanje dopuštenja dijeljenja. Prema zadanim postavkama, svi imaju dopuštenja samo za čitanje. Pritisnite Dalje. Na sljedećem zaslonu odaberite Vrsta prostora imena:
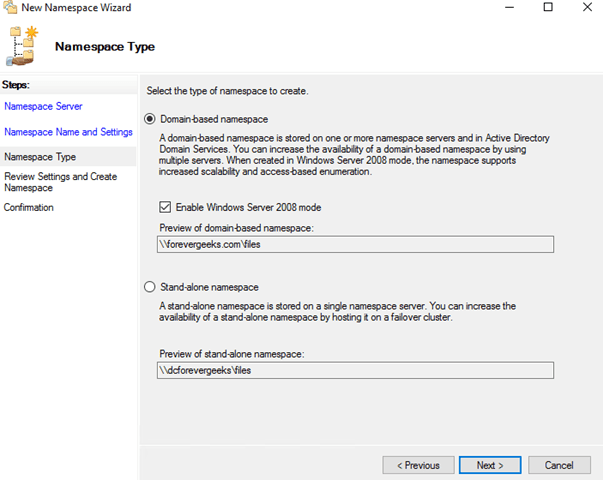
Odaberite Vrsta prostora imena
Odaberite imenski prostor temeljen na domeni i kliknite Dalje. Pregledajte postavke i kliknite Stvori:
Provjerite radi li DFS Namespace unosom mrežnog puta u Explorer (npr. evergeek.comfiles )
DFS Namespace radi, ali nema ničega.
Stvorite DFS mapu
Sada ćete dodati mape u DFS imenski prostor. Na DFS konzoli za upravljanje desnom tipkom miša kliknite novostvoreni imenski prostor i odaberite Nova mapa:
Unesite naziv mape, zatim kliknite Dodaj:
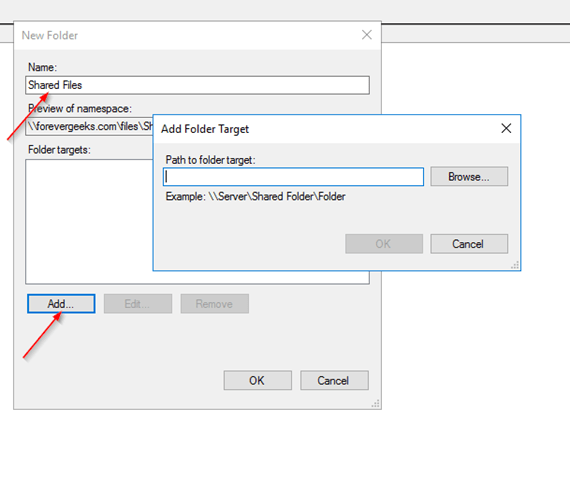
Unesite naziv mape, zatim kliknite Dodaj
Unesite put dijeljene mape koju želite dodati u imenski prostor.
Pritisnite OK.
Ponovno idite na mrežni put (npr. evergeek.comfiles ) i vidjet ćete mapu koju ste upravo dodali:
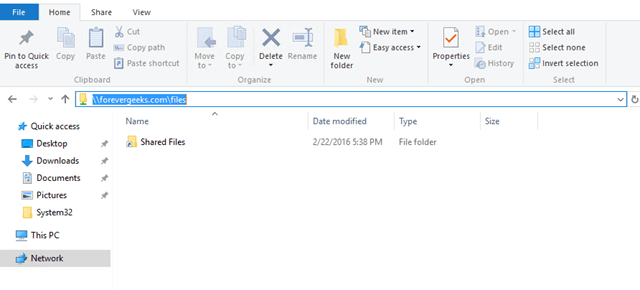
Idemo ponovno na mrežni put
Prostori imena DFS izvrsna su značajka u sustavu Windows Server za organiziranje dijeljenja mreže. Kada koristite DFS Namespaces, nije važno gdje se nalaze zajedničke mape, sve su dostupne s jedne staze. Ova značajka također olakšava premještanje datoteka poslužitelja bez prekidanja pristupnih staza.
Kada Windows prikaže pogrešku "Nemate dopuštenje za spremanje na ovoj lokaciji", to će vas spriječiti u spremanju datoteka u željene mape.
Syslog Server važan je dio arsenala IT administratora, osobito kada je riječ o upravljanju zapisima događaja na centraliziranoj lokaciji.
Pogreška 524: Došlo je do isteka vremena je kod HTTP statusa specifičan za Cloudflare koji označava da je veza s poslužiteljem zatvorena zbog isteka vremena.
Šifra pogreške 0x80070570 uobičajena je poruka o pogrešci na računalima, prijenosnim računalima i tabletima s operativnim sustavom Windows 10. Međutim, pojavljuje se i na računalima s operativnim sustavima Windows 8.1, Windows 8, Windows 7 ili starijim.
Pogreška plavog ekrana smrti BSOD PAGE_FAULT_IN_NONPAGED_AREA ili STOP 0x00000050 je pogreška koja se često pojavljuje nakon instaliranja upravljačkog programa hardverskog uređaja ili nakon instaliranja ili ažuriranja novog softvera, au nekim slučajevima uzrok je pogreška zbog oštećene NTFS particije.
Interna pogreška Video Scheduler također je smrtonosna pogreška plavog ekrana, ova se pogreška često pojavljuje na Windows 10 i Windows 8.1. Ovaj članak će vam pokazati neke načine za ispravljanje ove pogreške.
Da biste ubrzali pokretanje sustava Windows 10 i smanjili vrijeme pokretanja, u nastavku su navedeni koraci koje morate slijediti kako biste uklonili Epic iz pokretanja sustava Windows i spriječili pokretanje programa Epic Launcher sa sustavom Windows 10.
Ne biste trebali spremati datoteke na radnu površinu. Postoje bolji načini za pohranu računalnih datoteka i održavanje radne površine urednom. Sljedeći članak pokazat će vam učinkovitija mjesta za spremanje datoteka u sustavu Windows 10.
Bez obzira na razlog, ponekad ćete morati prilagoditi svjetlinu zaslona kako bi odgovarala različitim uvjetima osvjetljenja i namjenama. Ako trebate promatrati detalje slike ili gledati film, morate povećati svjetlinu. Nasuprot tome, možda ćete htjeti smanjiti svjetlinu kako biste zaštitili bateriju prijenosnog računala.
Budi li se vaše računalo nasumično i pojavljuje li se prozor s natpisom "Provjeravam ažuriranja"? Obično je to zbog programa MoUSOCoreWorker.exe - Microsoftovog zadatka koji pomaže u koordinaciji instalacije Windows ažuriranja.








