Kako popraviti Nemate dozvolu za spremanje na ovu lokaciju u sustavu Windows

Kada Windows prikaže pogrešku "Nemate dopuštenje za spremanje na ovoj lokaciji", to će vas spriječiti u spremanju datoteka u željene mape.
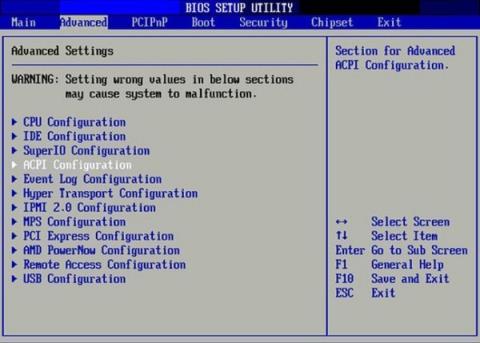
Postavljanje BIOS-a za odabir pokretanja iz alata za podršku neophodan je korak u procesu ponovne instalacije sustava Windows na računalu. Za ponovnu instalaciju Windowsa možemo koristiti USB/CD/DVD ili prijenosni tvrdi disk. Stoga će postavljanje ovog BIOS-a pomoći računalu da se pokrene s odgovarajućim uređajima za pokretanje USB/CD/DVD ili vanjskim tvrdim diskom koji koristimo. U članku u nastavku vodit ćemo vas korak po korak u postavljanju BIOS-a za pokretanje s USB-a, CD-a, DVD-a ili vanjskog tvrdog diska.
1. Pristupite BIOS-u računala:
Ovisno o različitim markama i modelima prijenosnih računala, ključ za pristup BIOS-u također je različit. Na primjer, za prijenosna računala Sony Vaio koristit ćemo tipku F2, za prijenosna računala Acer to će biti F12 ili F2, za Lenovo će to biti F1 za ulazak u BIOS računala.
Čitatelji se odnose na članak Upute za pristup BIOS-u na različitim modelima računala za detalje o tome kako pristupiti BIOS-u računala koje koristite.

2. Postavite BIOS za pokretanje:
Kao što je spomenuto, ključ za pristup BIOS-u za svaki model bit će drugačiji i BIOS sučelje može biti drugačije, ali koraci u nastavku odnose se na sve modele računala.
Korak 1:
Nakon što smo uspješno pristupili BIOS-u, kliknite na karticu Boot menu. Vidjet ćete nekoliko opcija kako slijedi:
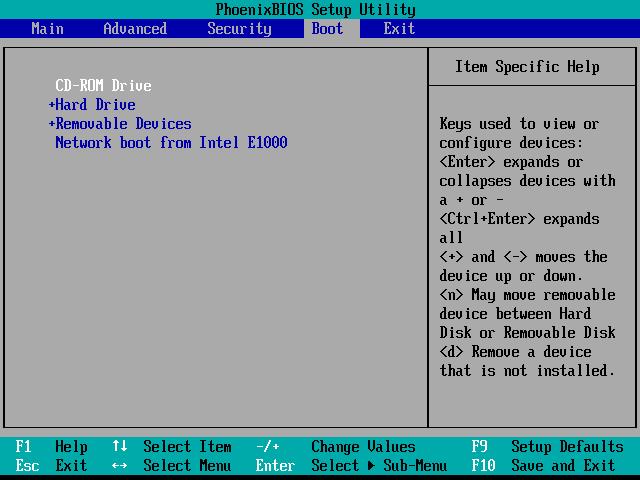
Korak 2:
Uobičajeno, računalo će se prvo pokrenuti s CD-a ili USB-a kako bi provjerilo postoji li neki instalacijski uređaj kao što je Windows instalacijski disk ili Hirent Boot disk.
Sljedeća je naredba za pokretanje s tvrdog diska za pokretanje operativnog sustava. U slučaju da korisnik instalira Windows ili ghost na računalo, mora promijeniti zadani redoslijed iznad.
Slučaj 1:
Redoslijed pokretanja uvijek će biti zadani na prijenosnim uređajima. Koristit ćemo strelice gore i dolje za promjenu pokretanja, odabrati prvo mjesto pokretanja i zatim pritisnuti Enter za odabir.
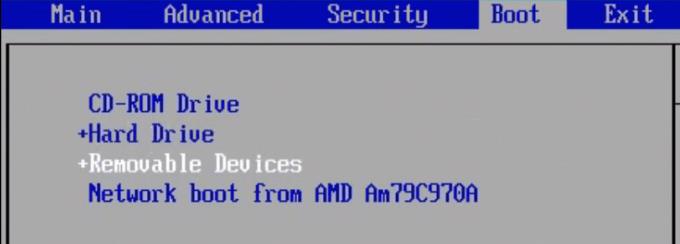
Slučaj 2:
S redoslijedom na lijevoj strani koristimo strelice na tipkovnici za odabir. Idemo na prvu opciju i pritisnemo tipku sa strelicom lijevo, desno ili pritisnemo Enter da bi se otvorio izbornik, zatim izaberemo gdje se želimo prvo dignuti.
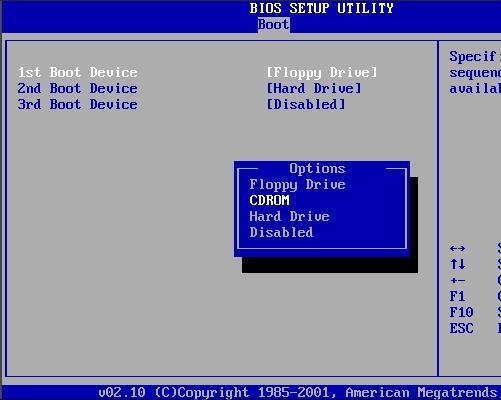
Slučaj 3:
Sučelje ima odjeljak Boot Device Priority , korisnici će mu pristupiti i koristiti strelice za odabir dijela koji žele pokrenuti u 1st Boot Device .
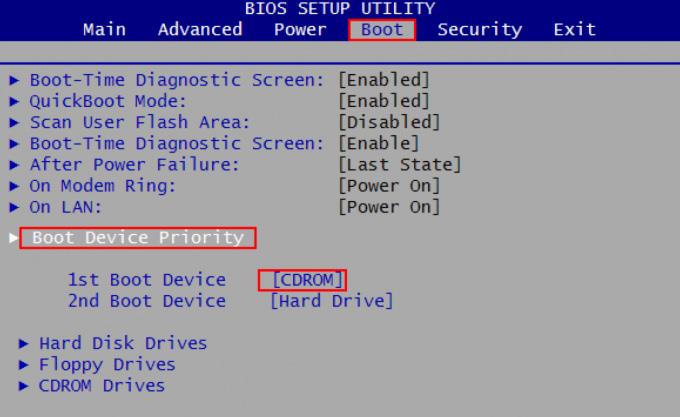
Kada ne vidimo opciju USB ili vanjski uređaj, otići ćemo u odjeljak Boot Configuration , u odjeljku External Device Boot promijeniti Disabled u Enabled .
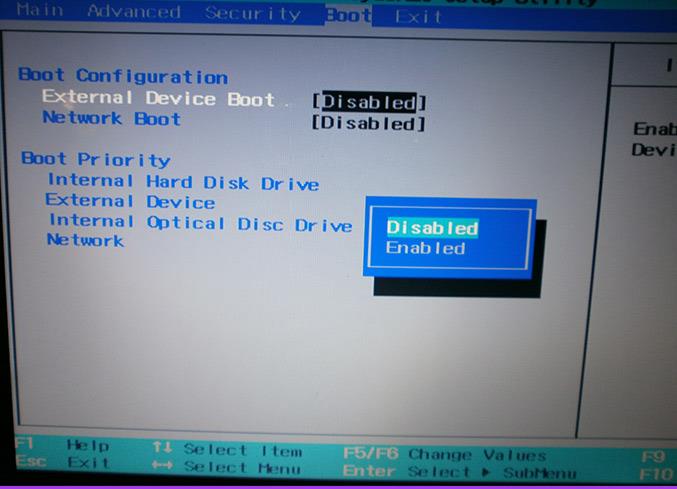
Na kraju spremite i pritisnite tipku F10 za izlaz iz BIOS-a.
Pogledajte više članaka u nastavku:
Kada Windows prikaže pogrešku "Nemate dopuštenje za spremanje na ovoj lokaciji", to će vas spriječiti u spremanju datoteka u željene mape.
Syslog Server važan je dio arsenala IT administratora, osobito kada je riječ o upravljanju zapisima događaja na centraliziranoj lokaciji.
Pogreška 524: Došlo je do isteka vremena je kod HTTP statusa specifičan za Cloudflare koji označava da je veza s poslužiteljem zatvorena zbog isteka vremena.
Šifra pogreške 0x80070570 uobičajena je poruka o pogrešci na računalima, prijenosnim računalima i tabletima s operativnim sustavom Windows 10. Međutim, pojavljuje se i na računalima s operativnim sustavima Windows 8.1, Windows 8, Windows 7 ili starijim.
Pogreška plavog ekrana smrti BSOD PAGE_FAULT_IN_NONPAGED_AREA ili STOP 0x00000050 je pogreška koja se često pojavljuje nakon instaliranja upravljačkog programa hardverskog uređaja ili nakon instaliranja ili ažuriranja novog softvera, au nekim slučajevima uzrok je pogreška zbog oštećene NTFS particije.
Interna pogreška Video Scheduler također je smrtonosna pogreška plavog ekrana, ova se pogreška često pojavljuje na Windows 10 i Windows 8.1. Ovaj članak će vam pokazati neke načine za ispravljanje ove pogreške.
Da biste ubrzali pokretanje sustava Windows 10 i smanjili vrijeme pokretanja, u nastavku su navedeni koraci koje morate slijediti kako biste uklonili Epic iz pokretanja sustava Windows i spriječili pokretanje programa Epic Launcher sa sustavom Windows 10.
Ne biste trebali spremati datoteke na radnu površinu. Postoje bolji načini za pohranu računalnih datoteka i održavanje radne površine urednom. Sljedeći članak pokazat će vam učinkovitija mjesta za spremanje datoteka u sustavu Windows 10.
Bez obzira na razlog, ponekad ćete morati prilagoditi svjetlinu zaslona kako bi odgovarala različitim uvjetima osvjetljenja i namjenama. Ako trebate promatrati detalje slike ili gledati film, morate povećati svjetlinu. Nasuprot tome, možda ćete htjeti smanjiti svjetlinu kako biste zaštitili bateriju prijenosnog računala.
Budi li se vaše računalo nasumično i pojavljuje li se prozor s natpisom "Provjeravam ažuriranja"? Obično je to zbog programa MoUSOCoreWorker.exe - Microsoftovog zadatka koji pomaže u koordinaciji instalacije Windows ažuriranja.








