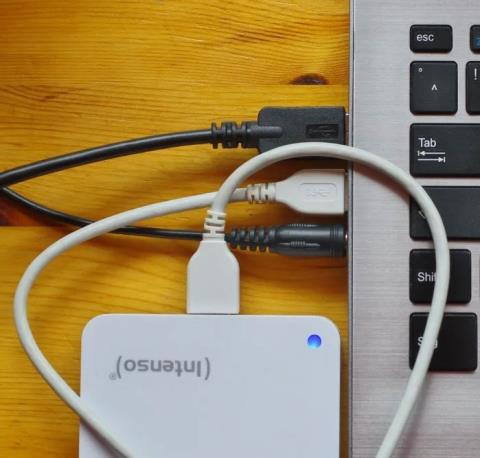Kôd pogreške 0xc000000f uobičajena je pogreška na Windows računalima. Često popraćena porukama poput "Windows se nije uspio pokrenuti" ili "Vaše računalo treba popraviti" je pogreška plavog ekrana smrti (BSOD) koju niti jedan korisnik ne želi vidjeti. Srećom, postoji nekoliko jednostavnih popravaka koji mogu pokrenuti vaš sustav u tren oka.
Što je šifra pogreške 0xc000000f?
Kôd pogreške 0xc000000f uglavnom se pojavljuje nakon neuspjelog ciklusa pokretanja na Windows računalu. To se može dogoditi zbog problematičnih sistemskih datoteka, oštećenih podataka o konfiguraciji pokretanja ili čak internih hardverskih problema.
Većina ovih razloga može se pronaći u nedavnim ažuriranjima sustava Windows ili novoinstaliranim aplikacijama. Stoga se dijagnosticiranje problema vrti oko utvrđivanja temeljnog uzroka i vraćanja sustava u prethodno stanje.
Kako popraviti šifru pogreške sustava Windows 0xc000000f
1. Odspojite sve vanjske tvrde diskove
Započnimo s ovim osnovnim popravkom jer je dokazano da u nekim slučajevima popravlja šifru pogreške 0xc000000f.
1. Isključite sustav i uklonite sve vanjske tvrde diskove spojene na njega. Bolje je ukloniti svaki vanjski uređaj i svaki put ponovno uključiti sustav kako biste mogli odrediti koji je uređaj krivac.

Vanjski uređaji spojeni na prijenosno računalo
2. Ako je pogreška riješena, možete pokušati popraviti neispravan tvrdi disk koji sprječava pokretanje sustava. Ako ne, možete prijeći na sljedeći popravak.
2. Pokrenite provjeru datotečnog sustava i pogona
Pogreške pogona i problemi s datotečnim sustavom također mogu uzrokovati pogrešku 0xc000000f. Za skeniranje i rješavanje ovih problema morate pokrenuti naredbeni redak (terminal) u Windows okruženju ili s pogona za oporavak sustava Windows.
1. Ako možete pokrenuti računalo nakon nekoliko pokušaja, desnom tipkom miša kliknite gumb Start i odaberite Naredbeni redak (Terminal) . Korisnici sustava Windows 10 mogu otvoriti prozor naredbenog retka odabirom opcije Pokreni kao administrator .
Odaberite Windows terminal (Administrator) iz izbornika Start u sustavu Windows 11
2. Pokrenite Chkdsk i SFC skeniranje , kao što je opisano u prethodnim uputama Quantrimang.com.
3. Ako ne možete pristupiti radnoj površini, morat ćete stvoriti pogon za oporavak sustava Windows pomoću alata za stvaranje Windows medija.

Stranica za preuzimanje Windows 11 instalacijskog medija
4. Za pokretanje s pogona za oporavak, ponovno pokrenite sustav i otvorite BIOS pritiskom na Del, F12 ili drugu tipku prikazanu na ekranu. Morate promijeniti pogon za pokretanje u USB pogon za oporavak u postavkama prioriteta pokretanja. Ove postavke možete pronaći na kartici Boot ili relevantnom odjeljku, ovisno o modelu vaše matične ploče.

Instalirajte Boot Option u BIOS-u
5. Pokrenite USB pogon kreiran u koraku 3. Odaberite Popravi svoje računalo među prikazanim opcijama.
6. Idite na Rješavanje problema > Napredne opcije > Naredbeni redak .

Opcija "Command Prompt" u BIOS-u
7. Unesite iste naredbe opisane u koraku 2.
3. Pokrenite Windows Startup Repair
Ako gornji popravak ne riješi problem, prijeđite na metodu popravka pri pokretanju. Ova metoda pokušava popraviti datoteke potrebne za uspješno pokretanje vaše Windows instalacije. Popravku pri pokretanju možete pristupiti pomoću pogona za oporavak sustava Windows koji ste stvorili tijekom prethodnog popravka.
1. Pokrenite pogon za oporavak koji ste stvorili u prethodnom odjeljku i idite na Rješavanje problema > Napredne opcije > Popravak pri pokretanju .

Opcija popravka pri pokretanju u BIOS-u
2. Windows će ponovno pokrenuti vaše računalo i pokušati popraviti sve oštećene datoteke koje sprječavaju normalno pokretanje sustava. Ako i dalje ne možete pokrenuti računalo, prijeđite na sljedeći popravak na popisu.
4. Koristite Vraćanje sustava
Drugi način za vraćanje vašeg sustava u posljednje stabilno stanje je korištenje točke vraćanja sustava. Time se vraćaju sve promjene upravljačkog programa, instalacije aplikacija ili ažuriranja sustava Windows koja su možda petljala sa sustavom.

Prozor Vraćanje sustava ima dostupne preporučene opcije oporavka
Slijedite Quantrimang.com vodič za vraćanje sustava kako biste saznali kako vratiti svoje računalo na prethodnu točku vraćanja. Ako ovaj alat ne popravi pogrešku 0xc000000f ili ako nemate točku vraćanja na koju se možete vratiti, pokušajte sa sljedećim popravcima.
5. Ponovno izgradite podatke o konfiguraciji pokretanja
Jedan od najučinkovitijih načina za ispravljanje pogreške 0xc000000f je potpuna ponovna izgradnja podataka o konfiguraciji pokretanja (BCD). BCD datoteka u sustavu Windows pohranjuje datoteke redoslijeda pokretanja koje mogu generirati neke sukobe i spriječiti normalno pokretanje sustava.
Oštećena BCD datoteka također može uzrokovati niz drugih problema kao što je pogreška "Bad System Config Info", tako da će njezino popravljanje spriječiti pojavu drugih problema.
6. Onemogućite sigurno pokretanje u BIOS-u
Ako nijedan od gore navedenih popravaka ne radi za vas, možete pokušati podesiti svoj BIOS kako biste riješili stalnu pogrešku 0xc000000f. Jedna od postavki koju biste trebali ciljati je Secure Boot, koja osigurava da se računalo pokreće samo ako otkrije hardver kojem vjeruje vaš proizvođač originalne opreme (OEM).
Secure Boot ponekad može spriječiti pokretanje vašeg računala i prikazati pogrešku 0xc000000f. Prije ulaska u BIOS provjerite podržava li vaš sustav Secure Boot .
1. Unesite msinfo32 u Windows Search i kliknite Informacije o sustavu.

Potražite aplikaciju Informacije o sustavu u sustavu Windows 11
2. Odjeljak BIOS Mode će reći UEFI i Secure Boot State će reći On ili Off ako vaš sustav podržava Secure Boot. Možete pretvoriti svoj stari BIOS u UEFI ako želite koristiti funkciju Secure Boot.

BIOS način je postavljen na UEFI
3. Ako vaše računalo ne podržava Secure Boot, možete prijeći na sljedeće popravke. Ako vaš uređaj podržava Secure Boot, trebali biste ga isključiti, ako nije postavljen na Off. Ponovno pokrenite sustav i uđite u BIOS.
4. Pronađite opciju Secure Boot na kartici Boot , Security ili Authentication.
5. Postavite Secure Boot na Disabled. Pritisnite F10 za spremanje promjena i ponovno pokrenite računalo.
7. Resetirajte BIOS
Ponovno postavljanje ili ažuriranje BIOS-a jedno je od posljednjih rješenja kada drugi popravci ne uspiju. Rizičan je to postupak koji ponekad može oštetiti sustav ako se izvede neispravno ili ako dođe do nestanka struje tijekom procesa ažuriranja.

Prikaz BIOS-a s prikazanim opcijama ažuriranja
Trebali biste imati pouzdan rezervni izvor napajanja, kao što je UPS ili pretvarač, prije nego pokušate riješiti ovaj problem. Pažljivo slijedite korake navedene u vodiču za nadogradnju BIOS-a računala .
8. Provjerite unutarnji kabel
Naposljetku, ako vaše računalo to podržava, možete provjeriti njegovu unutrašnjost za neispravne kabele koji bi mogli uzrokovati pogrešku 0xc000000f. Neka unaprijed ugrađena prijenosna ili stolna računala mogu izgubiti jamstvo ako ih otvorite. Čak i za računalo koje ste sami izradili, drastične fizičke promjene na unutarnjim komponentama mogu uzrokovati druge probleme. Stoga je bolje provjeriti priručnik proizvoda prije otvaranja stolnog ili prijenosnog računala.

Unutar računala
Kad ste sigurni, isključite računalo i posegnite za internim kabelima te provjerite jesu li potpuno uključeni. Ako pronađete oštećene ili spaljene kabele, zamijenite ih novima. Nakon što ste sve provjerili, zatvorite računalo i provjerite je li problem i dalje prisutan.