Često postavljana pitanja o zadanim lozinkama

U današnjem članku Quantrimang će sažeti neka često postavljana pitanja o zadanim lozinkama kako bi čitateljima pomogao odgovoriti na pitanja vezana uz ovaj problem.
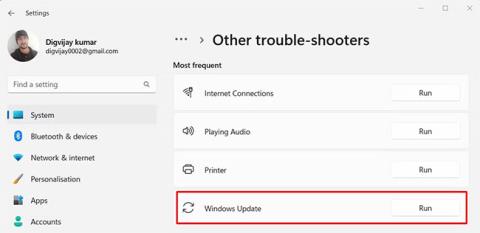
BriWindows Update je važna komponenta operativnog sustava Windows koja održava sustav ažurnim s najnovijim sigurnosnim zakrpama i ispravcima grešaka. Iako su ova ažuriranja općenito korisna, mogu uzrokovati neispravan rad sustava Windows ili prikazati poruke o pogreškama.
Kod pogreške Windows Update 0x80190001 jedna je od takvih grešaka koja se pojavljuje kada pokušate instalirati ažuriranje sustava. U ovom članku pogledajmo što uzrokuje pogrešku Windows Update 0x80190001 i kako je popraviti.
Što uzrokuje pogrešku ažuriranja sustava Windows 0x80190001?
Pogreška Windows Update 0x80190001 najčešće se javlja kada se pokušava preuzeti i instalirati Windows ažuriranja. Vaše računalo može zastarjeti, biti sporo i ne reagirati jer ne prima važna sigurnosna ažuriranja.
Uobičajeni uzroci ove pogreške mogu uključivati netočne postavke datuma i vremena, oštećene ili oštećene sistemske datoteke i nekompatibilni sigurnosni softver treće strane. U ovom ćemo članku detaljnije razmotriti svaki od ovih problema kako biste mogli ponovno pokrenuti ažuriranja sustava Windows.
Kako popraviti pogrešku Windows Update 0x80190001
Evo nekoliko stvari koje možete pokušati ako naiđete na ovu pogrešku.
1. Ponovno pokrenite računalo
Oštećene sistemske datoteke često su uzrok grešaka Windows Update. Da biste riješili problem i ponovno pokrenuli svoj sustav normalno, ponovno pokretanje računala uvijek je dobar početak.
Važno je napomenuti da jednostavno klikanje na Restart u sustavu Windows neće poništiti sve procese i predmemorije. Umjesto toga, možda ćete morati izvršiti tvrdo ponovno pokretanje. Za to ćete morati držati tipku za napajanje na svom uređaju 3-4 sekunde dok se uređaj potpuno ne isključi.
Nakon toga trebate pričekati 30 sekundi i zatim ponovno pritisnuti tipku za uključivanje kako biste uključili računalo. Nakon ponovnog pokretanja, provjerite je li Windows Update počeo ispravno raditi.
2. Pokrenite alat za rješavanje problema Windows Update
Alat za rješavanje problema Windows Update važan je alat. Ovaj program radi na otkrivanju, dijagnosticiranju i rješavanju potencijalnih problema s ažuriranjem sustava, osiguravajući nesmetan i siguran rad vašeg računala.
Za korištenje ovog alata slijedite ove korake:
Pokrenite alat za rješavanje problema Windows Update
Rješavanje problema može potrajati neko vrijeme, stoga ne brinite ako proces potraje dulje od očekivanog. Nakon dovršetka gornjih koraka, pokušajte instalirati ažuriranja na Windows.
3. Provjerite datum i vrijeme
Netočan datum i vrijeme mogu utjecati na Windows Update, stoga provjerite jesu li datum i vrijeme vašeg sustava točni. Evo kako to učiniti:
Također biste trebali još jednom provjeriti svoju vremensku zonu kako bi Windows znao kada treba instalirati ažuriranja - u suprotnom bi ih mogao preskočiti.
4. Pokrenite SFC i DISM skeniranja
Ako još uvijek imate problema s instaliranjem ažuriranja sustava Windows, vjerojatno su vaše sistemske datoteke oštećene ili nedostaju. Da biste riješili ovaj problem, prvo morate pokrenuti SFC i DISM.
SFC (System File Checker) skeniranje otkrit će sve oštećene sistemske datoteke i pokušati ih popraviti, dok će DISM (Deployment Image Servicing and Management) skeniranje provjeriti sve oštećene Windows komponente koje trebaju popravak. .
Oba skeniranja relativno su brzi i jednostavni postupci koji ne zahtijevaju nikakvo napredno tehničko znanje.
5. Izbrišite mapu SoftwareDistribution
Brisanjem mape SoftwareDistribution izbrisat će se sve privremene datoteke stvorene prilikom preuzimanja i instaliranja ažuriranja sustava Windows. Ovo će osloboditi prostor na vašem računalu i potencijalno riješiti sve pogreške koje imate. Evo kako to učiniti:
1. Pritisnite Win + R za otvaranje dijaloškog okvira Pokreni .
2. Upišite "cmd" u tekstualni okvir i pritisnite Ctrl + Shift + Enter na tipkovnici.
3. Kada se UAC pojavi na ekranu, kliknite Da za nastavak. Ovo će otvoriti naredbeni redak s administratorskim pravima .
4. U naredbeni redak unesite ove naredbe i svaki put pritisnite Enter :
net stop wuauserv
net stop bits
net stop cryptSvc
net stop msiserver5. Nakon izvršavanja tih naredbi, otvorite Windows File Explorer .
6. Idite na sljedeću stazu: C:\Windows\SoftwareDistribution.
7. Izbrišite sav sadržaj unutar mape SoftwareDistribution. Sada morate ponovno pokrenuti sve prethodno zaustavljene usluge.
8. Da biste to učinili, pokrenite sljedeće naredbe iz naredbenog retka s administratorskim pravima.
net start wuauserv
net start bits
net start cryptSvc
net start msiserverPonovno pokrenite računalo nakon što ste dovršili gore navedene korake. Sada možete ažurirati Windows.
Izvođenje čistog pokretanja pomaže eliminirati softverske sukobe i može biti učinkovit način za rješavanje pogrešaka Windows Updatea kao što je 0x80190001. Pokušajte ovo ako nijedno od gore navedenih rješenja ne radi.
Pogreška Windows Update 0x80190001 može biti težak problem za riješiti, uzrokujući da vaš sustav postane nesiguran i zastario. Srećom, ovaj članak sadrži neke strategije koje će vam pomoći da prepoznate i riješite ovaj problem.
U današnjem članku Quantrimang će sažeti neka često postavljana pitanja o zadanim lozinkama kako bi čitateljima pomogao odgovoriti na pitanja vezana uz ovaj problem.
Ono što vam treba je VPN - koji čini različite opcije jednostavnima, a CyberGhost VPN jedan je od najboljih VPN-ova kada je riječ o jednostavnosti.
Brojne najbolje sigurnosne prakse pojavile su se s porastom multicloud okruženja, a postoje i neki važni koraci koje bi sve organizacije trebale poduzeti dok razvijaju vlastite sigurnosne strategije.
U Microsoftovom operativnom sustavu Windows Vista DreamScene je omogućio postavljanje dinamičke pozadine za računala, ali osam godina kasnije još uvijek nije dostupan na Windows 10. Zašto je ovaj običaj godinama predstavljao vraćanje u prošlost i što možemo učiniti da to promijenimo?
Ako želimo spojiti dva prijenosna računala na mrežu, možemo koristiti mrežni kabel i zatim promijeniti IP adrese dvaju računala i to je to.
Kada Windows prikaže pogrešku "Nemate dopuštenje za spremanje na ovoj lokaciji", to će vas spriječiti u spremanju datoteka u željene mape.
Syslog Server važan je dio arsenala IT administratora, osobito kada je riječ o upravljanju zapisima događaja na centraliziranoj lokaciji.
Pogreška 524: Došlo je do isteka vremena je kod HTTP statusa specifičan za Cloudflare koji označava da je veza s poslužiteljem zatvorena zbog isteka vremena.
Šifra pogreške 0x80070570 uobičajena je poruka o pogrešci na računalima, prijenosnim računalima i tabletima s operativnim sustavom Windows 10. Međutim, pojavljuje se i na računalima s operativnim sustavima Windows 8.1, Windows 8, Windows 7 ili starijim.
Pogreška plavog ekrana smrti BSOD PAGE_FAULT_IN_NONPAGED_AREA ili STOP 0x00000050 je pogreška koja se često pojavljuje nakon instaliranja upravljačkog programa hardverskog uređaja ili nakon instaliranja ili ažuriranja novog softvera, au nekim slučajevima uzrok je pogreška zbog oštećene NTFS particije.








