Često postavljana pitanja o zadanim lozinkama

U današnjem članku Quantrimang će sažeti neka često postavljana pitanja o zadanim lozinkama kako bi čitateljima pomogao odgovoriti na pitanja vezana uz ovaj problem.
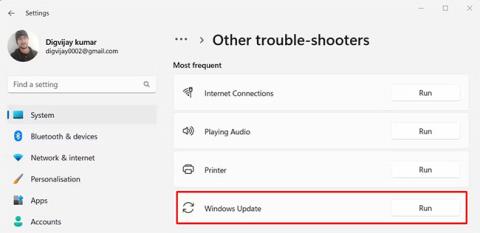
Ako se na vašem računalu pojavi šifra pogreške 0x80073701, to znači da ste imali problema s instaliranjem ažuriranja za Windows. Ova se pogreška može pojaviti iz više razloga, ali srećom, postoji nekoliko stvari koje možete učiniti da je popravite.
U ovom će vas članku Quantrimang.com voditi kroz neke korake za rješavanje problema za vraćanje ažuriranja sustava Windows.
Što uzrokuje pogrešku Windows Update 0x80073701?
Tijekom procesa ažuriranja često se pojavljuju pogreške Windows Updatea. Ako naiđete na pogrešku 0x80073701 tijekom ažuriranja sustava Windows, možda postoji pogreška s datotekama ažuriranja. Pogreška se može pojaviti iz više razloga, ali obično se javlja zbog oštećenih datoteka.
Postoji nekoliko drugih mogućih uzroka ove pogreške. Neki od ovih razloga navedeni su u nastavku:
S ovim kodom pogreške često ćete primati poruku "Ažuriranja nisu uspjela, bilo je problema s instaliranjem nekih ažuriranja, ali pokušat ćemo ponovno kasnije" . Ova poruka također ima šifru greške 0x80073701.
Sada kada ste bolje razumjeli kôd pogreške i zašto se pojavljuje, prijeđimo na rješenja koja vam, nadamo se, mogu pomoći da popravite pogrešku.
Kako popraviti pogrešku Windows Update 0x80073701
1. Ponovno pokrenite računalo i pokušajte ponovno
Ako pokušavate ažurirati Windows i naiđete na pogrešku 0x80073701, možda imate oštećene ili nedostajuće datoteke koje Windows Update treba za pravilan rad. U tom slučaju samo ponovno pokrenite računalo i ponovno pokušajte ažurirati Windows. Ovo se može činiti prejednostavno, ali ponekad je to sve što je potrebno za rješavanje problema.
2. Pokrenite SFC i DISM skeniranja
Windows ima dostupan alat za skeniranje vašeg sustava i pronalaženje nedostajućih ili oštećenih datoteka, a zatim ih zamijenite ako je potrebno. Dakle, ako ponovno pokretanje računala ne riješi problem, pokušajte pokrenuti Provjeru sistemskih datoteka .
Ako se problem nastavi pojavljivati, trebali biste pokrenuti alat naredbenog retka za servisiranje i upravljanje slikom implementacije kako biste obnovili sistemske datoteke i popravili sve oštećene sistemske slike.
3. Pokrenite alat za rješavanje problema Windows Update
Ako imate problema s ažuriranjem sustava Windows, to možete riješiti pokretanjem alata za rješavanje problema Windows Update. Ovo je ugrađeni alat koji može pomoći u prepoznavanju i rješavanju problema s Windows Updateom.
Da biste pokrenuli alat za rješavanje problema, slijedite ove korake:

Pokrenite alat za rješavanje problema Windows Update
Ako alat za rješavanje problema pronađe probleme, pokušat će ih automatski riješiti. U nekim ćete slučajevima možda morati slijediti dodatne upute ili ponovno pokrenuti računalo. Nakon što alat za rješavanje problema završi svoj posao, pokušajte ponovno ažurirati Windows da vidite je li problem riješen.
4. Izbrišite mapu SoftwareDistribution
Ako i dalje dobivate pogrešku 0x80073701 nakon pokretanja alata za rješavanje problema, možda ćete morati izbrisati mapu SoftwareDistribution u kojoj Windows pohranjuje privremene datoteke ažuriranja. Zahtijeva da neke naredbe izvršite putem naredbenog retka s administratorskim pravima. U nastavku su navedeni koraci koje morate slijediti.
net stop wuauserv
net stop bits
net stop cryptSvc
net stop msiserverC:\Windows\SoftwareDistributionnet start wuauserv
net start bits
net start cryptSvc
net start msiserverNakon što dovršite sve korake, ponovno pokrenite računalo i pokušajte ponovo.
5. Popravite probleme u Clean Boot
Ako imate problema s ažuriranjem sustava Windows, to može biti uzrokovano procesom ili uslugom koja radi u pozadini. Da biste to popravili, možete staviti svoje računalo u način rada Clean Boot. Ovo će onemogućiti sve usluge trećih strana i pokrenuti Windows sa samo minimalnim brojem pokrenutih programa.
Evo kako postupiti.


Nakon što dovršite gore navedene korake, ponovno pokrenite računalo i pokušajte ga ažurirati na najnoviju verziju sustava Windows. Ako ova metoda radi, možda ste onemogućili uslugu koja uzrokuje problem. Kada se to dogodi, trebate uključiti svaku uslugu jednu po jednu i otkriti koja uzrokuje problem.
U današnjem članku Quantrimang će sažeti neka često postavljana pitanja o zadanim lozinkama kako bi čitateljima pomogao odgovoriti na pitanja vezana uz ovaj problem.
Ono što vam treba je VPN - koji čini različite opcije jednostavnima, a CyberGhost VPN jedan je od najboljih VPN-ova kada je riječ o jednostavnosti.
Brojne najbolje sigurnosne prakse pojavile su se s porastom multicloud okruženja, a postoje i neki važni koraci koje bi sve organizacije trebale poduzeti dok razvijaju vlastite sigurnosne strategije.
U Microsoftovom operativnom sustavu Windows Vista DreamScene je omogućio postavljanje dinamičke pozadine za računala, ali osam godina kasnije još uvijek nije dostupan na Windows 10. Zašto je ovaj običaj godinama predstavljao vraćanje u prošlost i što možemo učiniti da to promijenimo?
Ako želimo spojiti dva prijenosna računala na mrežu, možemo koristiti mrežni kabel i zatim promijeniti IP adrese dvaju računala i to je to.
Kada Windows prikaže pogrešku "Nemate dopuštenje za spremanje na ovoj lokaciji", to će vas spriječiti u spremanju datoteka u željene mape.
Syslog Server važan je dio arsenala IT administratora, osobito kada je riječ o upravljanju zapisima događaja na centraliziranoj lokaciji.
Pogreška 524: Došlo je do isteka vremena je kod HTTP statusa specifičan za Cloudflare koji označava da je veza s poslužiteljem zatvorena zbog isteka vremena.
Šifra pogreške 0x80070570 uobičajena je poruka o pogrešci na računalima, prijenosnim računalima i tabletima s operativnim sustavom Windows 10. Međutim, pojavljuje se i na računalima s operativnim sustavima Windows 8.1, Windows 8, Windows 7 ili starijim.
Pogreška plavog ekrana smrti BSOD PAGE_FAULT_IN_NONPAGED_AREA ili STOP 0x00000050 je pogreška koja se često pojavljuje nakon instaliranja upravljačkog programa hardverskog uređaja ili nakon instaliranja ili ažuriranja novog softvera, au nekim slučajevima uzrok je pogreška zbog oštećene NTFS particije.








