Trebam li antivirusni softver ako ne koristim Internet?

Ako slučajno ne koristite internet na određenom uređaju, poput tableta ili prijenosnog računala, trebate li i dalje antivirusni softver ili je to bacanje novca?
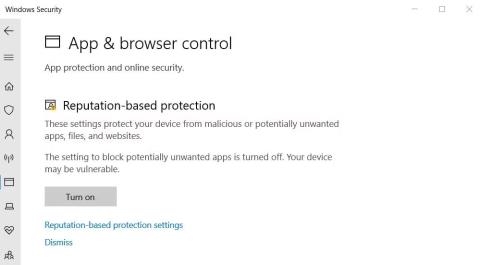
Susrećete li se s porukom pogreške "Windows ne može pristupiti navedenom uređaju, putanji ili datoteci" u sustavu Windows 10 ili 11? Ovaj se problem obično pojavljuje kada pokušate pokrenuti EXE aplikaciju ili otvoriti dokument. Kada se pojavi ova pogreška, ne možete pokrenuti neke programe ili pristupiti nekim dokumentima, ograničavajući korisnost vašeg računala.
Dakle, kako riješiti pogrešku "Ne mogu pristupiti navedenom uređaju"? U nastavku pogledajte neke korake za rješavanje problema koje možete poduzeti.
1. Pokrenite aplikaciju s administratorskim pravima
Neki programi, iz različitih razloga, zahtijevaju administratorske ovlasti za obavljanje određenih zadataka. Zapravo, u određenim ih slučajevima možda nećete moći ni otvoriti.
Pogreška "Windows ne može pristupiti navedenom uređaju, putanji ili datoteci" također može biti rezultat ovog problema. Dakle, ako želite popraviti ovu pogrešku, pokretanje aplikacije s administratorskim pravima bit će najbolja opcija za vas. Ako problem je zbog nedostatka administratorskih privilegija, vaša će se aplikacija pokrenuti kada se dovrše ovi koraci.
2. Onemogućite značajku blokiranja neželjenih aplikacija
Blokiranje neželjenih aplikacija je značajka Sigurnosti sustava Windows koja pomaže u sprječavanju pokretanja aplikacija i softvera niske reputacije. Ta značajka može uzrokovati pogrešku "Ne mogu pristupiti navedenom uređaju" kada je omogućena. Možete provjeriti je li blokiranje neželjenih aplikacija omogućeno i onemogućiti ga na sljedeći način:
1. Dvaput kliknite ikonu štita (Sigurnost sustava Windows) unutar područja programske trake s desne strane programske trake. Možda ćete također morati kliknuti malu strelicu prema gore na programskoj traci da biste vidjeli ikone na paleti sustava.
2. Odaberite karticu Kontrola aplikacije i preglednika u Sigurnosti sustava Windows.
3. Zatim kliknite poveznicu Postavke zaštite na temelju reputacije da biste vidjeli više postavki.
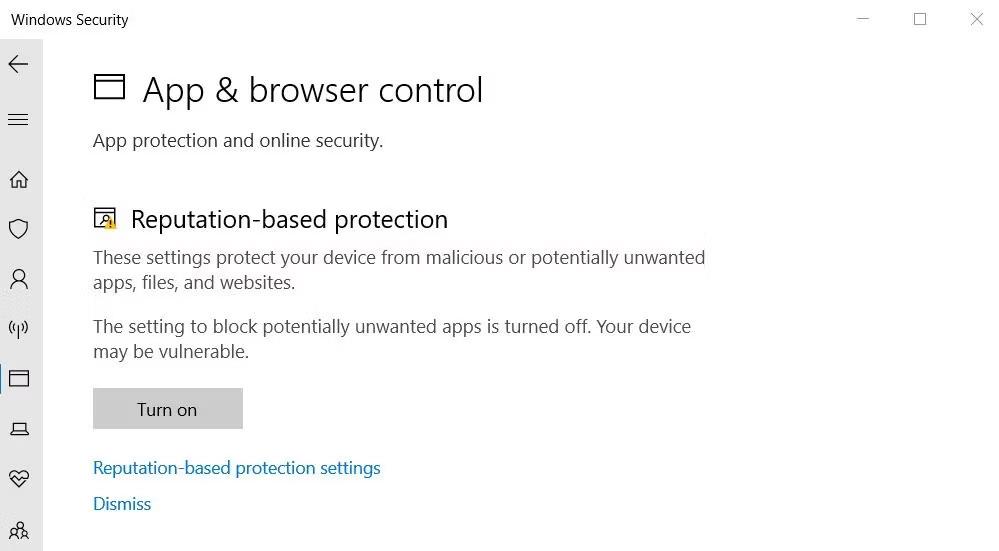
Opcija postavki zaštite na temelju reputacije
4. Poništite potvrdni okvir Blokiraj aplikacije ako je ta značajka omogućena.
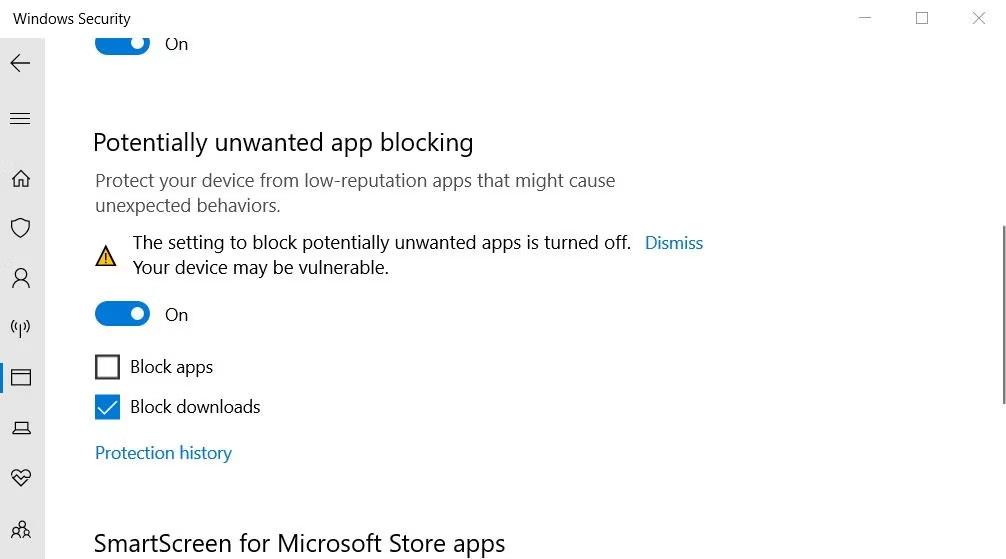
Potvrdni okvir Blokiraj aplikacije
3. Odznačite postavku "Deblokiraj datoteku".
Ponekad Windows blokira pristup datotekama ili mapama preuzetim s nepouzdanih mrežnih izvora, što može uzrokovati pogrešku "Ne mogu pristupiti navedenom uređaju". Kada se to dogodi, vidjet ćete potvrdni okvir Deblokiraj u prozoru svojstava pogođene datoteke. Evo kako možete poništiti odabir postavke "Deblokiraj datoteku" :
Upozorenje : provjerite vjerujete li izvoru datoteke prije nego što to učinite. Ako deblokirate zaraženu datoteku, to može oštetiti vaše računalo i uzrokovati gubitak datoteke.
1. Desnom tipkom miša kliknite Start (gumb programske trake) i odaberite opciju File Explorer s izbornika.
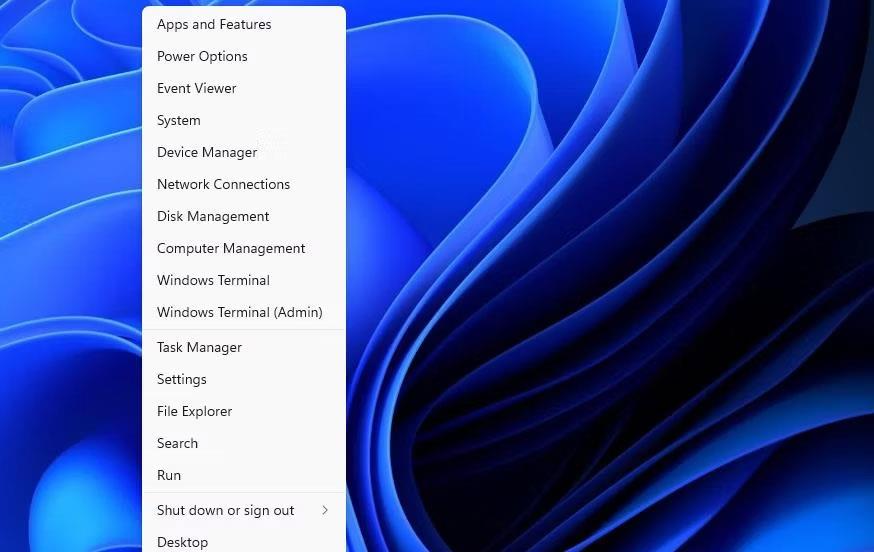
Prečaci File Explorera
2. Otvorite mapu koja sadrži datoteku u kojoj je došlo do pogreške.
3. Desnom tipkom miša kliknite pogođenu datoteku i odaberite Svojstva .

Opcija svojstava
4. Kliknite Općenito ako se prozor svojstava ne otvori s tom karticom prema zadanim postavkama.
5. Zatim poništite potvrdni okvir Deblokiraj odabrano ako ga vidite.
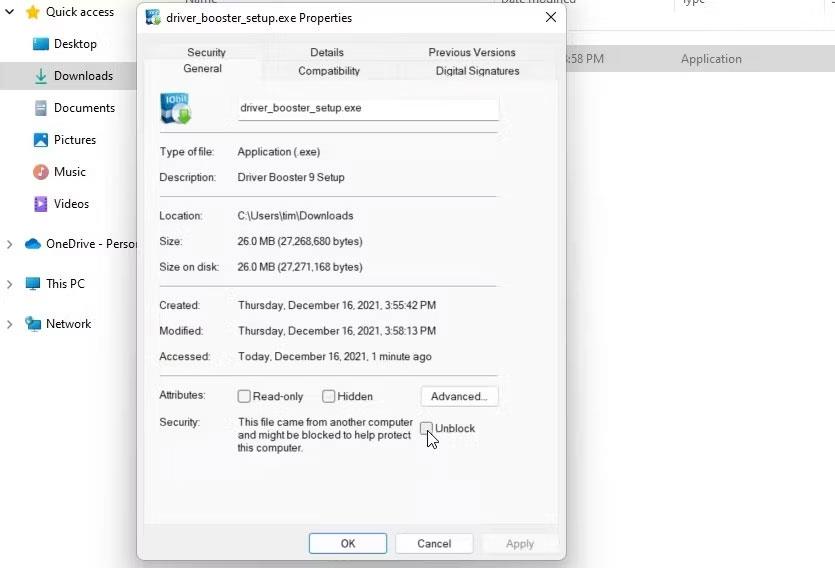
Deblokiraj potvrdni okvir
6. Odaberite Primijeni za spremanje novih postavki datoteke.
7. Kliknite OK da zatvorite prozor svojstava datoteke.
4. Uredite dopuštenja za datoteke
Još jedan uzrok poruke pogreške "Ne mogu pristupiti navedenom uređaju" su nedovoljne dozvole za pristup datoteci. To je nešto što možete popraviti uređivanjem dopuštenja za zahvaćene datoteke. Dakle, pokušajte urediti dopuštenja zahvaćene datoteke na sljedeći način:
1. Otvorite mapu koja sadrži datoteku koja je uzrokovala pogrešku "Ne mogu pristupiti navedenom uređaju".
2. Desnom tipkom miša kliknite zahvaćenu datoteku i odaberite njezinu opciju Svojstva .
3. Odaberite Sigurnost u prozoru svojstava.
4. Zatim odaberite Windows korisnički račun s kojim ste prijavljeni.
5. Pritisnite gumb Uredi .
6. Odaberite svoj Windows korisnički račun u prozoru s dozvolama koji se otvori.
7. Poništite odabir svih odabranih potvrdnih okvira Uskrati dozvolu.
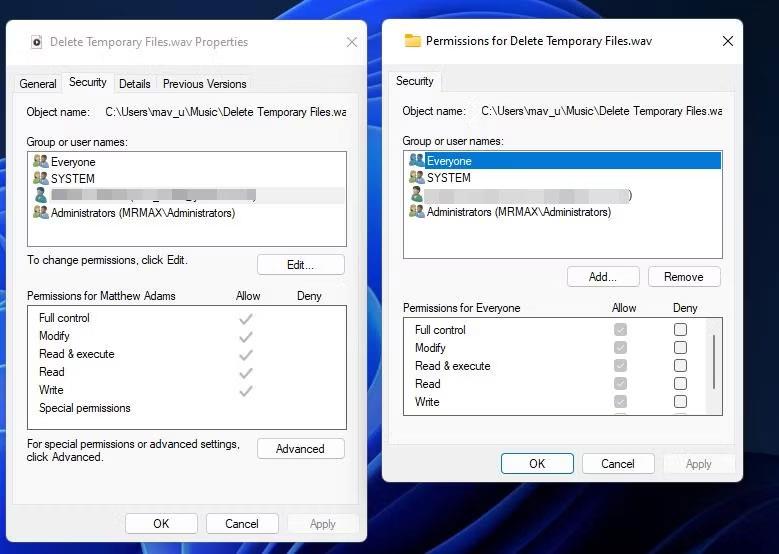
Odbij potvrdne okvire za dopuštenja datoteke
8. Odaberite Primijeni za postavljanje novih postavki dopuštenja.
9. Pritisnite gumbe OK na svim prozorima.
5. Ponovno izradite programski prečac
Ako se pojavi pogreška "Ne mogu pristupiti navedenom uređaju" kada pokušate pokrenuti programski prečac, problem može biti u samom prečacu. U tom slučaju, postavljanje novog prečaca za zahvaćeni softver može riješiti problem. Evo kako to učiniti na računalu:
1. Desnom tipkom miša kliknite bilo koji prazan dio radne površine i odaberite Novo .
2. Pritisnite prečac za prikaz alata za dodavanje prečaca na radnoj površini.
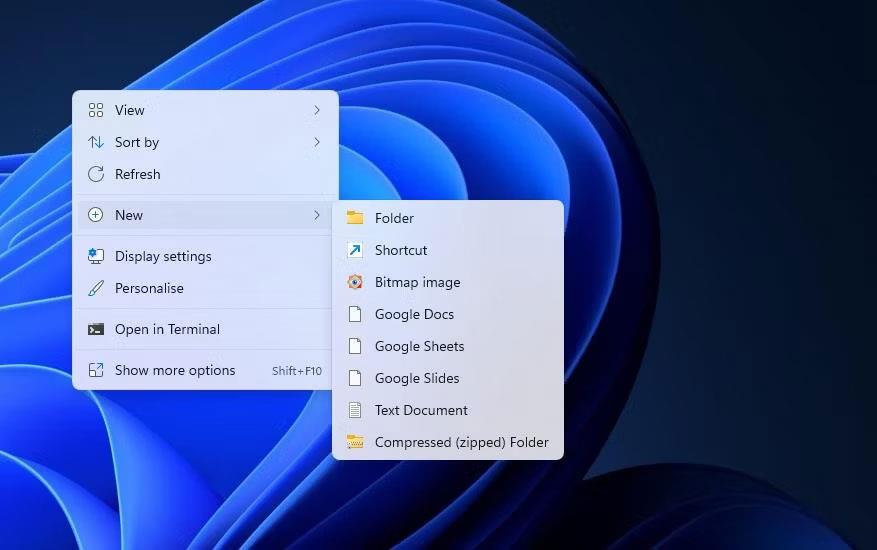
Opcije prečaca
3. Zatim kliknite Browse kako biste odabrali EXE datoteku u kojoj se pojavila pogreška i pritisnite gumb OK.
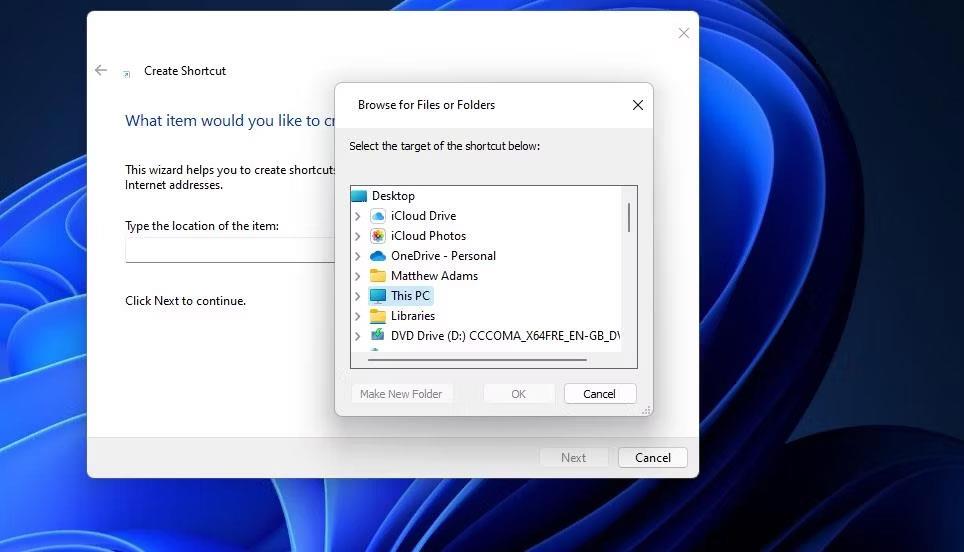
Stvori alat za prečace
4. Odaberite Dalje i unesite naslov prečaca u tekstualni okvir.
5. Kliknite Završi za dodavanje novog programskog prečaca.
6. Desnom tipkom miša kliknite stari programski prečac da odaberete Izbriši (gumb za smeće u sustavu Windows 11 ).
6. Pažljivo provjerite lokaciju datoteke
Instalirate li softver i spremate li neke datoteke na vanjski ili mrežni tvrdi disk? Ako je tako, može doći do pogreške u pristupu jer je datoteka koja se nalazi na disku trenutno nedostupna.
Još jednom provjerite lokaciju datoteka koje pokušavate pokrenuti ili otvoriti desnim klikom na njihov prečac na radnoj površini i odabirom Svojstva . Zatim možete provjeriti put za prečac u okviru Target prikazanom neposredno ispod.
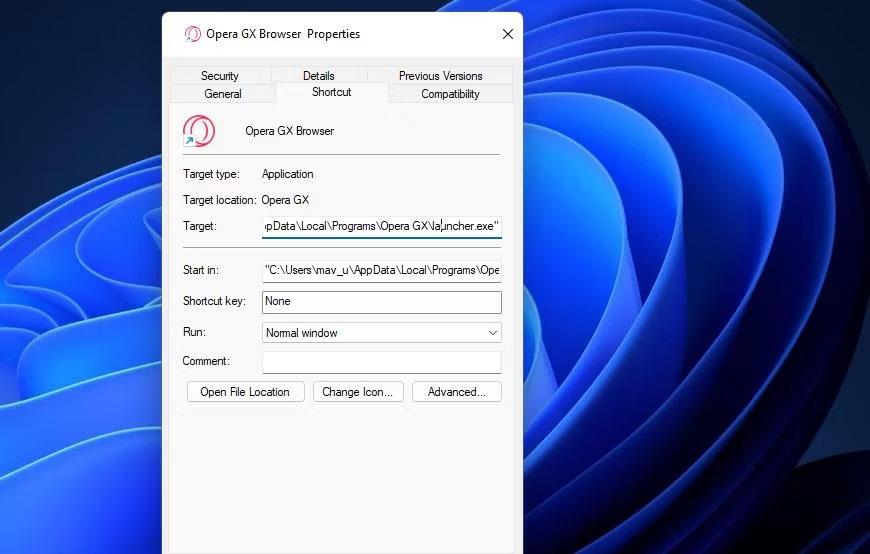
Okvir za mete
Taj će okvir Target prikazati nalazi li se datoteka na drugom pogonu ili ne. Ako je tako, spojite vanjski tvrdi disk koji sadrži datoteku na svoje računalo kako biste pristupili datoteci. Još jednom provjerite da navedena datoteka nije izbrisana ako se polje Target odnosi na lokalni pogon C:. Da biste to učinili, otvorite navedenu stazu mape u File Exploreru.
Ako otkrijete da je datoteka prečaca izbrisana, možete dohvatiti tu datoteku. Otvorite koš za smeće da vidite je li datoteka tamo. Ako je tako, desnom tipkom miša kliknite datoteku i odaberite Vrati .
7. Omogućite administratorska prava s uređivačem pravila grupe
Korisnici su potvrdili da omogućavanje načina odobrenja administratora u uređivaču pravila grupe može riješiti ovu pogrešku pristupa datoteci. Međutim, uređivač pravila grupe dostupan je samo u izdanjima Windows 11, Windows 10 Pro i Enterprise. Ako možete koristiti uređivač pravila grupe, pokušajte omogućiti odobrenje administratora na sljedeći način:
1. Otvorite uređivač pravila grupe i odaberite Konfiguracija računala u uslužnom programu.
2. Dvaput kliknite Windows postavke da biste proširili tu kategoriju konfiguracije.
3. Zatim dvaput pritisnite Sigurnosne postavke > Lokalna pravila > Sigurnosne opcije na bočnoj traci uređivača pravila grupe.
Prozor uređivača pravila lokalne grupe
4. Dvaput kliknite pravilo Administratorski način odobravanja za ugrađeni administratorski račun.
5. Zatim odaberite gumb Omogućeno .
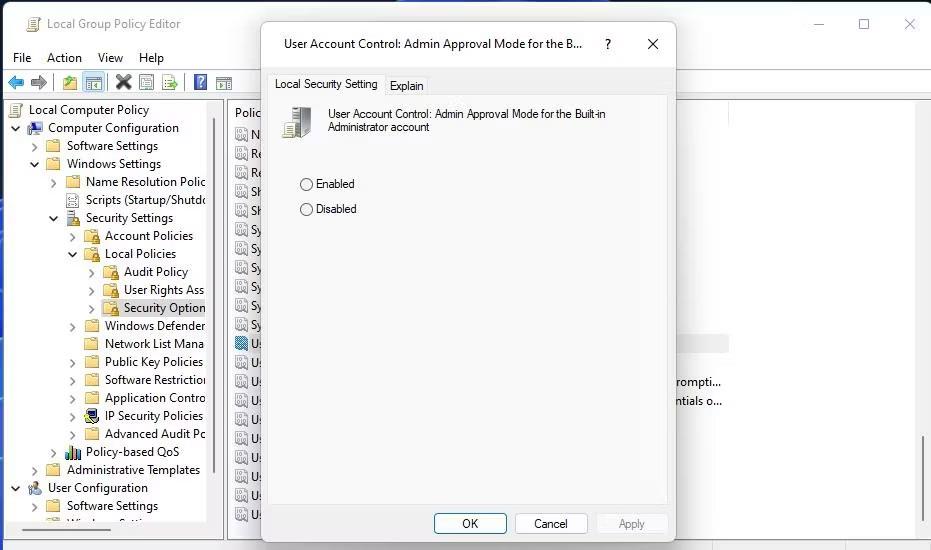
Pravila instalacije Administratorski način odobrenja za ugrađeni administratorski račun
6. Kliknite Primijeni za postavljanje pravila.
7. Odaberite OK za izlaz iz prozora postavki pravila i zatvaranje uslužnog programa Group Policy Manager.
8. Postavite zahvaćeni softver ili datoteke da isključe sigurnost sustava Windows
Budući da sigurnosne mjere blokiranja sustava Windows mogu uzrokovati ovu pogrešku, korisnici bi trebali dodati pogođene datoteke na popis izuzetaka antivirusne aplikacije. Time ćete datoteku isključiti iz antivirusne zaštite Defendera. Pogledajte vodič Quantrimang.com o tome kako staviti datoteke na popis dopuštenih u programu Microsoft Defender (bivši Windows Defender) za detalje o tome kako primijeniti ovo potencijalno rješenje.
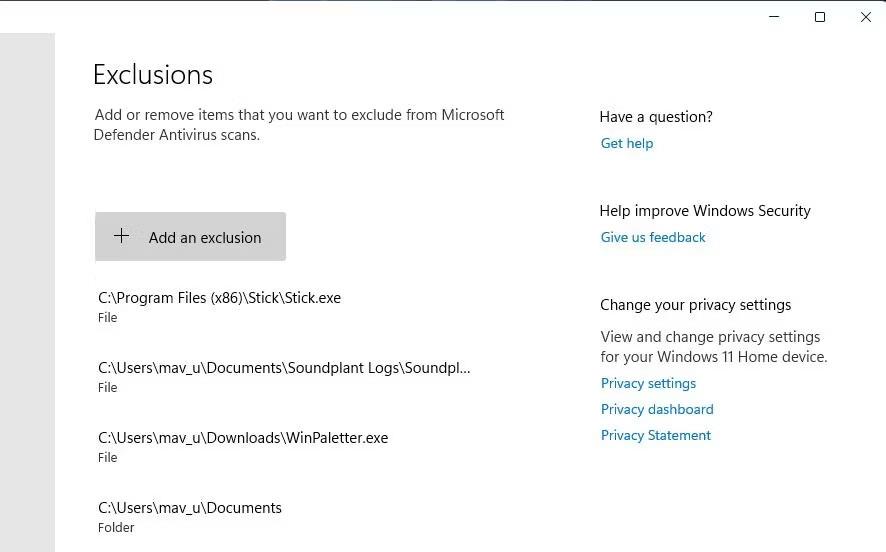
Dodajte gumb za izuzimanje
9. Privremeno onemogućite svaki aktivni sigurnosni softver treće strane
Neke antivirusne aplikacije trećih strana dijele slične značajke blokiranja aplikacija kao Sigurnost sustava Windows. Stoga alternativni sigurnosni softver također može uzrokovati pojavu istog problema. Dakle, pokušajte onemogućiti bilo koji antivirusni softver treće strane instaliran na vašem računalu prije nego što pokušate pokrenuti pogođeni EXE softver.
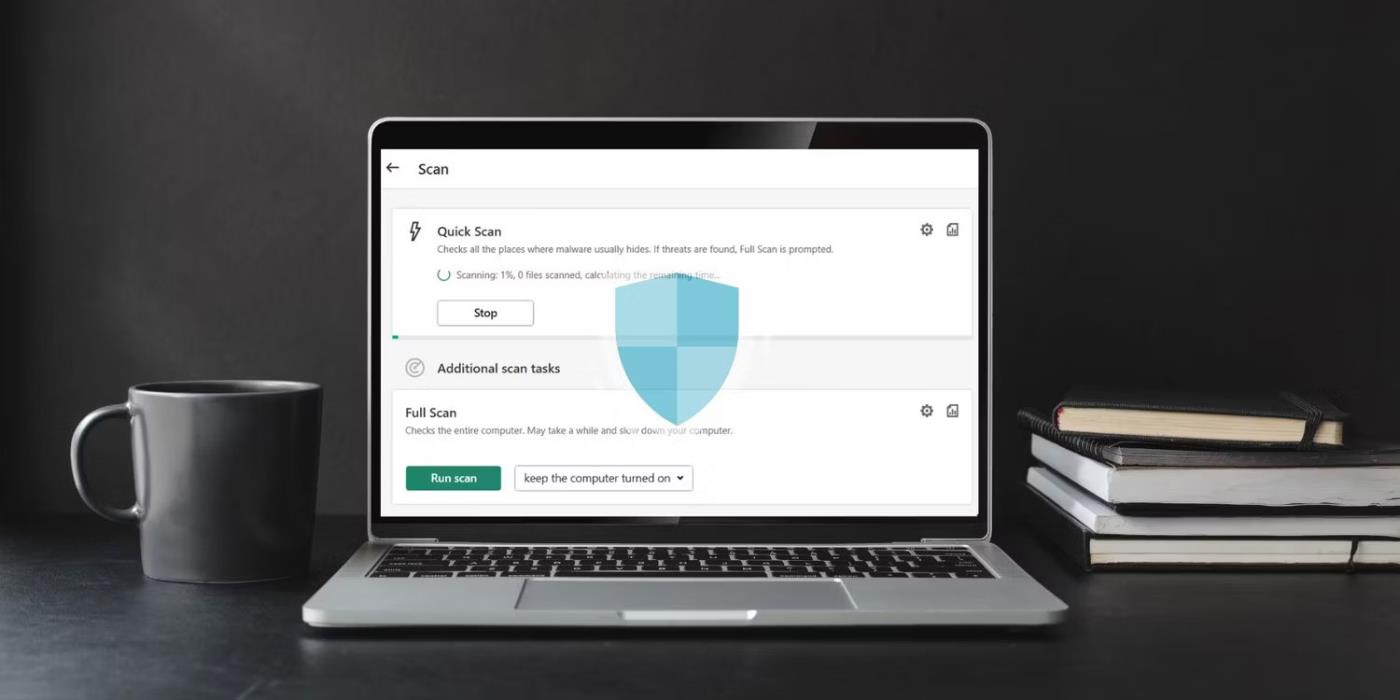
Točan način onemogućavanja antivirusnih aplikacija trećih strana malo se razlikuje. Međutim, većina ima kontekstni izbornik koji možete odabrati kako biste onemogućili njihovu zaštitu. Desnom tipkom miša kliknite ikonu programske trake za antivirusni softver da vidite njegov kontekstni izbornik. Zatim tamo odaberite opciju za onemogućavanje antivirusnih mogućnosti.
Ako ovo moguće rješenje funkcionira, znat ćete što ga je uzrokovalo. Međutim, nemojte isključiti antivirusni softver, već dodajte zahvaćene datoteke na popis iznimaka sigurnosnog softvera.
10. Popravite ili ponovno instalirajte datoteku
Ako imate ovaj problem zbog oštećene datoteke, najbolji način da je popravite ili ponovno instalirate. Korištenje upravljačke ploče bit će vaš najbolji izbor u ovom slučaju. Evo kako to možete učiniti:
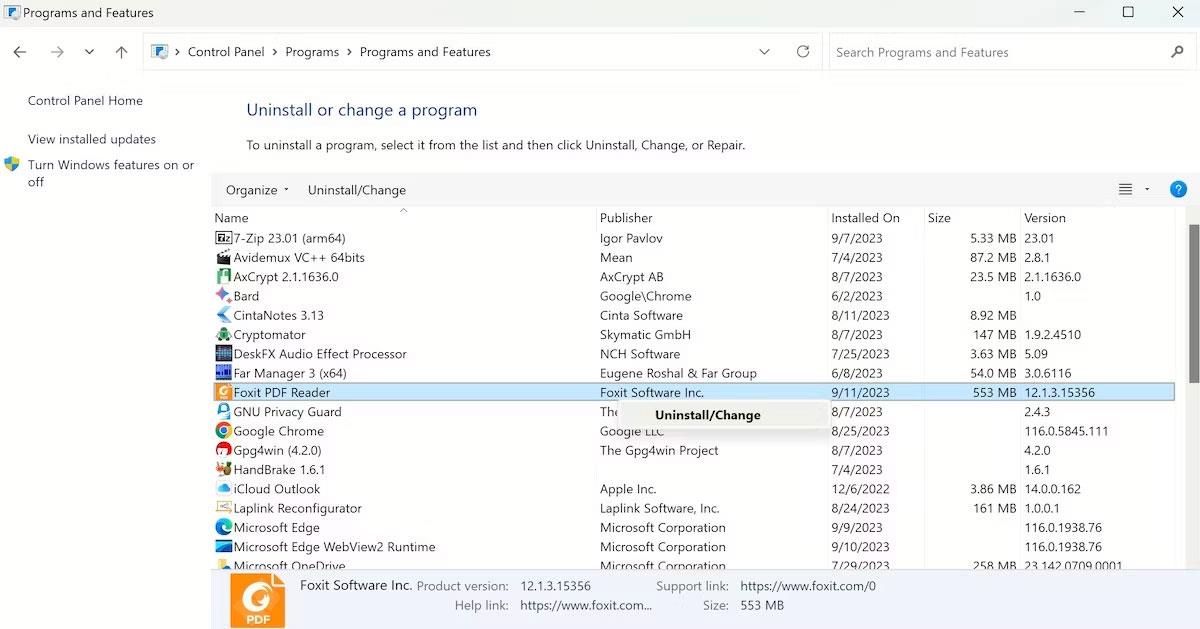
Ovisno o aplikaciji, imat ćete opciju ukloniti ili promijeniti njezine postavke. Samo slijedite upute na zaslonu i bit ćete gotovi u tren oka. Ako ste već instalirali aplikaciju, provjerite jeste li je preuzeli s pouzdanog izvora i zatim pogledajte hoće li se ponovno pojaviti ista pogreška.
Ako slučajno ne koristite internet na određenom uređaju, poput tableta ili prijenosnog računala, trebate li i dalje antivirusni softver ili je to bacanje novca?
Microsoftova nova aplikacija PC Manager okuplja mnoge od tih alata za održavanje i performanse na jednom mjestu. To znatno olakšava nesmetan rad vašeg Windows računala.
SupportAssist za PC automatizira podršku iz Della proaktivnim i prediktivnim identificiranjem hardverskih i softverskih problema na korisničkim sustavima.
Zlonamjerni softver Chromium prilično je popularna opcija među lažnim programerima. Chromium zlonamjerni softver može izgledati gotovo kao pravi softverski paket.
DNS informacije ponekad mogu iscuriti iz VPN veze i mogu uzrokovati ozbiljne stvari kada je riječ o privatnosti i sigurnosti na internetu.
Kada koristite sigurnu vezu kao što je VPN tunel, dolazi do curenja DNS-a kada se DNS zahtjevi šalju preko normalne (nešifrirane) mreže umjesto sigurnog tunela.
Zahvaljujući jednostavnom, ali korisnom alatu za naredbe, možete brzo promijeniti lozinku korisničkog računa za Windows računalo izravno iz prozora naredbenog retka.
Shodan je poput Googlea, ali više kao spremište za uređaje Interneta stvari (IoT). Dok Google indeksira stranice na svjetskoj mreži i sadržaj na tim stranicama, Shodan indeksira svaki uređaj izravno povezan s internetom.
CyRadar Internet Security Check Alat je alat za procjenu sposobnosti vašeg računala da spriječi cyber napade, potpuno besplatno.
Konfiguriranje DNS-a je isto kao i njegovo postavljanje, što znači da se ne morate previše mučiti ili tražiti bilo kojeg administratora da vam pomogne u tome, jer to možete učiniti sami, uz detaljne upute u ovom članku.








