Kako popraviti Nemate dozvolu za spremanje na ovu lokaciju u sustavu Windows

Kada Windows prikaže pogrešku "Nemate dopuštenje za spremanje na ovoj lokaciji", to će vas spriječiti u spremanju datoteka u željene mape.
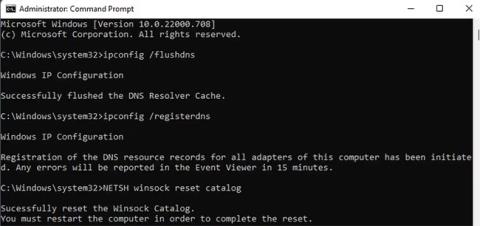
IP adresa je skup brojeva koji identificira određeni uređaj kada je spojen na mrežu. Različiti uređaji imaju jedinstvene IP adrese i računala ih koriste za međusobnu interakciju putem interneta.
Međutim, kada su IP adrese dva ili više uređaja iste, mreža ih neće moći razlikovati. Kada koristite Internet, to uzrokuje pogrešku "Windows je otkrio sukob IP adresa".
Evo kako riješiti pogrešku sukoba IP adresa na Windowsima 10 i 11 pomoću nekoliko jednostavnih koraka.
1. Osvježite mrežne postavke pomoću CMD-a
Ako mrežne postavke računala ne postavite ispravno, može doći do sukoba IP adresa. IP sukobi često uzrokuju nasumično prestanak rada vaše internetske veze.
Da biste riješili ovaj problem, slijedite ove korake za osvježavanje mrežnih postavki na računalu:
Korak 1: Pokrenite naredbeni redak s administratorskim pravima .
Korak 2: Kopirajte i zalijepite sljedeće naredbe u naredbeni redak :
ipconfig /flushdns
ipconfig /registerdns
NETSH winsock reset catalog
NETSH int ipv4 reset reset.log
NETSH int ipv6 reset reset.log
exit
Naredbe za osvježavanje mreže u CMD-u
Korak 3: Naredbeni redak će se automatski zatvoriti. Sada ponovno pokrenite računalo kako biste provjerili jesu li promjene ispravno stupile na snagu.
Ako problem još uvijek nije riješen, prijeđite na sljedeće korake za naprednije načine za ispravljanje pogreške IP sukoba.
2. Promijenite DNS poslužitelje
DNS (Domain Name System) poslužitelj je internetski imenik koji pomaže web preglednicima da se povežu s različitim web stranicama.
Ako ste neispravno konfigurirali postavke DNS poslužitelja ili vaš trenutni poslužitelj ima problema, to može dovesti do pogreške IP sukoba. Srećom, ovaj problem možete riješiti promjenom adrese DNS poslužitelja.
Za promjenu zadanog DNS poslužitelja u sustavu Windows slijedite korake u nastavku:
Korak 1: Otvorite aplikaciju Postavke pritiskom na kombinaciju tipki Win + I.
Korak 2: Idite na Mreža i internet > Napredne mrežne postavke > Više opcija mrežnog adaptera .

Napredne mrežne postavke u sustavu Windows 11
Korak 3: Desnom tipkom miša kliknite svoju internetsku vezu i odaberite Svojstva iz kontekstnog izbornika.

Mrežna veza u sustavu Windows
Korak 4: Odaberite Internet Protocol Version 4 (TCP/IPv4) i dvaput kliknite na njega.
Korak 5: Kliknite opciju "Koristi sljedeću adresu DNS poslužitelja" .
Korak 6: Unesite 8.8.8.8 u polje Preferirani DNS poslužitelj i 8.8.4.4 u polje Alternativni DNS poslužitelj .

IPv4 svojstva u sustavu Windows
Korak 7: Na kraju kliknite gumb U redu za spremanje promjena.
Članak je koristio Google Public DNS kao DNS poslužitelj za ovaj vodič. Kako biste poboljšali svoju online sigurnost, također možete koristiti bilo koji od najboljih dostupnih DNS poslužitelja .
3. Obnovite IP adresu
Tipično, uređaj može zauvijek nastaviti koristiti istu IP adresu. Međutim, tehničke pogreške mogu dovesti do IP sukoba i drugih problema koji sprječavaju pravilan rad mreže. Kada se to dogodi, razmislite o obnavljanju IP adrese vašeg računala.
Kada obnovite IP adresu svog Windows računala, temeljna IP veza također se poništava. Ovo obično popravlja neke uobičajene probleme s IP adresama.
Evo kako pomoću naredbenog retka obnoviti svoju IP adresu:
B1: Otvorite prozor naredbenog retka s administratorskim pravima.
Korak 2: Jednom upišite donju naredbu i pritisnite Enter :
ipconfig /releaseKorak 3: Sada upišite sljedeću naredbu i pritisnite Enter da biste dobili novu adresu:
ipconfig /renew
Naredba za obnovu IP adrese
Sve operacije su završene. Kada pritisnete tipku Enter , bit ćete isključeni s interneta na nekoliko sekundi. Kada se naredba dovrši, ponovno ćete biti na mreži i na zaslonu naredbenog retka prikazat će se novi redak s IP adresom.
Osim toga, ako primite kôd pogreške umjesto novododijeljene IP adrese, trebate upotrijebiti Windows alat za rješavanje problema.
4. Izmijenite IPv6 vezu
Ako ne možete koristiti nijednu uslugu koja zahtijeva internet, izmjenom postavki IPv6 veze možete riješiti problem. Prije nego krenete dalje, trebali biste provjeriti podržava li vaš davatelj internetskih usluga IPV6 . To možete provjeriti pokretanjem brzog testa na web stranici Testiraj IPv6 .
Nakon potvrde izvršite sljedeće korake da biste onemogućili IPv6 na svojoj mreži:
Korak 1: Kliknite desnom tipkom miša na ikonu izbornika Start i idite na Mrežne veze.
2. korak: Sada kliknite Napredne mrežne postavke > Više opcija mrežnog adaptera .

Postavke mreže i interneta
Korak 3: Desnom tipkom miša kliknite svoju mrežnu vezu i odaberite opciju Svojstva.
Korak 4: Zatim poništite opciju Internet Protocol Version 6 (TCP/IPv6) .

Ethernet svojstva u sustavu Windows
Korak 5: Na kraju kliknite OK za spremanje promjena.
5. Izvršite resetiranje Winsocka
Ako se ne možete spojiti na Internet, možete koristiti uslužni program Command Prompt za resetiranje Winsocka. Jednostavno rečeno, Winsock omogućuje Windows programima i aplikacijama da se povežu na Internet.
Resetiranjem Winsocka izgubit će se sve postavke povezane s mrežom koje su napravili drugi mrežni programi kao što su VPN klijenti, preglednici trećih strana ili antivirusni softver .
Za resetiranje Winsocka pomoću naredbenog retka, slijedite upute u nastavku:
Korak 1: Prijavite se kao administrator i otvorite naredbeni redak. Možete koristiti jedan od mnogih načina za otvaranje naredbenog retka u sustavu Windows.
Korak 2: Upišite naredbu ispod, a zatim pritisnite tipku Enter :
netsh winsock reset
Izvršite resetiranje Winsocka
Korak 3: Sada ponovno pokrenite računalo, a zatim provjerite nastavlja li se problem s internetom.
6. Ponovno pokrenite usmjerivač
Vaš ruter vašem računalu daje jedinstvenu IP adresu kada se na njega povežete putem Ethernet kabela ili WiFi-ja.
Međutim, ponekad to možda neće biti moguće i tada ćete dobiti pogrešku "Windows je otkrio sukob IP adrese" ili "Windows nije mogao dohvatiti IP adresu". Ponovno pokretanje usmjerivača može biti od pomoći u takvim slučajevima.
Evo kako možete izvesti brzo ponovno pokretanje usmjerivača . Ovo će osvježiti DHCP poslužitelj usmjerivača. DHCP poslužitelj odgovoran je za upravljanje mrežom i dodjeljivanje novih IP adresa svim uređajima spojenim na usmjerivač.
Ako ponovno pokretanje usmjerivača ne pomaže, morate ga resetirati. Imajte na umu da će se nakon resetiranja usmjerivača sve konfigurirane mrežne postavke također izbrisati. Ako ste spremni nastaviti, Quantrimang.com ima neke upute o tome kako resetirati usmjerivač za vašu referencu.
Ukratko, pogrešku "Windows je otkrio sukob IP adrese" možete popraviti promjenom IP adrese, ponovnim pokretanjem usmjerivača ili ažuriranjem mrežne konfiguracije računala.
Pogreške u sukobu IP adresa često su uzrokovane manjim problemima s konfiguracijom mreže na računalu. Također je moguće da je vaš usmjerivač dodijelio istu IP adresu dvama ili više uređaja zbog kvara ili tehničke pogreške.
Međutim, početnici ne bi trebali sami konfigurirati postavke usmjerivača. Ne samo da ometa mrežne veze, već može uzrokovati i velike probleme s kućnom mrežom.
Kada Windows prikaže pogrešku "Nemate dopuštenje za spremanje na ovoj lokaciji", to će vas spriječiti u spremanju datoteka u željene mape.
Syslog Server važan je dio arsenala IT administratora, osobito kada je riječ o upravljanju zapisima događaja na centraliziranoj lokaciji.
Pogreška 524: Došlo je do isteka vremena je kod HTTP statusa specifičan za Cloudflare koji označava da je veza s poslužiteljem zatvorena zbog isteka vremena.
Šifra pogreške 0x80070570 uobičajena je poruka o pogrešci na računalima, prijenosnim računalima i tabletima s operativnim sustavom Windows 10. Međutim, pojavljuje se i na računalima s operativnim sustavima Windows 8.1, Windows 8, Windows 7 ili starijim.
Pogreška plavog ekrana smrti BSOD PAGE_FAULT_IN_NONPAGED_AREA ili STOP 0x00000050 je pogreška koja se često pojavljuje nakon instaliranja upravljačkog programa hardverskog uređaja ili nakon instaliranja ili ažuriranja novog softvera, au nekim slučajevima uzrok je pogreška zbog oštećene NTFS particije.
Interna pogreška Video Scheduler također je smrtonosna pogreška plavog ekrana, ova se pogreška često pojavljuje na Windows 10 i Windows 8.1. Ovaj članak će vam pokazati neke načine za ispravljanje ove pogreške.
Da biste ubrzali pokretanje sustava Windows 10 i smanjili vrijeme pokretanja, u nastavku su navedeni koraci koje morate slijediti kako biste uklonili Epic iz pokretanja sustava Windows i spriječili pokretanje programa Epic Launcher sa sustavom Windows 10.
Ne biste trebali spremati datoteke na radnu površinu. Postoje bolji načini za pohranu računalnih datoteka i održavanje radne površine urednom. Sljedeći članak pokazat će vam učinkovitija mjesta za spremanje datoteka u sustavu Windows 10.
Bez obzira na razlog, ponekad ćete morati prilagoditi svjetlinu zaslona kako bi odgovarala različitim uvjetima osvjetljenja i namjenama. Ako trebate promatrati detalje slike ili gledati film, morate povećati svjetlinu. Nasuprot tome, možda ćete htjeti smanjiti svjetlinu kako biste zaštitili bateriju prijenosnog računala.
Budi li se vaše računalo nasumično i pojavljuje li se prozor s natpisom "Provjeravam ažuriranja"? Obično je to zbog programa MoUSOCoreWorker.exe - Microsoftovog zadatka koji pomaže u koordinaciji instalacije Windows ažuriranja.








