Često postavljana pitanja o zadanim lozinkama

U današnjem članku Quantrimang će sažeti neka često postavljana pitanja o zadanim lozinkama kako bi čitateljima pomogao odgovoriti na pitanja vezana uz ovaj problem.

Nitko ne želi da ga se prekida u videochatu ili streamingu s prijateljima i obitelji. Crni ekran na vašoj web-kameri može prekinuti te trenutke i izazvati frustraciju. Ako imate ovaj problem na računalu sa sustavom Windows, evo nekoliko rješenja za njegovo rješavanje.
1. Počnite s općim popravcima
Prije nego što se upustite u određena rješenja, prvo isprobajte ove općenite popravke:
Ako ovi opći popravci ne rade, vrijeme je da pokušate nešto specifičnije.
2. Provjerite vezu hardvera i web kamere
Ako vaša Windows web kamera prikazuje crni ekran, prvo provjerite hardver i vezu. Provjerite nije li kabel koji povezuje web kameru s vašim računalom oštećen ili labav. Ako imate bežičnu web kameru, provjerite razinu baterije i Bluetooth vezu.
Prašina ili krhotine često ometaju preglednost fotoaparata. Stoga provjerite postoje li fizičke prepreke koje blokiraju leću vaše web kamere. Osim toga, mnoga prijenosna računala imaju uređaje za zaštitu privatnosti koji sprječavaju znatiželjne oči od provirivanja. Ako je tako, provjerite nije li pokriven ili zatvoren.
Ove jednostavne provjere često rješavaju problem bez potrebe za tehničkom stručnošću.
3. Ponovno pokrenite računalo
Ovo može zvučati čudno, ali ponovno pokretanje računala često rješava tehničke probleme. Briše privremene datoteke, osvježava postavke sustava i rješava sukobe koji mogu uzrokovati isključivanje web kamere.

Windows računalo se pokreće
Dakle, ako je vaša web-kamera prije dobro radila, ali odjednom pokaže crni ekran, ponovno pokrenite računalo i provjerite pomaže li to.
4. Ažurirajte upravljački program web kamere
Drugi mogući razlog zašto je zaslon na Windows web kameri crn su zastarjeli ili oštećeni upravljački programi.
Da biste ažurirali upravljački program web-kamere, slijedite ove korake:
1. Pritisnite Win + X i odaberite Upravitelj uređaja .
2. U prozoru Device Manager pronađite kategoriju Cameras i kliknite strelicu da je proširite. Sada biste trebali vidjeti svoju web kameru na popisu.
3. Desnom tipkom miša kliknite svoju web kameru i odaberite Ažuriraj upravljački program .
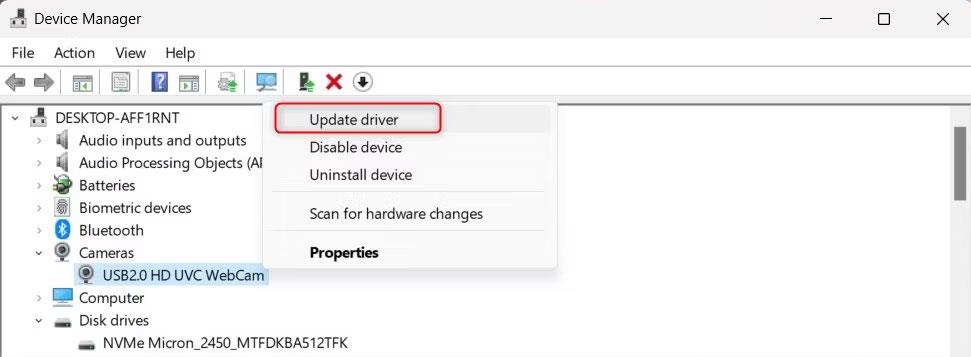
Ažurirajte upravljački program kamere
4. Na sljedećoj stranici kliknite Automatski traži upravljačke programe .
Ovo će potaknuti vaše računalo da na Internetu traži najnoviji upravljački program za vašu web kameru. Windows će pronaći i instalirati najnoviji upravljački program ili će vas obavijestiti da već imate taj upravljački program.
Ako Windows ne može pronaći novi upravljački program, posjetite web-mjesto proizvođača web-kamere i preuzmite najnoviji upravljački program.
5. Vratite upravljačke programe
Ako ste nedavno ažurirali upravljački program web kamere i sada naiđete na pogrešku crnog ekrana, pokušajte se vratiti na prethodnu verziju. Evo kako:
1. Otvorite Upravitelj uređaja i proširite kategoriju Kamere .
2. Desnom tipkom miša kliknite upravljački program web kamere i odaberite Svojstva .
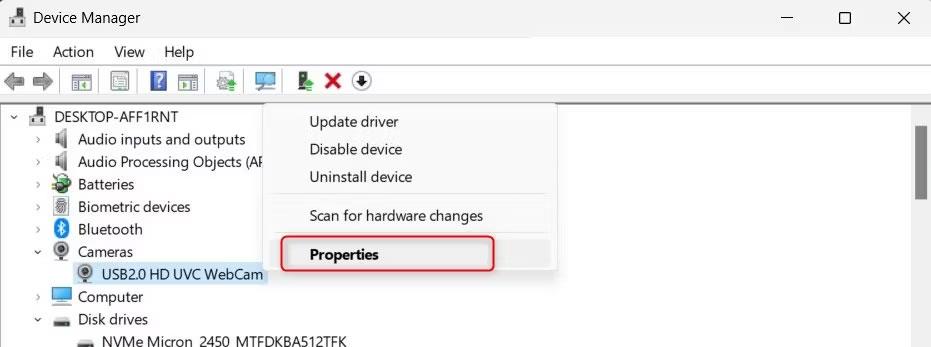
Otvorite svojstva web kamere
3. U prozoru Svojstva prebacite se na karticu Upravljački program.
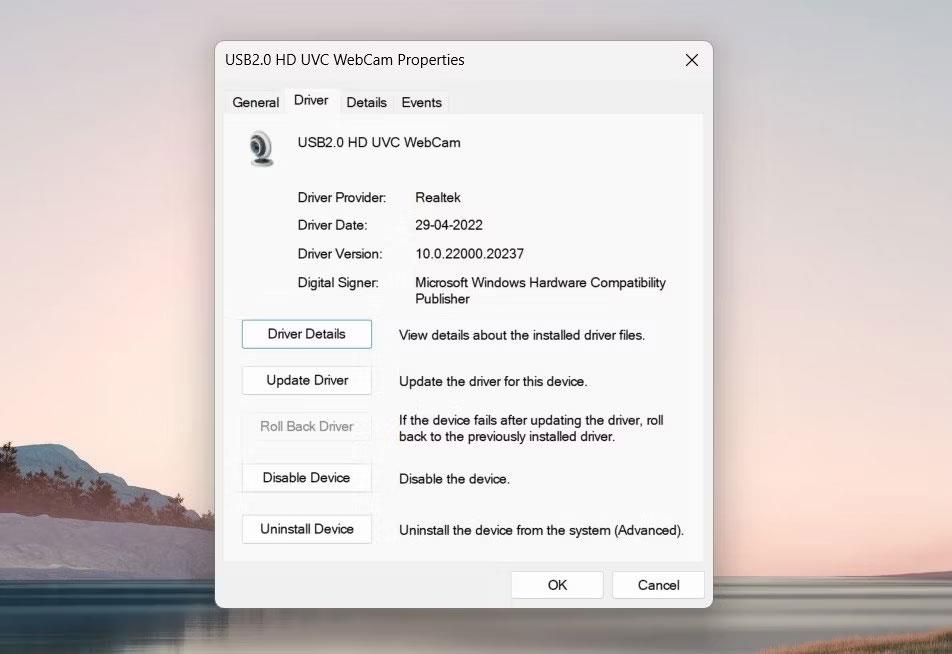
Vrati upravljački program kamere
4. Ovdje ćete pronaći gumb Vrati upravljački program . Kliknite na njega. Ako je gumb zasivljen, ne postoji verzija upravljačkog programa na koju se možete vratiti.
Pojavit će se novi prozor s pitanjem zašto želite vratiti. Odaberite razlog koji odgovara vašoj situaciji, a zatim kliknite Da . Windows će sada vratiti prethodnu verziju upravljačkog programa. Nakon što to učinite, ponovno pokrenite računalo kako biste primijenili promjene.
6. Ponovno instalirajte upravljački program web kamere
Ako ažuriranje ili vraćanje upravljačkih programa ne pomaže, možda ćete ih morati potpuno ponovno instalirati. Ne brinite, Windows će automatski otkriti i instalirati upravljački program nakon ponovnog pokretanja.
Za ponovno instaliranje upravljačkog programa web kamere, slijedite ove korake:
2. Upišite devmgmt.msc u tekstualni okvir i pritisnite Enter.
3. U Upravitelju uređaja prvo deinstalirajte upravljački program web kamere. Da biste to učinili, proširite kategoriju Fotoaparati , desnom tipkom miša kliknite web kameru i odaberite Deinstaliraj uređaj .
4. Pojavit će se skočni prozor s pitanjem jeste li sigurni da ga želite izbrisati. Označite okvir pored Pokušaj ukloniti upravljački program za ovaj uređaj i kliknite Deinstaliraj .
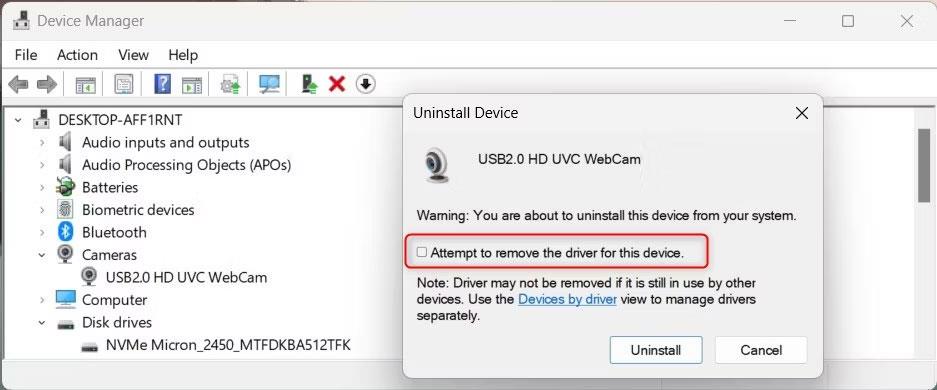
Deinstalirajte upravljački program kamere
5. Nakon završetka procesa ponovno pokrenite računalo.
6. Kada se vaše računalo podigne, ponovno otvorite Upravitelj uređaja i kliknite Akcija na alatnoj traci.
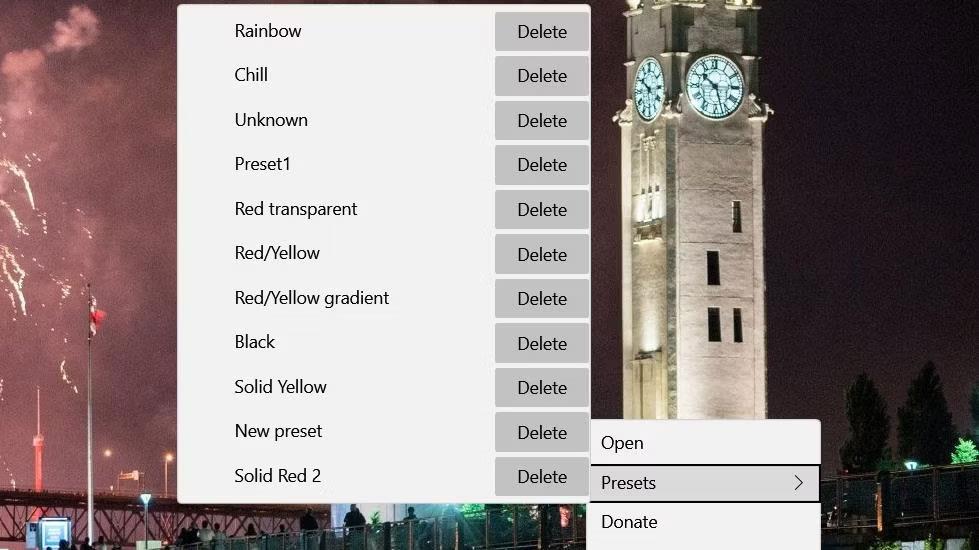
Skenirajte promjene hardvera
7. Odaberite Traži promjene hardvera . Ovo će tražiti od Windowsa da automatski otkrije vašu web kameru i instalira upravljački program.
Kada to učinite, ponovno testirajte web-kameru. Neće više prikazivati crni ekran.
7. Provjerite dopuštenja aplikacije
Aplikacije instalirane na vašem računalu zahtijevaju posebne dozvole za pristup hardveru kao što su web kamere. Ako ste slučajno odbili dopuštenje za korištenje web kamere, to može biti razlog zašto je zaslon crn.
Da biste provjerili i prilagodili svoja dopuštenja, učinite sljedeće:
1. Pritisnite Win + I na tipkovnici za otvaranje aplikacije Postavke .
2. U prozoru postavki kliknite Privatnost i sigurnost .
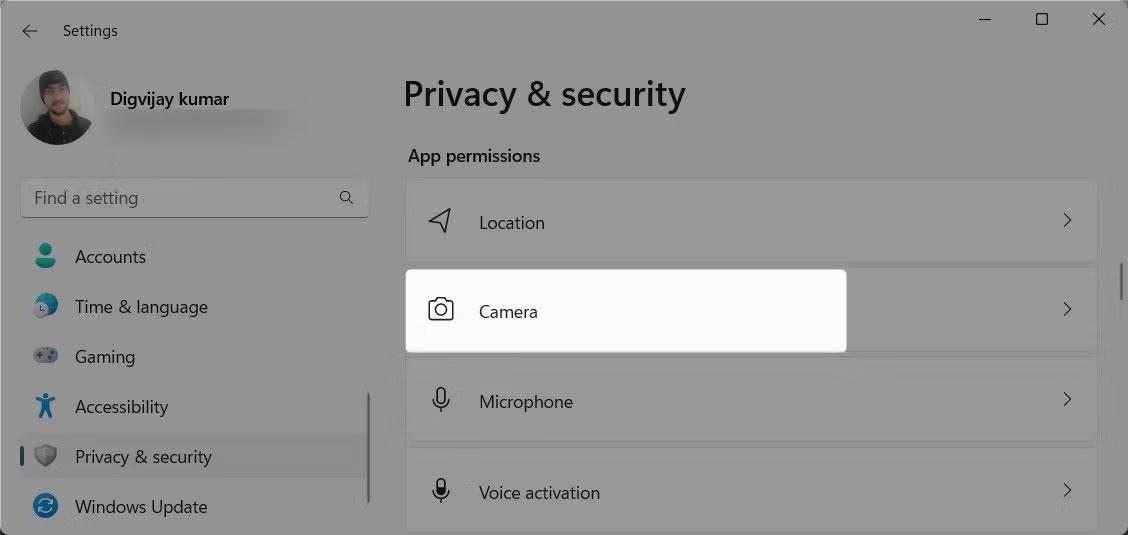
Kamera u Privatnost i sigurnost
3. S desne strane pomaknite se prema dolje do Dopuštenja aplikacije i odaberite Kamera . Ovdje ćete vidjeti popis aplikacija koje pristupaju vašoj web kameri.
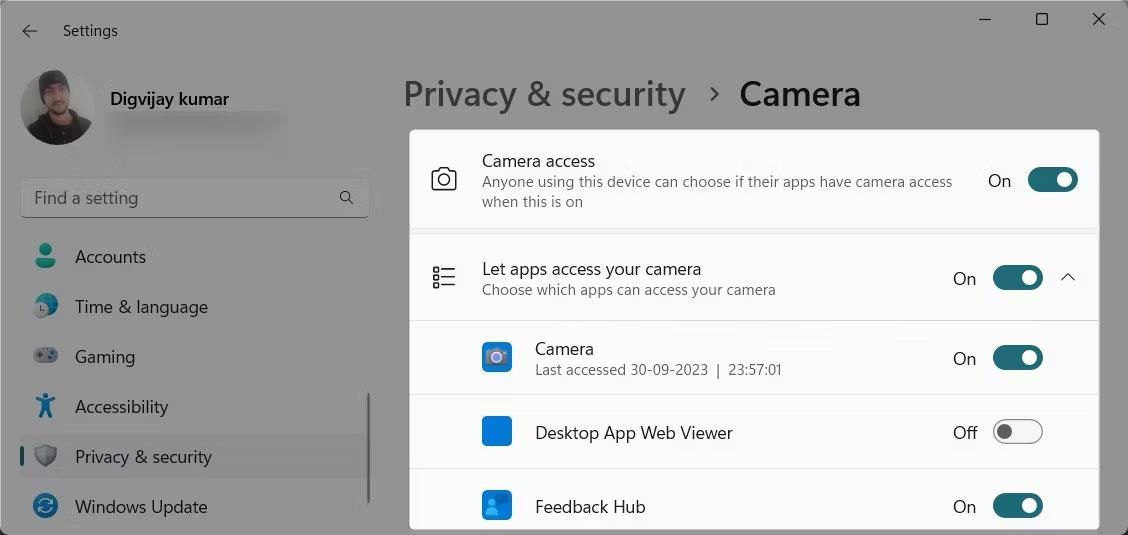
Provjerite dopuštenja aplikacije
4. Provjerite mogu li aplikacije koje koristite za videochat ili online sastanke pristupiti vašoj kameri.
Ako nije, prebacite prekidač da biste omogućili pristup kameri za te aplikacije.
Nakon podešavanja dopuštenja, ponovno pokrenite računalo i provjerite je li pogreška s crnim zaslonom web kamere riješena.
8. Skenirajte zlonamjerne programe
Ovaj se problem također može pojaviti ako je na vašem računalu instaliran zlonamjerni softver ili zlonamjerne aplikacije. Zlonamjerni softver može ometati vašu web kameru i zacrniti zaslon.
Za provjeru zlonamjernih programa koristite pouzdan antivirusni softver i izvršite potpuno skeniranje sustava. Osim toga, možete koristiti sigurnosni alat sustava Windows za brzo skeniranje i uklanjanje svih identificiranih prijetnji s vašeg uređaja.
9. Pokrenite alat za rješavanje problema s hardverom i uređajem
Ako gornja rješenja ne rade, možete pokušati pokrenuti alat za rješavanje problema s hardverom i uređajem. Ovaj ugrađeni alat može skenirati i popraviti uobičajene hardverske probleme.
Da biste pokrenuli alat za rješavanje problema s hardverom i uređajem, slijedite ove korake:
1. Pritisnite tipke Win + R istovremeno za otvaranje dijaloškog okvira Pokreni.
2. U tekstualni okvir upišite cmd i zajedno pritisnite tipke Ctrl + Shift + Enter . Ovo će pokrenuti CMD s administratorskim pravima .
3. Ako se pojavi upit UAC-a, kliknite Da da biste dodijelili administratorska prava.

Pokrenite alat za rješavanje problema s hardverom i uređajem
4. U prozoru naredbenog retka unesite sljedeću naredbu i pritisnite Enter :
msdt.exe -id DeviceDiagnosticPričekajte da alat za rješavanje problema završi svoj postupak. Ako pronađete probleme, slijedite upute na zaslonu da ih riješite. Zatim ponovno pokrenite računalo i provjerite radi li ovo.
U današnjem članku Quantrimang će sažeti neka često postavljana pitanja o zadanim lozinkama kako bi čitateljima pomogao odgovoriti na pitanja vezana uz ovaj problem.
Ono što vam treba je VPN - koji čini različite opcije jednostavnima, a CyberGhost VPN jedan je od najboljih VPN-ova kada je riječ o jednostavnosti.
Brojne najbolje sigurnosne prakse pojavile su se s porastom multicloud okruženja, a postoje i neki važni koraci koje bi sve organizacije trebale poduzeti dok razvijaju vlastite sigurnosne strategije.
U Microsoftovom operativnom sustavu Windows Vista DreamScene je omogućio postavljanje dinamičke pozadine za računala, ali osam godina kasnije još uvijek nije dostupan na Windows 10. Zašto je ovaj običaj godinama predstavljao vraćanje u prošlost i što možemo učiniti da to promijenimo?
Ako želimo spojiti dva prijenosna računala na mrežu, možemo koristiti mrežni kabel i zatim promijeniti IP adrese dvaju računala i to je to.
Kada Windows prikaže pogrešku "Nemate dopuštenje za spremanje na ovoj lokaciji", to će vas spriječiti u spremanju datoteka u željene mape.
Syslog Server važan je dio arsenala IT administratora, osobito kada je riječ o upravljanju zapisima događaja na centraliziranoj lokaciji.
Pogreška 524: Došlo je do isteka vremena je kod HTTP statusa specifičan za Cloudflare koji označava da je veza s poslužiteljem zatvorena zbog isteka vremena.
Šifra pogreške 0x80070570 uobičajena je poruka o pogrešci na računalima, prijenosnim računalima i tabletima s operativnim sustavom Windows 10. Međutim, pojavljuje se i na računalima s operativnim sustavima Windows 8.1, Windows 8, Windows 7 ili starijim.
Pogreška plavog ekrana smrti BSOD PAGE_FAULT_IN_NONPAGED_AREA ili STOP 0x00000050 je pogreška koja se često pojavljuje nakon instaliranja upravljačkog programa hardverskog uređaja ili nakon instaliranja ili ažuriranja novog softvera, au nekim slučajevima uzrok je pogreška zbog oštećene NTFS particije.








