Često postavljana pitanja o zadanim lozinkama

U današnjem članku Quantrimang će sažeti neka često postavljana pitanja o zadanim lozinkama kako bi čitateljima pomogao odgovoriti na pitanja vezana uz ovaj problem.
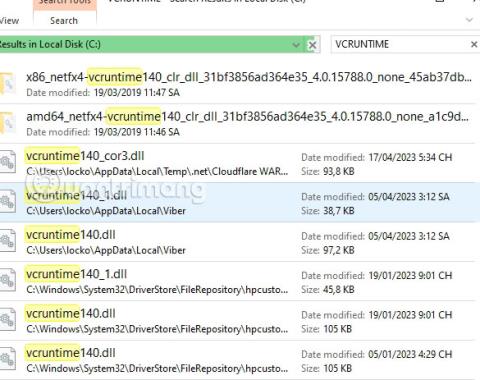
"VCRUNTIME140.dll nedostaje" je pogreška koja se može pojaviti na Microsoft Windows računalima. Obično se problem javlja nakon instaliranja ažuriranja sustava Windows ili nakon neuspjele instalacije određenog programa. Ponekad radi ponovna instalacija programa koji treba ovu datoteku, ali postoje drugi razlozi i rješenja za ovaj problem.
DLL je datoteka biblioteke dinamičkog povezivanja - radi slično kao izvršna datoteka, ali se učitava samo kada to treba softveru koji je koristi. Stoga, kada je datoteka oštećena ili se ne pojavi, korisnik će dobiti ovu pogrešku, što dovodi do neuspješnog pokretanja aplikacije.
Pogreška VCRUNTIME140.dll nedostaje može se popraviti bez pomoći računalnog tehničara. Imajte na umu da je važno pročitati upute i pažljivo slijediti korake za dodavanje ispravne verzije .dll datoteke u vaš Windows operativni sustav kako biste riješili problem datoteke nije pronađeno.
Govoreći o podrijetlu datoteke koja nedostaje, treba napomenuti da je DLL datoteka u pitanju datoteka koju koristi Visual C++ Redistributable za Visual Studio 2015-2019. Paket datoteka C++ instalira softver koji ga zahtijeva, a zasebne datoteke C++ dodatno su odgovorne za izvršavanje komponenti vremena izvođenja softvera.
Stoga, ako se bilo koja komponenta C++ paketa slučajno ukloni, ošteti ili postane neaktivna, programi koji zahtijevaju C++ mogu prestati reagirati i prestati sa sljedećom pogreškom:
The program can’t start because VCRUNTIME140.dll is missing from your computer.
Try reinstalling the program to fix this problem.Prilikom otvaranja aplikacije ili programa na računalu sa sustavom Windows, ako naiđete na pogrešku " Program se ne može pokrenuti jer VCRUNTIME140.dll nedostaje na vašem računalu " (Program ne može raditi jer nedostaje datoteka VCRUNTIME140.DLL) ili " Izvršenje koda ne može se nastaviti jer VCRUNTIME140.dll nije pronađen " tada morate izvršiti neke od dolje navedenih operacija da biste riješili ovaj problem.
Bilješka:
Skočni prozori koji vas obavještavaju o datotekama koje nedostaju često potiču korisnike da počnu tražiti veze za preuzimanje datoteka na mreži, međutim, ne biste trebali preuzimati ovu datoteku sa sumnjivih web stranica i također biste trebali znati koja je verzija prikladna za vaš operativni sustav. Osim toga, web stranice trećih strana često se mogu koristiti za smještaj zlonamjernog softvera u vezama za preuzimanje, pa ih se bolje klonite.
Ispravite pogrešku League of Legends VCRUNTIME140_1.dll
Samo trebate pronaći naziv datoteke VCRUNTIME u pogonu C, zatim kopirati datoteku vcruntime140_1.dll koja se nalazi ispod popisa u mapu igre League of Legends.
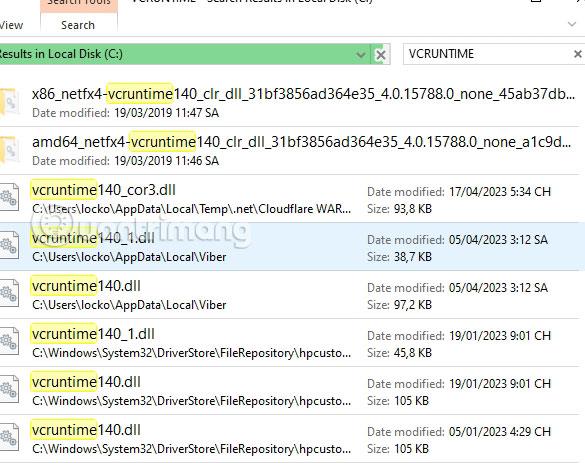
Odaberite mapu koja sadrži igru Riot Games > League of Legends i kopirajte datoteku vcruntime140_1.dll u ovu mapu.
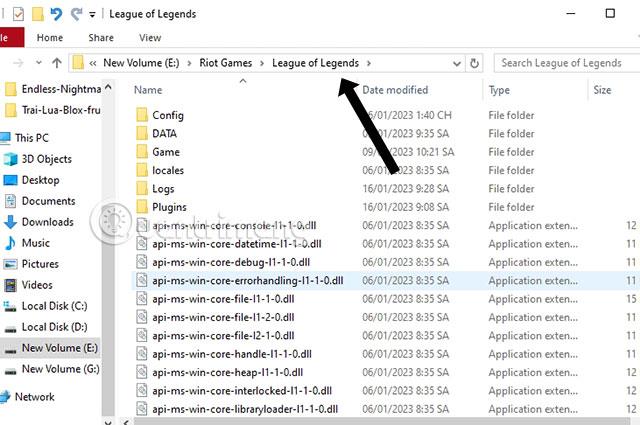
Zapravo, VCRUNTIME140.DLL je ekstenzija aplikacije Microsoft C Runtime Library veličine oko 86 KB, koja se nalazi u mapi System 32 i instalira je Microsoft Visual Studio. Ako bilo koja DLL datoteka nedostaje ili je oštećena, vidjet ćete poruku prikazanu na ekranu.
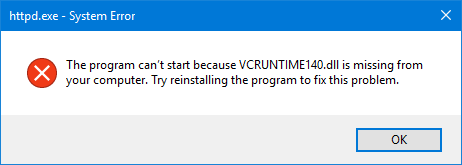
To se događa kada program koji pokušavate pokrenuti zahtijeva da datoteka VCRUNTIME140.DLL bude prisutna na računalnom sustavu.
DLL je kratica za Dynamic Link Libraries i vanjski su dijelovi aplikacija koje se izvode na Windows ili bilo kojem drugom operativnom sustavu. Većina aplikacija je nepotpuna i pohranjuje kod u različite datoteke. Ako je kod potreban, povezana datoteka će se učitati u memoriju i koristiti. Ako operativni sustav ili softver ne može pronaći uključenu DLL datoteku ili ako je DLL datoteka oštećena, možda ćete primiti poruku da DLL datoteka nedostaje.
Kao i većina drugih problema sa sustavom Windows 10, ova pogreška može imati mnogo uzroka.
Neki od glavnih uzroka ove pogreške su:
- Datoteka VCRUNTIME140.dll je izbrisana ili oštećena : Glavni uzrok ove pogreške je zato što je važna .dll datoteka koju aplikacija treba izbrisana. Bez te datoteke, aplikacije koje pokušavate koristiti neće se moći pokrenuti, pa će biti potrebno obnoviti ili ponovno preuzeti datoteku.
- Poznate pogreške s Adobe Creative Cloudom : Adobe je riješio problem s Creative Cloudom. Problem se počeo javljati nakon što su se prebacili s Microsoft Runtimesa na Visual C++.
- Visual Studio 2015 datoteka je oštećena ili nedostaje : Datoteka VCRUNTIME140.dll povezana je s Visual Studio 2015. Na vašem računalu možda nedostaje ili ju je oštetila aplikacija, sustav ili zlonamjerni softver.
- Sustav zaražen zlonamjernim softverom : moguće je da je vaš sustav zaražen virusom ili zlonamjernim softverom. Stoga je VCRUNTIME140.dll možda oštećen ili je naišao na problem.
- Oštećene sistemske datoteke : sistemske datoteke često su podložne pogreškama i oštećenjima, posebno nakon ponovnog postavljanja sustava Windows 10 ili rada sa zlonamjernom aplikacijom.
Zapamtite da ovo nisu svi mogući uzroci ove pogreške. Možda imate problema zbog drugog čimbenika. Međutim, metode navedene u sljedećem odjeljku svakako će vam pomoći da lako popravite ovu pogrešku.
Sad kad smo pogledali neke moguće uzroke, vrijeme je da počnemo s rješavanjem problema. Postoji nekoliko metoda koje možete isprobati kada naiđete na ovu problematičnu poruku o pogrešci, a sve se mogu učiniti lako i jednostavno.
Napomena: Morat ćete koristiti administratorski račun kako biste mogli izvršiti sve dolje opisane korake.
Ako je DLL datoteka prisutna na vašem računalu, ali i dalje primate ovu poruku o pogrešci, možda ćete morati ponovno registrirati DLL datoteku. Osim toga, pokrenite alat za provjeru sistemskih datoteka da zamijenite sistemske datoteke koje su možda oštećene.
Ako DLL datoteka nedostaje, preuzimanje nedostajuće DLL datoteke s Interneta i lijepljenje na određeno mjesto nije praktično rješenje. Možete isprobati tu metodu, ali ne očekujte nikakve pozitivne rezultate.
Ponovna instalacija programa koji je naišao na pogrešku može pomoći, pa pokušajte. Možda instalacijski paket programa uključuje ovu datoteku.
Druga opcija za rješavanje ovog problema je instaliranje Microsoft Visual C++ Redistributable za Visual Studio na računalo.
Zatvorite sve otvorene aplikacije pomoću prozora programa ili Upravitelja zadataka. Nakon što to učinite, možete ga preuzeti s Microsofta. Instalirajte komponentu Runtime i ponovno pokrenite računalo da vidite je li pogreška riješena.
Možda ćete također htjeti pokrenuti skeniranje virusa. VCRUNTIME140.DLL, ako se nalazi u mapi System32 , legitimna je datoteka operativnog sustava. Ako se nalazi negdje drugdje, mogao bi biti zlonamjerni softver.
Također, nepotrebno je reći, provjerite je li Windows ažuran. Pokrenite Windows Update i potvrdite.
Ponekad je jedno od najjednostavnijih i naizgled trivijalnih rješenja, kao što je ponovno pokretanje računala, vrlo učinkovito u rješavanju problema. Dakle, prije nego što nastavite s kompliciranijim metodama, pokušajte jednom ponovno pokrenuti računalo.
Pogrešku o nedostatku vcruntime140.dll može uzrokovati proces instalacije ili ažuriranja aplikacije, što često dovodi do gubitka važnih podataka ili datoteka.
Ako je tako, onda će Windows Troubleshooter aplikacija biti pravo rješenje za vas. Windows Troubleshooter je ugrađeni alat za Windows 10 koji vam pomaže riješiti manje probleme poput problema s ažuriranjem sustava Windows, problema s upravljačkim programima s Bluetoothom, zvukom itd.
Korak 1 : Da biste započeli, otvorite postavke sustava Windows klikom na tipku Win + I i odatle kliknite Ažuriranje i sigurnost .
Korak 2 : U sljedećem prozoru idite na odjeljak Rješavanje problema i kliknite na opciju Dodatni alat za rješavanje problema .
Korak 3 : Odatle idite na Alat za rješavanje problema s kompatibilnošću programa i kliknite na njega. Alat za rješavanje problema tada će pokrenuti svoj proces, provjeravajući i pokušavajući popraviti sve pogreške koje pronađe.
Ako je to doista uzrok pogreške vcruntime140.dll not found na vašem računalu, pokretanje alata za rješavanje problema trebalo bi je se brzo riješiti.
Ako DLL datoteka postoji na vašem računalu, ali i dalje primate poruku o pogrešci, možda ćete morati ponovno registrirati datoteku. Osim toga, morate pokrenuti System File Checker da biste zamijenili oštećene sistemske datoteke.
Ako vašem računalu nedostaje DLL datoteka, preuzmite ovu datoteku i zalijepite je u određenu mapu u sustavu Windows.
Drugi način rješavanja ovog problema je instaliranje Microsoft Visual C++ Redistributable za Visual Studio na računalo.
Zatvorite sve aktivne aplikacije pomoću prozora programa ili Upravitelja zadataka. Kada završite, možete pristupiti i preuzeti Visual C++ Redistributable od Microsofta. Instalirajte Runtime i ponovno pokrenite računalo te pričekajte da vidite hoće li ovo raditi.
Konkretni koraci koje treba poduzeti su sljedeći:
Korak 1: Idite na Microsoftovu stranicu Microsoft Visual C++ 2015 Redistributable i kliknite gumb Preuzmi.
Korak 2 : Bit ćete preusmjereni na stranicu na kojoj će se od vas tražiti da odaberete želite li preuzeti 32-bitnu ili 64-bitnu verziju sustava Windows . Odaberite verziju koja vam je potrebna i kliknite gumb Dalje. Ako niste sigurni koja vam je verzija potrebna, možete upotrijebiti gornji vodič kako biste utvrdili što vam je potrebno.
Korak 3 : Datoteke će se preuzeti na računalo. Nakon dovršetka preuzimanja dvaput kliknite preuzetu datoteku vc_redist.x64.exe .
Korak 4 : Prikazat će se zaslon Microsoft Visual C++-2015 Redistributable, na kojem će se od vas tražiti da prihvatite uvjete i odredbe licence. Stavite kvačicu u okvir " Slažem se " i zatim kliknite gumb Instaliraj.
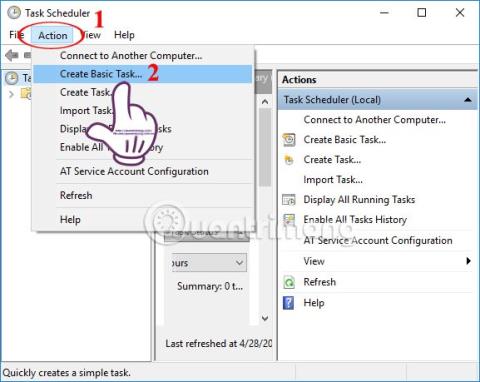
Stavite kvačicu u okvir "Slažem se", a zatim kliknite gumb Instaliraj
Korak 5 : Ako vas Windows zatraži da dopustite programu da napravi promjene ili nastavi, kliknite gumb Da ili Dopusti.
Korak 6 : Kada završite, program će prikazati poruku koja pokazuje da je uspješno instaliran.
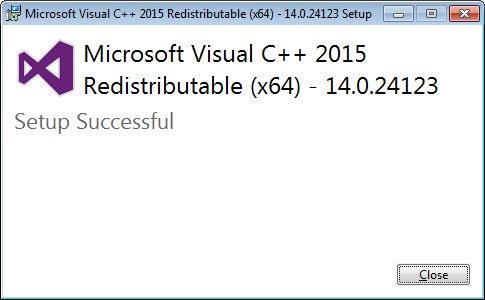
Kada završi, program će prikazati poruku koja pokazuje da je uspješno instaliran
Korak 7 : Sada možete zatvoriti instalacijski program.
Ako ste već instalirali DLL i još uvijek dobivate poruku da datoteka nedostaje, možete preuzeti Redistributable gore, ali ovaj put izvršite popravak.
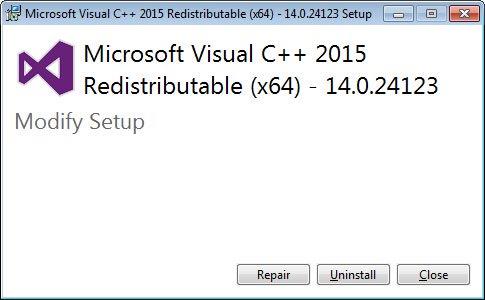
Ako ste već instalirali DLL i još uvijek piše da datoteka nedostaje, možete preuzeti Redistributable iznad, ali ovaj put odaberite Repair
Microsoft povremeno izdaje nova ažuriranja za Windows 10.
Ova ažuriranja uključuju rješenja za nove sigurnosne prijetnje, popravke za jednostavne pogreške, itd. Također uključuje ažuriranja upravljačkih programa, a zbog nedostajuće pogreške vcruntime140.dll povezane s DLL datotekom, Windows ažuriranje može riješiti problem.
Možete ponovno instalirati program koji ima pogreške. Moguće je da će instalacijski paket aplikacije sadržavati potrebnu DLL datoteku.
Ako radite s nekim određenim upravljačkim programima i u to vrijeme naiđete na pogrešku vcruntime140.dll, ažuriranje tih upravljačkih programa moglo bi biti rješenje.
Da biste to učinili, možete koristiti Windows Device Manager . Windows Device Manager je besplatni alat koji je stvorio Microsoft koji vam omogućuje upravljanje hardverom spojenim na vaše računalo.
Da biste ga otvorili, desnom tipkom miša kliknite gumb Start u sustavu Windows, a zatim kliknite Upravitelj uređaja .
Zatim odaberite upravljački program koji vam stvara probleme. Na primjer, ako se radi o upravljačkom programu AC adaptera, odaberite ikonu da biste je proširili, zatim desnom tipkom miša kliknite na nju i odaberite Ažuriraj upravljački program .
Ako je dostupno novo ažuriranje, Upravitelj uređaja će ga automatski instalirati.
Vraćanje sustava Windows funkcionira tako da vaše računalo vraća u prethodno dobro radno stanje.
Imajte na umu da vam je za vraćanje sustava prvo potrebna sigurnosna kopija. Ako nikada niste napravili sigurnosnu kopiju računala, ova vam metoda neće raditi.
Da biste provjerili imate li sigurnosnu kopiju za vraćanje sustava, jednostavno otvorite aplikaciju za vraćanje sustava . Da biste to učinili, upišite vraćanje sustava u traku za pretraživanje izbornika Start i odaberite najrelevantniji rezultat.
Odatle kliknite Vraćanje sustava kao što je prikazano u nastavku. Vraćanje sustava će postaviti čarobnjaka. Zatim kliknite Dalje , odaberite točku vraćanja i ponovno kliknite Dalje . Kada kliknete Završi , započet će proces vraćanja.
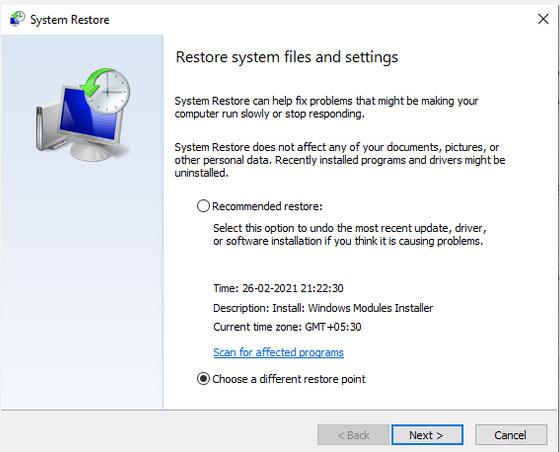
Koristite Windows System Restore
Ako je sve učinjeno ispravno, više nećete vidjeti pogrešku vcruntime140.dll not found.
Ako ste isprobali sve gore navedene metode, ali se još uvijek ne možete riješiti greške vcruntime140.dll not found, u krajnjem slučaju možete pokušati vratiti tvorničke postavke sustava Windows.
Kao što mu ime sugerira, vraćanje na tvorničke postavke omogućit će vam potpuno formatiranje vašeg Windows uređaja i time brisanje svih datoteka i aplikacija s vašeg računala. Zatim će ponovno instalirati Windows i unaprijed instalirane aplikacije proizvođača.
Isprobajte gore navedene metode za popravak pogreške VCRUNTIME140.DLL, poruke o pogrešci se više neće pojavljivati.
Napomena: Provjerite je li vaš Windows ažuran!
Često postavljana pitanja
1. Je li VCRUNTIME140.dll virus?
Odgovor: Ovo je datoteka sustava koja sadrži kod koji mogu koristiti mnoge različite aplikacije. To nije virus, ali kada je datoteka oštećena, prikazat će se pogreška Not Found.
2. Gdje se nalaze DLL datoteke u sustavu Windows 10?
Odgovor: DLL datoteke su dijelovi koda pa ih je potrebno kopirati i zalijepiti u mapu “system32” u “C:” da bi ih sustav mogao koristiti.
3. Zašto ne mogu otvoriti DLL datoteku?
Odgovor: DLL datotekama se ne može pristupiti izravno pomoću uređivača iz sustava, ali se mogu otvoriti i uređivati pomoću različitih softvera za uređivanje na mreži. Korisnici moraju biti oprezni dok mijenjaju DLL datoteke.
4. Kako instalirati DLL datoteke?
Odgovor: Posjetite službenu web stranicu i preuzmite DLL datoteku koju želite instalirati i DLL datoteka će biti preuzeta. Zatim kopirajte DLL datoteku u mapu “system32” na pogonu “C:”.
5. Što radi MSVCP140.DLL?
Odgovor: Ovo je DLL datoteka koja sadrži skup funkcija upravljačkog programa i koristi se za instalaciju igre, tako da se nalaze u ovim mapama igre.
U ovom je članku Quantrimang.com detaljno govorio o nedostatku VCRUNTIME140.dll i raspravljao o različitim načinima za ispravljanje ove pogreške, uključujući promjene u postavkama i ponovnu instalaciju DLL datoteke.
Nadam se da ste uspješni.
Možete se konzultirati:
U današnjem članku Quantrimang će sažeti neka često postavljana pitanja o zadanim lozinkama kako bi čitateljima pomogao odgovoriti na pitanja vezana uz ovaj problem.
Ono što vam treba je VPN - koji čini različite opcije jednostavnima, a CyberGhost VPN jedan je od najboljih VPN-ova kada je riječ o jednostavnosti.
Brojne najbolje sigurnosne prakse pojavile su se s porastom multicloud okruženja, a postoje i neki važni koraci koje bi sve organizacije trebale poduzeti dok razvijaju vlastite sigurnosne strategije.
U Microsoftovom operativnom sustavu Windows Vista DreamScene je omogućio postavljanje dinamičke pozadine za računala, ali osam godina kasnije još uvijek nije dostupan na Windows 10. Zašto je ovaj običaj godinama predstavljao vraćanje u prošlost i što možemo učiniti da to promijenimo?
Ako želimo spojiti dva prijenosna računala na mrežu, možemo koristiti mrežni kabel i zatim promijeniti IP adrese dvaju računala i to je to.
Kada Windows prikaže pogrešku "Nemate dopuštenje za spremanje na ovoj lokaciji", to će vas spriječiti u spremanju datoteka u željene mape.
Syslog Server važan je dio arsenala IT administratora, osobito kada je riječ o upravljanju zapisima događaja na centraliziranoj lokaciji.
Pogreška 524: Došlo je do isteka vremena je kod HTTP statusa specifičan za Cloudflare koji označava da je veza s poslužiteljem zatvorena zbog isteka vremena.
Šifra pogreške 0x80070570 uobičajena je poruka o pogrešci na računalima, prijenosnim računalima i tabletima s operativnim sustavom Windows 10. Međutim, pojavljuje se i na računalima s operativnim sustavima Windows 8.1, Windows 8, Windows 7 ili starijim.
Pogreška plavog ekrana smrti BSOD PAGE_FAULT_IN_NONPAGED_AREA ili STOP 0x00000050 je pogreška koja se često pojavljuje nakon instaliranja upravljačkog programa hardverskog uređaja ili nakon instaliranja ili ažuriranja novog softvera, au nekim slučajevima uzrok je pogreška zbog oštećene NTFS particije.








