Najbolji besplatni i plaćeni softver Syslog Server za Windows

Syslog Server važan je dio arsenala IT administratora, osobito kada je riječ o upravljanju zapisima događaja na centraliziranoj lokaciji.

Jeste li upravo nadogradili ili instalirali operativni sustav Windows 10 i kada pokušate pokrenuti računalo, otkrili ste da se Windows 10 ne pokreće? Ako je to situacija s kojom se suočavate, isprobajte rješenja u nastavku da vidite rješavaju li probleme s pokretanjem sustava Windows 10.
U mnogim slučajevima Windows 10 se ne može pokrenuti, računalo možda neće moći kontrolirati operativni sustav. Ako pokrenete računalo i POST traka se potpuno ispuni, a zatim nestane, tada je POST proces uspješno dovršen.
Odspojite sve vanjske uređaje
Ponekad hardver može ometati normalan proces pokretanja sustava Windows. U tom slučaju isključite sve uređaje spojene na računalo poput pisača, skenera, digitalnih kamera, videorekordera, USB uređaja, CD/DVD-a, MP3 playera, čitača memorijskih kartica i svih drugih perifernih uređaja koje ste priključili. Zadržite samo miša, ekran i tipkovnicu (ako koristite računalo).
Nakon što to učinite, isključite računalo iz zidne utičnice, izvadite bateriju prijenosnog računala, držite pritisnut gumb za napajanje 10-15 sekundi, zatim ga ponovno uključite u utičnicu i ponovno pokrenite.
Na mreži možete provjeriti konkretnu poruku o pogrešci koju dobijete kada se Windows 10 ne uspije pokrenuti. Takve poruke uključuju pogreške crnog ekrana ili plavog ekrana smrti i kako ih popraviti .
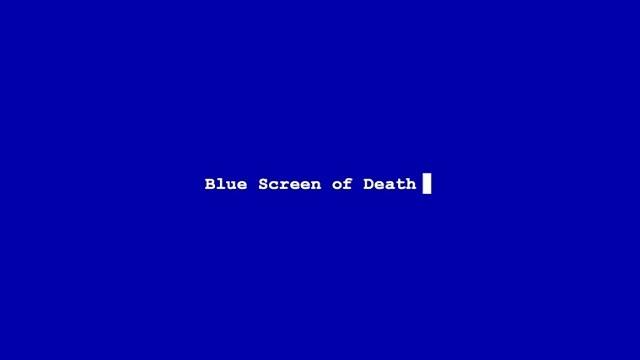
Provjerite određenu poruku o pogrešci koju primite
“Windows se nije uspio pokrenuti” 0xc00000f
Jedan od najčešćih kodova pogreške koji se odnosi na nepokretanje sustava Windows 10 je "Windows se nije uspio pokrenuti" 0xc00000f . Najčešće citirani razlog za to je pogreška u BCD (ili Boot Configuration Data).
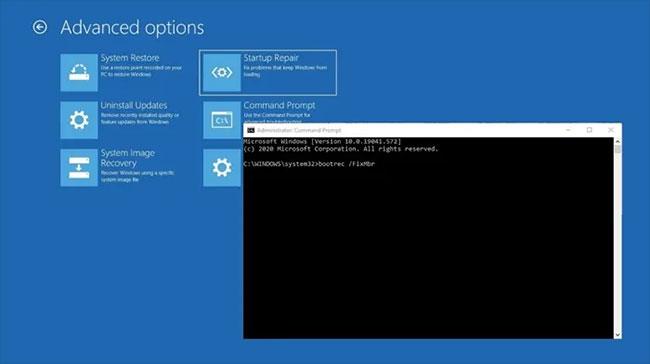
"Windows se nije uspio pokrenuti" 0xc00000f jedan je od uobičajenih kodova pogreške
Najbolji način da popravite ovu grešku je popraviti BCD. Učinite sljedeće:
Nakon što dobijete medij za oporavak, umetnite ga u računalo, a zatim ponovno pokrenite računalo. Uređaj će se pokrenuti izravno na mediju za oporavak. (U suprotnom, imat ćete opciju odabira pogona za oporavak dok se vaše računalo pokreće). Kliknite Dalje na zaslonu za postavljanje sustava Windows , a zatim kliknite "Popravi svoje računalo" .
Idite na Rješavanje problema > Naredbeni redak , zatim unesite sljedeće naredbe:
bootrec /FixMbr
bootrec /FixBoot
bootrec /ScanOs
bootrec /RebuildBcdNakon posljednje naredbe, upišite exit u naredbeni redak, pritisnite Enter i ponovno pokrenite računalo (nema potrebe za umetanjem instalacijskog medija).
4. Provjerite vezu matične ploče

Provjerite vezu matične ploče
Ako dobijete potpuno prazan ekran kada se Windows pokuša pokrenuti, možda bi bilo dobro pogledati unutra i provjeriti je li sav hardver ispravno instaliran kako bi trebao. Evo ključnih sastojaka koje biste trebali uzeti u obzir:
- Memorija/RAM : RAM dolazi u obliku malih, tankih šipki koje se lako mogu odvojiti ako slučajno nešto učinite sa svojim računalom. Moderna prijenosna računala često drže RAM u odjeljku s donje strane, što znači da ne morate otvarati cijeli stroj da biste provjerili RAM. Otvorite pretinac RAM-a, izvadite RAM i ponovno ga umetnite kako biste provjerili je li sigurno spojen.
- Tvrdi disk operativnog sustava : Druga mogućnost je da je vaš glavni Windows tvrdi disk isključen s matične ploče (ili izvora napajanja). Čvrsto pritisnite SATA kabel i provjerite je li također spojen na PSU.
- PCI-E kartica : Malo je vjerojatno - ali je ipak moguće - da isključeni GPU ili drugi PCI-Express uređaj može spriječiti pokretanje sustava Windows. Provjerite jesu li svi uređaji pravilno povezani.
5. Pokrenite sustav u sigurnom načinu rada
Siguran način rada pokreće računalo s ograničenim datotekama i upravljačkim programima, ali Windows će i dalje raditi. Da biste znali jeste li u sigurnom načinu rada, vidjet ćete riječi u kutovima zaslona. Pogledajte: Kako ući u Safe Mode Windows 10 kada počnete da znate kako to učiniti.
Ako problem s pokretanjem sustava Windows 10 i dalje postoji, provjerite pojavljuje li se kada je vaše računalo u sigurnom načinu rada.
Ako se problem s nepodizanjem sustava Windows 10 ne pojavi u sigurnom načinu rada, tada vaše zadane postavke i osnovni upravljački programi ne doprinose problemu.
Ako ovo ne pomogne, pokušajte sljedeće rješenje.
Izvođenje resetiranja računala omogućuje vam da odaberete koje datoteke želite zadržati ili izbrisati, a zatim ponovno instalirati Windows.
Napomena : sve vaše osobne datoteke bit će izbrisane i postavke će se resetirati. Sve aplikacije koje ste instalirali bit će uklonjene, a ponovno će se instalirati samo unaprijed instalirane aplikacije koje ste dobili s računalom.
Ako se Windows 10 ne može pokrenuti nakon nadogradnje, upotrijebite Vraćanje sustava dok ste u sigurnom načinu rada za stvaranje točke vraćanja kada instalirate nove aplikacije, upravljačke programe ili ažuriranja za Windows ili kada ručno izradite točku vraćanja.
Vraćanje sustava ne utječe na osobne datoteke. Međutim, izbrisat će aplikacije, upravljačke programe i ažuriranja instalirana nakon stvaranja točke vraćanja.
Korak 1: Umetnite USB ili Windows instalacijski disk, zatim ponovno pokrenite računalo. Vidjet ćete poruku u kojoj se traži da pritisnete bilo koju tipku za pokretanje s DVD-a ( Pritisnite bilo koju tipku za pokretanje s DVD-a ).
Korak 2: Pritisnite bilo koju tipku za pokretanje s DVD-a.
Korak 3: Kada vidite prikazanu stranicu Instaliraj sustav Windows , kliknite Popravi svoje računalo da biste pokrenuli Popravak vašeg računala .
Korak 4: U WinRE-u idite na zaslon Odaberite opciju .
Korak 5: Kliknite Rješavanje problema.
Korak 6: Kliknite Napredne opcije.
Korak 7: Kliknite Automatski popravak.
Da biste to učinili, trebate preuzeti Windows 10 ISO, a zatim izraditi alat za stvaranje medija, to možete učiniti s drugog računala.
Napomena : Ako ne vidite poruku Pritisnite bilo koju tipku za pokretanje s DVD-a , trebate promijeniti redoslijed pokretanja u postavkama BIOS-a za pokretanje s diska ili USB-a.
Budite oprezni kada mijenjate BIOS postavke jer je BIOS sučelje dizajnirano za napredne korisnike računala. Promjena postavki može spriječiti pravilno pokretanje vašeg računala.
BIOS biste trebali ažurirati samo ako je potrebno, primjerice prilikom rješavanja problema s kompatibilnošću. Može biti komplicirano i uzrokovati da računalo postane neoperativno u slučaju bilo kakve pogreške.
Slijedite točne korake u nastavku da biste promijenili redoslijed pokretanja, a zatim izvršite popravak:
Korak 1: Tijekom ponovnog pokretanja provjerite upute o tome kako normalno prekinuti pokretanje.
Korak 2: Idite na BIOS Setup Utility . Većina računala koristi tipku F2, F10, ESC ili DELETE za pokretanje ovog postavljanja.
Korak 3: Pronađite karticu u uslužnom programu za postavljanje BIOS-a s oznakom Boot Order, Boot Options ili Boot .
Korak 4: Pomoću tipki sa strelicama idite na Redoslijed pokretanja.
Korak 5: Pritisnite Enter.
Korak 6: Pronađite prijenosni uređaj (CD, DVD ili USB flash pogon) na popisu za pokretanje.
Korak 7: Pomoću tipki sa strelicama pomaknite disk prema gore kako bi se pojavio na prvom mjestu na popisu za pokretanje.
Korak 8: Pritisnite Enter.
B9: Redoslijed pokretanja sada je promijenjen u pokretanje s DVD-a, CD-a ili USB flash pogona.
B10: Pritisnite F10 za spremanje promjena i izlaz iz BIOS Setup Utility .
Korak 11: Kliknite Da u prozoru za potvrdu.
Korak 12: Vaše računalo će se normalno ponovno pokrenuti.
Korak 13: Pustite skeniranje nekoliko minuta i uklonite zlonamjerni softver koji zarazi vaše računalo.
B14: Odaberite željeni jezik, valutu, vrijeme, tipkovnicu ili drugu metodu unosa.
Korak 15: Kliknite Dalje.
Korak 16: Kliknite Popravite svoje računalo .
Korak 17: Odaberite operativni sustav koji želite popraviti (u ovom slučaju Windows 10).
Korak 18: Kliknite Dalje.
Korak 19: Na zaslonu Odaberite opciju odaberite Rješavanje problema.
Korak 20: Odaberite napredne opcije.
Korak 21: Kliknite Vraćanje sustava ili Popravak pri pokretanju.
Nakon dovršetka popravka provjerite je li problem s pokretanjem sustava Windows 10 nestao, ako ne, pokušajte sa sljedećim rješenjem.
Možete isprobati različite kombinacije video izlaza, kao što je ova u nastavku, i provjeriti nastavlja li se problem pokretanja sustava Windows 10:
Povežite se s drugim adapterom s integrirane grafičke na diskretnu karticu ili obrnuto
Povežite se na drugi izlaz s HDMI na DVI, DisplayPort na VGA ili bilo koju drugu kombinaciju
B1: Ponovno pokrenite računalo.
Korak 2: Kada se prikaže zaslon za prijavu, držite pritisnutu tipku SHIFT dok odabirete Power > Restart .
Korak 3: Nakon ponovnog pokretanja računala na zaslonu Odaberite opciju odaberite Rješavanje problema.
Korak 4: Kliknite Napredne opcije.
Korak 5: Kliknite Postavke pokretanja.
Korak 6: Kliknite Ponovno pokreni.
Korak 7: Kada se ponovno pokrene, vidjet ćete popis opcija. Odaberite 5 ili F5 za siguran način rada s umrežavanjem .
Siguran način rada s umrežavanjem pokreće Windows u sigurnom načinu rada, uključujući mrežne upravljačke programe i usluge koje su vam potrebne za pristup Internetu ili drugim računalima na istoj mreži.
Kada ste u sigurnom načinu rada, možete učiniti sljedeće kako biste pokušali riješiti problem nepodizanja sustava Windows 10:
Izvedite Čisto pokretanje kako biste uklonili sve softverske sukobe koji mogu uzrokovati problem.
Izvođenje čistog pokretanja za vaše računalo pomaže u smanjenju sukoba povezanih sa softverom koji mogu objasniti glavni uzrok neuspjeha pokretanja sustava Windows 10. Te sukobe mogu uzrokovati aplikacije i usluge koje se pokreću i rade u pozadini kad god normalno pokrenete Windows.
Syslog Server važan je dio arsenala IT administratora, osobito kada je riječ o upravljanju zapisima događaja na centraliziranoj lokaciji.
Pogreška 524: Došlo je do isteka vremena je kod HTTP statusa specifičan za Cloudflare koji označava da je veza s poslužiteljem zatvorena zbog isteka vremena.
Šifra pogreške 0x80070570 uobičajena je poruka o pogrešci na računalima, prijenosnim računalima i tabletima s operativnim sustavom Windows 10. Međutim, pojavljuje se i na računalima s operativnim sustavima Windows 8.1, Windows 8, Windows 7 ili starijim.
Pogreška plavog ekrana smrti BSOD PAGE_FAULT_IN_NONPAGED_AREA ili STOP 0x00000050 je pogreška koja se često pojavljuje nakon instaliranja upravljačkog programa hardverskog uređaja ili nakon instaliranja ili ažuriranja novog softvera, au nekim slučajevima uzrok je pogreška zbog oštećene NTFS particije.
Interna pogreška Video Scheduler također je smrtonosna pogreška plavog ekrana, ova se pogreška često pojavljuje na Windows 10 i Windows 8.1. Ovaj članak će vam pokazati neke načine za ispravljanje ove pogreške.
Da biste ubrzali pokretanje sustava Windows 10 i smanjili vrijeme pokretanja, u nastavku su navedeni koraci koje morate slijediti kako biste uklonili Epic iz pokretanja sustava Windows i spriječili pokretanje programa Epic Launcher sa sustavom Windows 10.
Ne biste trebali spremati datoteke na radnu površinu. Postoje bolji načini za pohranu računalnih datoteka i održavanje radne površine urednom. Sljedeći članak pokazat će vam učinkovitija mjesta za spremanje datoteka u sustavu Windows 10.
Bez obzira na razlog, ponekad ćete morati prilagoditi svjetlinu zaslona kako bi odgovarala različitim uvjetima osvjetljenja i namjenama. Ako trebate promatrati detalje slike ili gledati film, morate povećati svjetlinu. Nasuprot tome, možda ćete htjeti smanjiti svjetlinu kako biste zaštitili bateriju prijenosnog računala.
Budi li se vaše računalo nasumično i pojavljuje li se prozor s natpisom "Provjeravam ažuriranja"? Obično je to zbog programa MoUSOCoreWorker.exe - Microsoftovog zadatka koji pomaže u koordinaciji instalacije Windows ažuriranja.
Ovaj članak objašnjava kako koristiti prozor terminala PuTTY u sustavu Windows, kako konfigurirati PuTTY, kako stvoriti i spremiti konfiguracije i koje opcije konfiguracije promijeniti.








