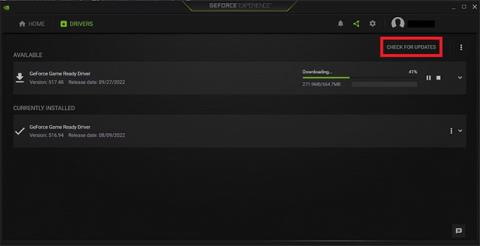NVIDIA Control Panel moćan je alat koji dolazi s NVIDIA grafičkim karticama. To je izvrstan alat za prilagodbu vašeg iskustva igranja, nudi brojne grafičke postavke i mogućnosti prilagodbe.
Međutim, ponekad možete naići na poruku pogreške "Postavke NVIDIA zaslona nisu dostupne" kada pokušavate koristiti ovaj alat. Kada se to dogodi, vaše računalo ima problema s NVIDIA grafičkom karticom. Srećom, ovaj će članak predložiti neke metode za ponovni rad vaše aplikacije NVIDIA Control Panel.
Evo 6 metoda za popravak pogreške "Postavke NVIDIA zaslona nisu dostupne" ili bilo kojeg drugog problema na koji naiđete s ovim softverom.
6 metoda za ispravljanje pogrešaka na upravljačkoj ploči NVIDIA
Ne mogu se precijeniti prednosti korištenja NVIDIA Control Panela za poboljšanje vašeg iskustva igranja na Windowsima. Konačno, evo 6 metoda za ispravljanje pogreške "Postavke NVIDIA zaslona nisu dostupne" ili bilo kojeg drugog problema na koji naiđete s ovim softverom.
1. Provjerite vezu zaslona
Vaše računalo obično ima dvije vrste priključaka za prikaz: Intel integriranu grafiku i NVIDIA grafički hardver. Ako je vaš monitor spojen na krivi priključak za zaslon, NVIDIA Control Panel neće otkriti grafičku karticu.
Prije isprobavanja softverskih rješenja, trebali biste identificirati priključke zaslona i spojiti adapter zaslona na NVIDIA (diskretni) grafički hardverski priključak. Ponovno pokrenite računalo nakon popravljanja veze i provjerite radi li.
2. Koristite VGA na HDMI adapter na grafičkoj kartici
Ako se problem nastavi nakon što spojite odgovarajući kabel zaslona u odgovarajući utor, možete pokušati upotrijebiti adapter ili promijeniti adapter zaslona. Jedan od popularnih pretvarača je VGA u HDMI, koji vam omogućuje korištenje jednog od HDMI priključaka na vašem računalu.
3. Ažurirajte/ponovno instalirajte upravljački program grafičke kartice
Mnogi različiti čimbenici mogu uzrokovati prestanak rada upravljačkog programa vaše grafičke kartice, sprječavajući Windows da otkrije hardver grafičke kartice. Upravljački programi mogu biti zastarjeli, oštećeni ili deinstalirani. Nadalje, programi trećih strana i ažuriranja sustava Windows također mogu utjecati na vaše upravljačke programe.
Postoji nekoliko metoda za ažuriranje upravljačkog programa vaše grafičke kartice. Međutim, najjednostavnija metoda je korištenje GeForce Experience aplikacije.
Također možete posjetiti NVIDIA-ino službeno web mjesto upravljačkog programa, ali ova metoda može zahtijevati da ručno potražite upravljački program svoje grafičke kartice.
Za ažuriranje upravljačkih programa otvorite GeForce Experience i prijeđite na izbornik Drivers. Pritisnite gumb Provjeri ažuriranja za preuzimanje najnovijih upravljačkih programa za vašu grafičku karticu. Nakon što provjerite ima li ažuriranja, preuzmite najnoviji upravljački program i slijedite upute za njegovu instalaciju na svoje računalo.

Ažurirajte/ponovno instalirajte upravljački program grafičke kartice
Ako već imate najnovije upravljačke programe za svoju grafičku karticu, aplikacija GeForce Experience će vam dati opciju da ponovno instalirate upravljački program i riješite probleme s trenutnom instalacijom.
4. Uključite sve NVIDIA usluge
NVIDIA ima brojne usluge koje se izvode na vašem računalu za upravljanje upravljačkim programom vašeg zaslona i osiguravanje njegovog glatkog rada. Oni djeluju kao posrednici između hardvera grafičke kartice i operacijskog sustava Windows.
Ako jedna ili više ovih usluga prestane raditi, vaše računalo i proširenje, NVIDIA Control Panel, neće otkriti grafičku karticu. Da biste riješili ovaj problem, morate omogućiti ili ponovno pokrenuti sve NVIDIA usluge. Ove usluge uključuju:
- NVIDIA Display Container LS
- NVIDIA telemetrijski spremnici
- NVIDIA LocalSystem kontejneri
- NVIDIA NetworkService kontejneri
Da biste omogućili ove usluge, pritisnite Win + R da biste otvorili program Pokreni , zatim unesite services.msc u traku za pretraživanje i pritisnite Enter. Pronađite bilo koju od prethodno spomenutih usluga, desnom tipkom miša kliknite i odaberite Svojstva.

Omogućite sve NVIDIA usluge
Pronađite padajući okvir Vrsta pokretanja u prozoru Svojstva i postavite ga na Automatski. Ako je usluga pokrenuta, kliknite gumb Stop , pričekajte nekoliko minuta i kliknite Start. Zatim kliknite Primijeni > U redu za spremanje promjena. Ponovite ove korake za sve NVIDIA usluge i provjerite je li NVIDIA Control Panel sada aktivan.
5. Onemogućite i ponovno omogućite grafiku
Windows ažuriranja ili softver treće strane mogu onemogućiti, deinstalirati ili oštetiti vašu NVIDIA grafičku karticu. Stoga upravljačka ploča možda neće prikazati NVIDIA postavke.
Da biste isprobali ovu metodu popravka, pritisnite tipku Windows i upišite Upravitelj uređaja u traku za pretraživanje. Nakon otvaranja Upravitelja uređaja proširite odjeljak Adapteri zaslona i potražite svoju NVIDIA grafičku karticu. Kliknite desnom tipkom miša na njega i odaberite Onemogući uređaj.

Onemogućite i ponovno omogućite grafiku
Ponovno pokrenite računalo i otvorite Upravitelj uređaja. Zatim desnom tipkom miša kliknite svoju grafičku karticu i odaberite Omogući uređaj . Ponovno pokrenite računalo da biste spremili promjene.
6. Ponovno instalirajte upravljački program za grafiku i NVIDIA Control Panel
Ako ništa drugo ne uspije, možete deinstalirati sve NVIDIA aplikacije i usluge sa svog Windows računala i ponovno ih instalirati. Time ćete ponovno instalirati NVIDIA Control Panel na svoje računalo.
Prije svega, trebate pokrenuti Windows računalo u sigurnom načinu rada . Zatim otvorite Upravitelj uređaja, desnom tipkom miša kliknite svoju NVIDIA grafičku karticu i odaberite Deinstaliraj.
Ponovno instalirajte grafički upravljački program i NVIDIA Control Panel
Nakon deinstaliranja grafičke kartice, idite na Postavke > Aplikacije > Aplikacije i značajke i deinstalirajte sve NVIDIA aplikacije. Ponovo pokrenite računalo i posjetite službenu web stranicu GeForce upravljačkog programa kako biste preuzeli upravljačke programe za svoju grafičku karticu.
Pokrenite instalaciju upravljačkog programa i odaberite opciju Prilagođena instalacija. Obavezno potvrdite okvir Izvedi čistu instalaciju kako biste prebrisali sve prethodne NVIDIA postavke. Ovo postavljanje će instalirati sve potrebne aplikacije i usluge koje NVIDIA treba za upravljanje vašom grafičkom karticom.
Kako najbolje iskoristiti NVIDIA Control Panel

Izbornik NVIDIA upravljačke ploče
Prije korištenja NVIDIA Control Panela za prilagodbu grafičkih postavki, morate provjeriti je li pravilno instaliran na vašem računalu. Možete desnom tipkom miša kliknuti na prazan dio radne površine i odabrati NVIDIA Control Panel u skočnom izborniku. Ili pritisnite tipku Win i potražite NVIDIA Control panel.
Ako ne možete pronaći ovaj softver niti jednom metodom, možete slijediti upute Quantrimang.com o tome kako popraviti NVIDIA Control Panel koji nedostaje .
Otvaranjem NVIDIA Control Panela po prvi put prikazuje se izbornik brzih postavki koji vam omogućuje balans između performansi i kvalitete kontroliranjem klizača. Ako želite detaljniju kontrolu nad svojim grafičkim postavkama, idite na odjeljak Upravljanje 3D postavkama .

NVIDIA upravljačka ploča
Dok kvaliteta grafike većine aplikacija uvelike ovisi o hardveru, NVIDIA Control Panel pomaže u poboljšanju razlučivosti i boljoj kvaliteti slike. Možete podesiti anizotropni filtar ili DLSS kako biste dobili oštre slike i mnogo veću razlučivost od one koju aplikacija podržava.
Ove postavke mogu se primijeniti globalno ili prilagoditi za pojedinačne aplikacije. Također možete odabrati željeni grafički procesor ili prepustiti računalu da odluči na temelju zahtjeva aplikacije i raspoložive snage.