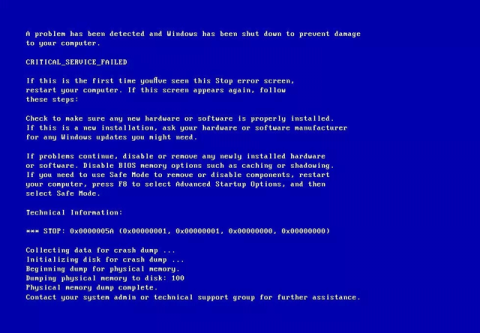Critical Service Failed error je pogreška plavog ekrana koja onemogućuje rad operativnog sustava Windows. Ovu pogrešku često uzrokuje oštećeni hardver ili problemi povezani s upravljačkim programima uređaja. Ovaj članak će vas uputiti kako popraviti pogrešku plavog ekrana Critical Service Failed u sustavu Windows.
Kako popraviti pogrešku plavog ekrana Critical Service Failed u sustavu Windows
Ovaj kod pogreške obično se prikazuje u odjeljku Tehničke informacije, a naziv pogreške (Kritični servis nije uspio) na vrhu zaslona. Ako plavi ekran prikazuje bilo koji od izraza u nastavku, morate pronaći način da popravite pogrešku Critical Service Failed:
- 0x0000005A
- STOP: 0x0000005A
- CRITICAL_SERVICE_FAILED
Izraz “CRITICAL_SERVICE_FAILED” obično se ne prikazuje na zaslonu s pogreškom, ali pogreška se odnosi na kod 0x0000005A.
Zaslon pogreške izgledat će ovako:

Tekst iznad zaslona pogreške može varirati ovisno o verziji sustava Windows koju koristite, ali sve upućuje na istu pogrešku 0x0000005A.
Uzrok greške
1. Upravljački program uređaja nije kompatibilan
Glavni uzrok ove pogreške je da je upravljački program uređaja oštećen ili nije ažuriran. To se može dogoditi nakon ažuriranja sustava Windows, pogrešaka čitanja/pisanja pogona, vraćanja sustava na stariju verziju.
2. Oštećene sistemske datoteke
Drugi uzrok pogreške Critical Service Failed je da je glavna sistemska datoteka oštećena ili izgubljena. To se obično događa zbog napada virusa, nestanka struje ili pogreške čitanja/pisanja pogona.
Kako popraviti pogrešku Critical Service Failed u sustavu Windows.
1. Kako popraviti pogrešku Critical Service Failed pomoću softvera Easy Recovery Essentials.
Easy Recovery Essentials ima ugrađeni alat za automatske popravke koji može popraviti pogrešku 0x0000005A. Možete vidjeti kako to učiniti u članku Kako popraviti pogrešku Winload.efi nedostaje u sustavu Windows .
2. Kako popraviti pogrešku Critical Service Failed na Windows XP
Metoda 1. Uklonite hardver ili deinstalirajte upravljački program uređaja.
Glavni uzrok pogreške Critical Service Failed je da hardver ili upravljački program uređaja nije kompatibilan sa sustavom Windows XP. Ako ste nedavno instalirali hardver ili upravljačke programe uređaja, slijedite korake u nastavku:
Korak 1 . Uklonite hardver iz računala i ponovno pokrenite sustav. Možete ukloniti druge periferne uređaje kao što su skeneri, pisači, USB-ovi s računala ostavljajući samo tipkovnicu i miša, a zatim ponovno pokrenite računalo.
Korak 2 . Pokrenite sustav u sigurnom načinu rada i deinstalirajte upravljački program uređaja. Za podizanje sustava u sigurnom načinu rada pogledajte članak Pokretanje sustava u sigurnom načinu rada u sustavu Windows XP .

Metoda 2. Pokrenite naredbu chkdsk
Za pokretanje naredbe chkdsk slijedite ove korake:
Korak 1 . Umetnite Windows XP instalacijski CD u računalo.
Korak 2 . Ponovno pokrenite računalo i pokrenite ga s CD-a.
Korak 3 . Pritisnite tipku R za otvaranje konzole za oporavak .
Korak 4 . Unesite administratorsku lozinku.
Korak 5 . Na naredbenom retku koji se pojavi upišite sljedeću naredbu i pritisnite Enter .
chkdsk C: /r
Zamijenite C: slovom pogona instalacije sustava Windows XP.

Metoda 3. Pokrenite naredbu sfc
Slično gornjoj naredbi chkdsk, naredba sfc može popraviti pogrešku 0x0000005A u sustavu Windows XP. Da biste pokrenuli naredbu sfc, slijedite gore navedene korake od 1 do 4. Na naredbenom retku unesite sljedeću naredbu:
sfc /scannow /offbootdir=c:\ /offwindir=c:\windows
Zamijenite C: slovom pogona instalacije sustava Windows XP.
3. Kako popraviti pogrešku Critical Service Failed na sustavu Windows Vista
Metoda 1. Uklonite periferne uređaje
Ako je gornju pogrešku uzrokovao periferni uređaj (skener, pisač, USB pogon, pametni telefon, tablet itd.) koji ste upravo instalirali na računalo, uklonite ga, ali nemojte uklanjati tipkovnicu i miša, zatim ponovno pokrenite računalo.
Ako koristite prijenosno računalo, izvadite ga iz zidne utičnice ako se puni, ne koristi bateriju, priključite AC adapter i ponovno pokrenite računalo.
Metoda 2. Pristup načinu zadnje poznate dobre konfiguracije
Ako gornja metoda ne riješi problem, pokušajte pokrenuti sustav Windows Vista u načinu Last Known Good Configuration. Prati ove korake:
Korak 1 . Ponovno pokrenite računalo.
Korak 2. Nakon što se pojavi zaslon BIOS-a , više puta pritisnite tipku F8 prije nego što se pojavi logotip Windows Vista.
Korak 3 . Kada se pojavi izbornik za podizanje sustava, odaberite Last Known Good Configuration (Advanced) .
Korak 4 . Pritisni enter .

Metoda 3. Deinstalirajte upravljački program
Ako pogreška 0x0000005A nije uzrokovana oštećenim hardverom, možda je uzrok upravljački program uređaja. Ako ste nedavno instalirali upravljački program, deinstalirajte ga i ponovno pokrenite računalo.
Ako se ne možete pokrenuti u sustavu Windows Vista zbog pogreške plavog ekrana, pokrenite sustav u sigurnom načinu rada i deinstalirajte upravljački program.
Za pristup sigurnom načinu rada pogledajte članak Sve o pokretanju sustava Windows u sigurnom načinu rada .
Metoda 4. Pokrenite popravak pri pokretanju
Računala sa sustavom Windows Vista imaju alat za popravak pri pokretanju instaliran na tvrdom disku . Ako nije instaliran, upotrijebite instalacijski disk sustava Windows Vista za pristup Opcije oporavka sustava > Popravak pri pokretanju .
Da biste provjerili je li alat za oporavak sustava instaliran na tvrdom disku, slijedite korake u nastavku:
Korak 1. Ponovno pokrenite računalo.
Korak 2 . Pritisnite tipku F8 odmah nakon ponovnog pokretanja računala, prije nego što se na ekranu pojavi logotip Windows Vista.
Korak 3 . U izborniku Advanced Boot Options pronađite opciju Repair your computer .
Korak 4 . Ako je tako, odaberite tu opciju i pritisnite Enter .
Ako na vašem računalu nema alata za oporavak sustava, slijedite korake u nastavku:
Korak 1 . Ponovno pokrenite računalo.
Korak 2 . Umetnite instalacijski disk sustava Windows Vista u računalo.
Korak 3 . Kada vidite Pritisnite bilo koju tipku za pokretanje s CD-a ili DVD-a... pritisnite bilo koju tipku za pokretanje s CD-a/DVD-a.
Korak 4 . Pritisnite Popravi svoje računalo na zaslonu Instaliraj sada .

Korak 5 . Odaberite operativni sustav s popisa koji se pojavi.
Korak 6 . Kliknite na Popravak pri pokretanju .

Korak 7 . Slijedite upute na zaslonu.
4. Kako popraviti pogrešku Critical Service Failed na Windows 7
Metoda 1. Uklonite periferne uređaje
Uklonite periferne uređaje i ponovno pokrenite računalo.
Metoda 2. Pokrenite sustav u modu Last Known Good Configuration

Učinite isto kao u 2. metodi na sustavu Windows Vista.
Metoda 3. Deinstalirajte upravljački program uređaja
Deinstalirajte nekompatibilne upravljačke programe u sustavu Windows 7. Pokrenite sustav u sigurnom načinu rada i deinstalirajte upravljački program. Pogledajte članak Omogućite siguran način rada u sustavu Windows 7 .
Metoda 4. Koristite popravak pri pokretanju

Za razliku od Windows Viste, Windows 7 ima potreban alat za oporavak sustava na tvrdom disku za otvaranje Popravka pri pokretanju. Popravak pri pokretanju automatski će popraviti probleme s nepokretanjem sustava Windows 7. Pogledajte članak Kako koristiti alat za popravak pri pokretanju za rješavanje problema u sustavu Windows 7 .
5. Kako popraviti pogrešku Critical Service Failed na Windows 8, 10
Metoda 1. Deinstalirajte upravljački program uređaja
Za razliku od sustava Windows Vista i Windows 7, deinstalacija nekompatibilnog upravljačkog programa uređaja može popraviti pogrešku 0x0000005A. Za deinstalaciju upravljačkih programa na Windows 8 ili Windows 8.1, Windows 10, pristupite sigurnom načinu rada za deinstalaciju upravljačkih programa s upravljačke ploče. Pogledajte članak Omogućivanje, korištenje i onemogućavanje sigurnog načina rada u sustavu Windows 8 i Kako ući u siguran način rada sustava Windows 10 pri pokretanju .
Metoda 2. Privremeno uklonite hardver iz računala
Ako ste upravo priključili hardver ili periferni uređaj u svoje računalo, uklonite ga i ponovo pokrenite svoje Windows 8 ili Windows 10 računalo.
Želimo vam uspjeh!