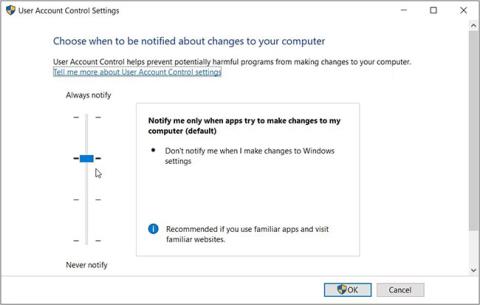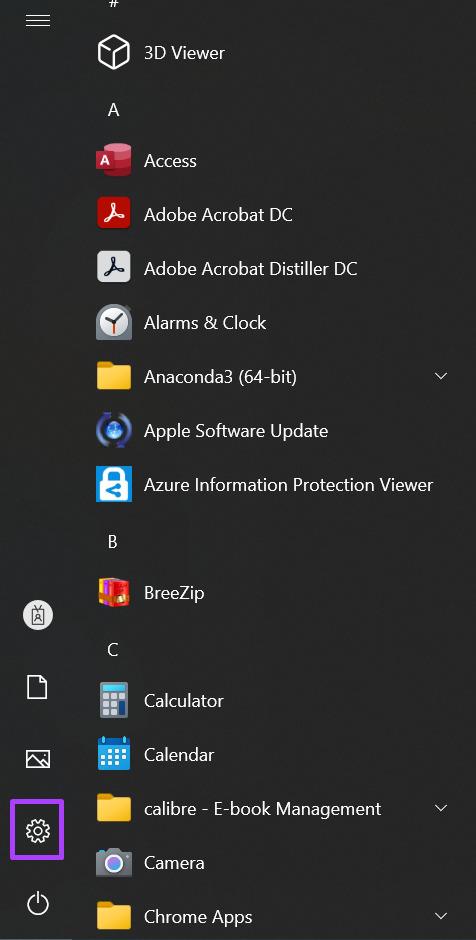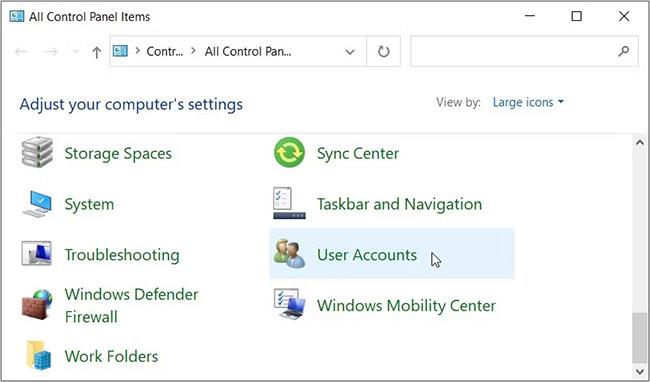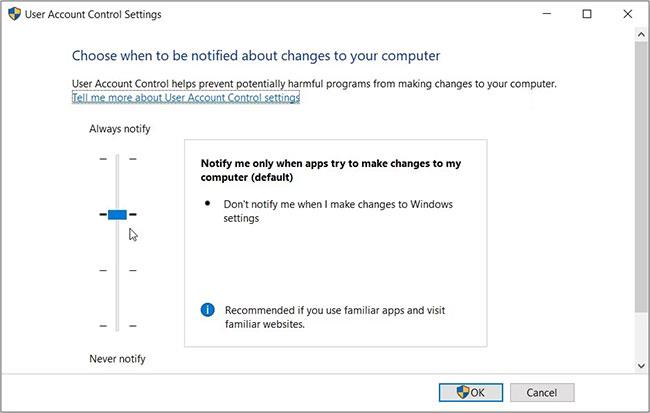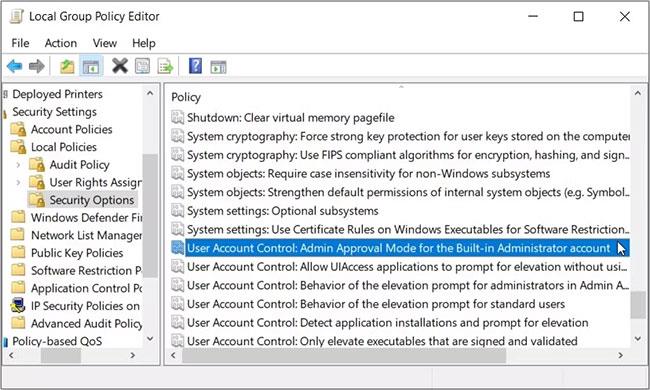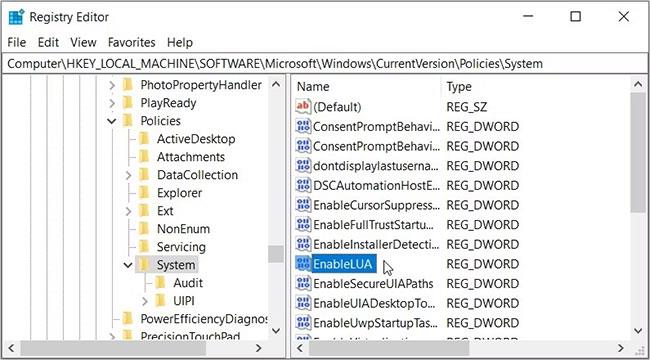Pokušavate otvoriti aplikaciju na svom Windows uređaju i iznenada vidite poruku o pogrešci koja kaže "Ovu aplikaciju nije moguće aktivirati kada je UAC onemogućen". Kada se to dogodi, aplikacija o kojoj je riječ neće se pokrenuti i morate je ponovno pokušati otvoriti.
Nažalost, čini se da se ova pogreška ne rješava, koliko god puta pokušali ponovno otvoriti aplikaciju. U ovom članku Quantrimang.com će vam pokazati kako možete jednostavno riješiti ovaj problem s kontrolom korisničkih računa (UAC), uključujući što je UAC i kako funkcionira.
Ako imate ovu pogrešku na računalu, onda da vidimo kako možete riješiti problem.
1. Kako konfigurirati UAC postavke pomoću dijaloškog okvira naredbe Pokreni
Dijaloški okvir naredbe Pokreni olakšava vam otvaranje različitih programa na vašem Windows uređaju. U ovom slučaju koristit ćemo ovaj alat za brzi pristup UAC postavkama:
Korak 1: Pritisnite Win + R da biste otvorili naredbeni okvir Pokreni .
Korak 2: Unesite postavke kontrole korisničkog računa i pritisnite Enter da biste otvorili prozor postavki UAC-a. U sljedećem prozoru vidjet ćete UAC klizač na lijevom oknu.
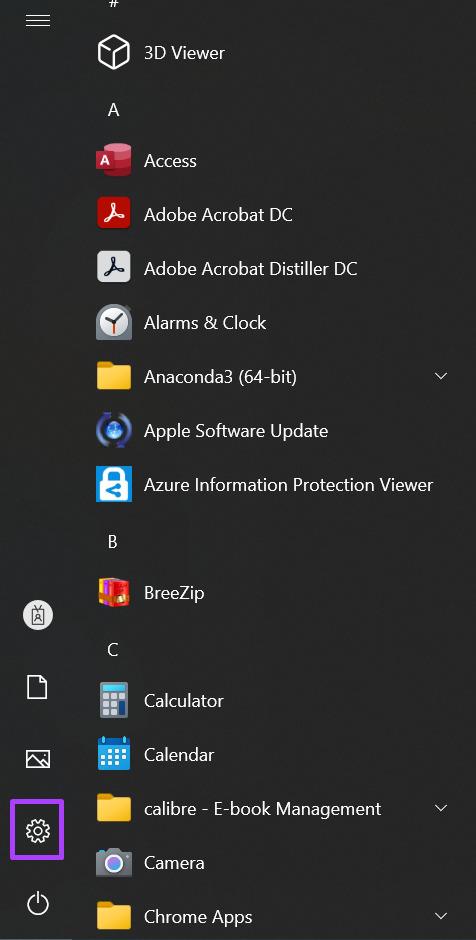
Konfigurirajte UAC postavke pomoću dijaloškog okvira naredbe Pokreni
Ako je gumb na klizaču na dnu (na opciji "Nikada ne obavještaj" ), UAC alat će biti onemogućen. U tom slučaju možda nećete moći pokrenuti ili preuzeti neke aplikacije.
Kako biste uklonili problem s UAC-om, povucite gumb na klizaču do opcije "Uvijek obavijesti" na vrhu. Odatle kliknite OK , a zatim ponovno pokrenite računalo kako biste primijenili ove promjene.
2. Kako konfigurirati UAC postavke pomoću upravljačke ploče
Imate li problema s pristupom UAC postavkama pomoću dijaloškog okvira naredbe Pokreni? U tom slučaju ovim postavkama možete pristupiti izravno na upravljačkoj ploči.
Ovo su koraci za konfiguriranje UAC postavki pomoću upravljačke ploče :
B1: Upišite Control Panel u traku za pretraživanje izbornika Start i odaberite najprikladniji rezultat.
Korak 2: Kliknite padajući izbornik Prikaz prema i odaberite Velike ikone.
Korak 3: Odaberite korisničke račune iz stavki izbornika.
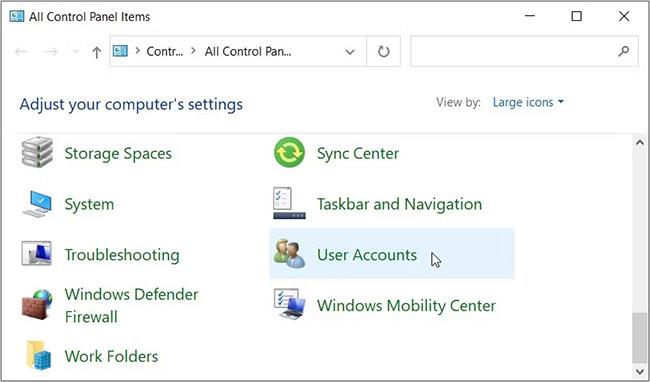
Konfigurirajte UAC postavke pomoću upravljačke ploče
Zatim odaberite Promjena postavki kontrole korisničkog računa . Ovo će prikazati UAC klizač i različite mogućnosti za odabir.
Povucite gumb na klizaču do opcije "Uvijek obavijesti" na vrhu i zatim pritisnite OK. Na kraju ponovno pokrenite uređaj i provjerite pomaže li ovo.
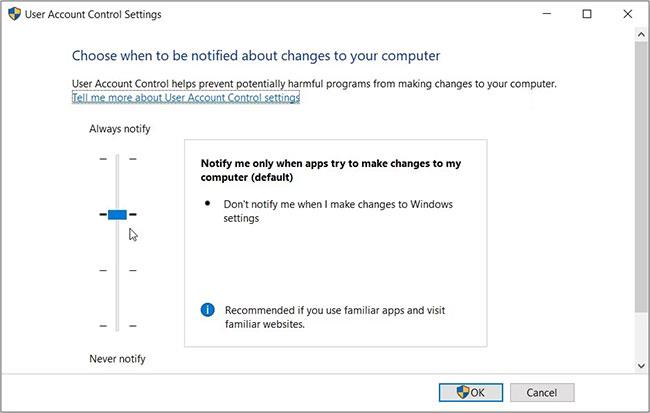
Povucite gumb na klizaču do opcije "Uvijek obavijesti".
3. Kako konfigurirati postavke u uređivaču pravila lokalne grupe
Uređivač pravila lokalne grupe (LGPE) je nevjerojatan alat koji vam može pomoći u rješavanju raznih problema na vašem Windows uređaju. Međutim, LGPE-u možete pristupiti samo ako koristite izdanja Windows Pro, Enterprise i Education.
Ako koristite Windows Home, prvo ćete morati vidjeti savjete o tome kako pristupiti LGPE-u na Windows Home.
Ako nije, evo kako možete popraviti pogrešku "Ova se aplikacija ne može aktivirati kada je UAC onemogućen" koristeći LGPE:
Korak 1: Unesite Edit group policy u traku za pretraživanje na izborniku Start i odaberite najprikladniji rezultat.
Korak 2: Idite na Konfiguracija računala > Postavke sustava Windows > Sigurnosne postavke > Lokalna pravila > Sigurnosne opcije .
Korak 3: Pomaknite se prema dolje s desne strane i dvaput kliknite Kontrola korisničkog računa: Administratorski način odobrenja za opciju Ugrađeni administratorski račun .
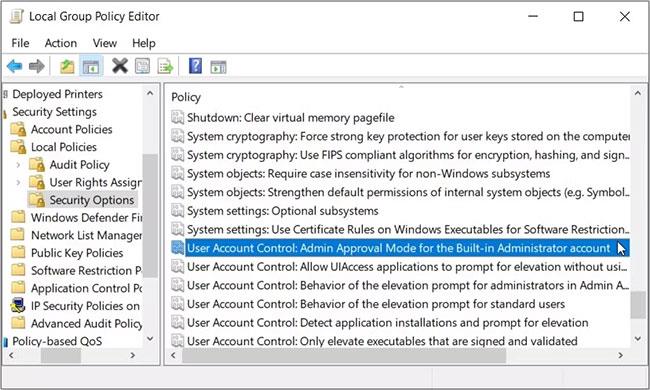
Dvaput kliknite Kontrola korisničkog računa: Administratorski način odobrenja za opciju Ugrađeni administratorski račun
Korak 4: Odaberite opciju Omogućeno , kliknite Primijeni , zatim kliknite U redu za primjenu ovih promjena.
Zatim primijenite iste promjene na Kontrolu korisničkog računa: Ponašanje upita za podizanje za administratore u opciji Administratorski način odobrenja . Na kraju ponovno pokrenite uređaj kako biste primijenili ove promjene.
Ako se problem nastavi pojavljivati, evo što možete učiniti:
B1: Otvorite LGPE i idite na Sigurnosne opcije prateći prethodne korake.
Korak 2: Omogućite sve opcije koje u nazivu imaju "Kontrola korisničkog računa:" .
Korak 3: Zatvorite LGPE i ponovno pokrenite uređaj.
4. Kako konfigurirati postavke u uređivaču registra
U nekim slučajevima problem može biti uzrokovan promjenama u registru sustava Windows. Dakle, možete riješiti problem podešavanjem nekoliko ključeva registra.
Međutim, uređivač registra sadrži osjetljive Windows podatke. Dakle, uvijek morate biti oprezni pri rukovanju. Zapravo, najbolje je napraviti sigurnosnu kopiju registra (ili čak postaviti automatsko sigurnosno kopiranje registra) prije nastavka s ovim koracima.
Sada, evo kako možete popraviti pogrešku "UAC" pomoću uređivača registra:
B1: Upišite Registry Editor u traku za pretraživanje u izborniku Start i odaberite najprikladniji rezultat.
Korak 2: Izbrišite adresnu traku. Odatle kopirajte i zalijepite sljedeću naredbu u adresnu traku i pritisnite Enter :
HKEY_LOCAL_MACHINE\Software\Microsoft\Windows\CurrentVersion\Policies\System
Ovo će vas odvesti do tipke sustava . Sada dvaput kliknite na vrijednost EnableLUA na desnoj strani.
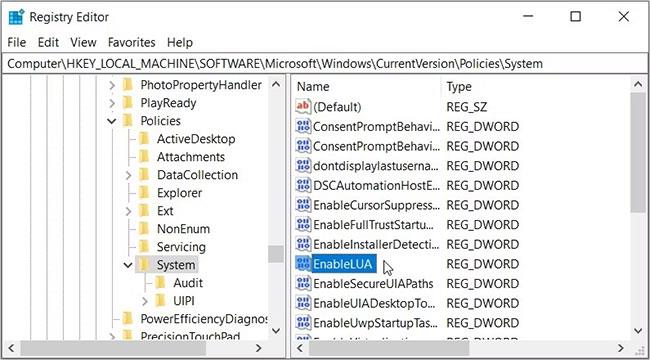
Konfigurirajte postavke u uređivaču registra
Podatke o vrijednosti postavite na 1 , a zatim kliknite U redu. Na kraju zatvorite uređivač registra i ponovno pokrenite uređaj da biste spremili ove promjene.
5. Instalirajte najnovija ažuriranja sustava Windows
Instaliranje najnovijih ažuriranja sustava Windows često pomaže u rješavanju raznih problema sa sustavom. Stoga, u krajnjem slučaju, pokušajte ažurirati svoj uređaj i provjerite rješava li to problem ili ne.
Neugodno je kada odjednom ne možete otvoriti neke aplikacije na svom Windows uređaju. Srećom, postoje neki koraci koje možete poduzeti da biste se riješili takvih problema.
Ako naiđete na poruku o pogrešci koja kaže "Ova se aplikacija ne može aktivirati kada je UAC onemogućen", pokušajte s bilo kojim od popravaka predloženih u članku. Ako ništa drugo ne uspije, možda ćete morati pokušati resetirati uređaj .