Često postavljana pitanja o zadanim lozinkama

U današnjem članku Quantrimang će sažeti neka često postavljana pitanja o zadanim lozinkama kako bi čitateljima pomogao odgovoriti na pitanja vezana uz ovaj problem.
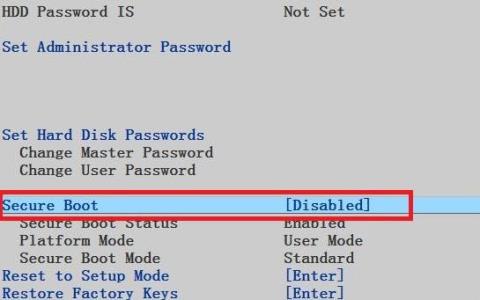
Među svim pogreškama, smetnjama i problemima s kojima se možete susresti tijekom korištenja Windows 10, nekoliko poruka može vas stvarno uplašiti, poput zaslona "Operativni sustav nije pronađen".
Mogućnost da izgubite cijelu medijsku kolekciju, važne školske eseje ili tekuće projekte na poslu čini da se osjećate kao da ćete poludjeti. Zadrži mirnoću! Vaši su podaci još uvijek tamo. Možete riješiti ovaj problem i vratiti sve.
Pogledajmo kako popraviti pogrešku "Operativni sustav nije pronađen" na Windows 10 kroz sljedeći članak!.
Sadržaj članka
Postoji nekoliko jednostavnih razloga zašto bi se ova pogreška mogla pojaviti i manja je vjerojatnost da su vaši važni podaci izbrisani. Evo nekih uzroka ove pogreške:
Napomena : Ova se pogreška može pojaviti na bilo kojem računalu sa sustavom Windows 11, Windows 10, Windows 8, Windows 7, Windows Vista ili Windows XP.
Neke osnovne mjere za ispravljanje grešaka
Prije primjene dubinskih rješenja za pogrešku "Operativni sustav nije pronađen", možete isprobati neka od sljedećih jednostavnih rješenja. Ponekad se jednostavne pogreške pojavljuju zbog privremenog problema, pa će vam ove metode brzo pomoći da otklonite problem bez gubljenja puno vremena i truda.
Morate provjeriti dvije stvari u BIOS-u . Najprije se morate uvjeriti da vaše računalo prepoznaje tvrdi disk. Drugo, morate biti sigurni da je pogon na koji ste instalirali Windows naveden kao preferirani pogon za pokretanje.
Metoda ulaska u BIOS ovisi o proizvođaču. Obično ćete morati pritisnuti Escape, Delete ili jednu od tipki Fn . Vidjet ćete poruku na zaslonu koja pokazuje koji je točan ključ tijekom procesa pokretanja.
Sam BIOS izbornik također se razlikuje od uređaja do uređaja. Općenito govoreći, trebate locirati karticu Boot na vrhu zaslona. (Možete koristiti samo svoju tipkovnicu za navigaciju BIOS izbornikom).
Na kartici Boot idite na opciju Hard Drive i pritisnite Enter. Provjerite je li tvrdi disk naveden iznad USB memorije, CD\DVD\BD-ROM, prijenosnih uređaja i mrežnog pokretanja . Redoslijed možete prilagoditi pomoću tipki + i - .
Ako sve u vašem BIOS izborniku izgleda dobro, prijeđite na treći korak. Ako ne vidite svoj tvrdi disk na popisu, prijeđite na drugi korak.
Ako vaše računalo ne može prepoznati vaš tvrdi disk, postoji mnogo mogućih uzroka. Za korisnike koji nisu upućeni u tehnologiju, jedino jednostavno rješenje je pokušati vratiti cijeli BIOS izbornik na zadane vrijednosti.
Detaljne upute nalaze se u članku: 3 jednostavna načina za resetiranje postavki BIOS-a .
Ako operativni sustav još uvijek nije pronađen, možete prestati čitati ovaj članak. Osim ako ne znate puno o izradi računala , morat ćete ga odnijeti u radionicu za popravak računala.
Windows se uglavnom oslanja na 3 zapisa za pokretanje računala. To su glavni zapis za pokretanje (MBR) , DOS zapis za pokretanje (DBR) i baza podataka konfiguracije pokretanja (BCD).
Ako je bilo koji od ova tri zapisa oštećen ili oštećen, postoji velika mogućnost da ćete naići na poruku "Operativni sustav nije pronađen".
Srećom, popravljanje tih zapisa nije tako komplicirano kao što možda mislite. Potreban vam je samo prijenosni Windows instalacijski pogon. Upotrijebite Microsoftov alat za stvaranje medija za izradu Windows 10 instalacijskog medija.
Kada je alat spreman, trebate ga koristiti za pokretanje računala. Ovisno o uređaju, možda ćete morati pritisnuti samo jednu tipku tijekom procesa pokretanja ili ćete možda morati promijeniti redoslijed pokretanja u BIOS izborniku.
Na kraju ćete vidjeti zaslon za postavljanje sustava Windows. Unesite željeni jezik, tipkovnicu i format vremena, zatim kliknite Dalje. Na sljedećem zaslonu odaberite Popravi svoje računalo .
Zatim idite na Rješavanje problema > Napredne opcije > Naredbeni redak . Kada se učita naredbeni redak , unesite sljedeće tri naredbe. Pritisnite Enter nakon svake naredbe:
bootrec.exe /fixmbr
bootrec.exe /fixboot
bootrec.exe /rebuildbcdSvaka naredba može potrajati nekoliko minuta. Nakon što su svi procesi završeni, ponovno pokrenite računalo i pogledajte hoće li se uspješno pokrenuti ili ne.
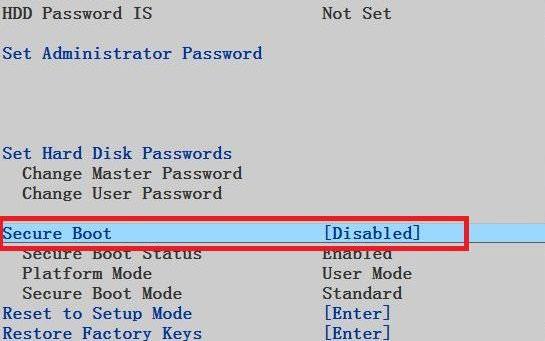
Omogućite ili onemogućite UEFI Secure Boot
Gotovo svaki Windows stroj isporučuje se s UEFI firmwareom i Secure Boot. Međutim, u nekim slučajevima možda neće raditi. Na primjer, ako je Windows instaliran na GUID particijsku tablicu, može se pokrenuti samo u UEFI modu. Suprotno tome, ako Windows 10 radi na MBR pogonu, ne može se pokrenuti u UEFI modu.
Stoga je pametno omogućiti ili onemogućiti UEFI Secure Boot i vidjeti hoće li to učiniti razliku. Napravit ćete prilagodbe u BIOS izborniku. Obično se opcija zove Secure Boot i može se pronaći na kartici Sigurnost.
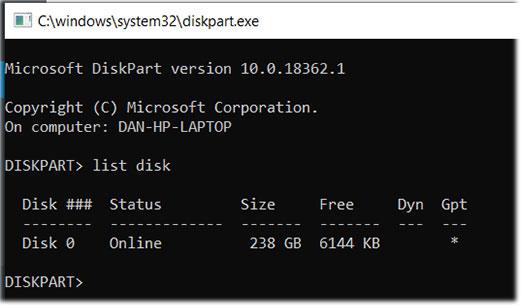
Aktivirajte Windows particiju
Moguće je da je Windows instalacijska particija onemogućena. Možete to popraviti izvornim Windows diskpart alatom. Za izvođenje sljedećih koraka trebat će vam Windows instalacijski USB.
Uključite računalo i pokrenite ga iz alata. Kao u trećem koraku, morat ćete unijeti svoje jezične postavke itd., zatim kliknite Dalje , odaberite Popravite svoje računalo i idite na Rješavanje problema > Napredne opcije > Naredbeni redak .
U naredbeni redak upišite diskpart i pritisnite Enter , zatim upišite disk popis i pritisnite Enter. Vidjet ćete popis svih pogona priključenih na stroj. Zabilježite broj pogona koji vam je potreban. Obično je najveći.
Zatim upišite select disk [number] , zamjenjujući [number] gore navedenim brojem. Pritisnite tipku Enter.
Sada upišite volumen popisa i pritisnite Enter. Pokazat će vam sve particije na disku koji ste odabrali. Postavite particiju na kojoj je instaliran Windows i zabilježite broj, zatim upišite select volume [number] , ponovno zamjenjujući [number] brojem koji ste upravo zapisali.
Na kraju upišite active i pritisnite Enter. Da biste vidjeli je li postupak bio uspješan, ponovno pokrenite računalo.
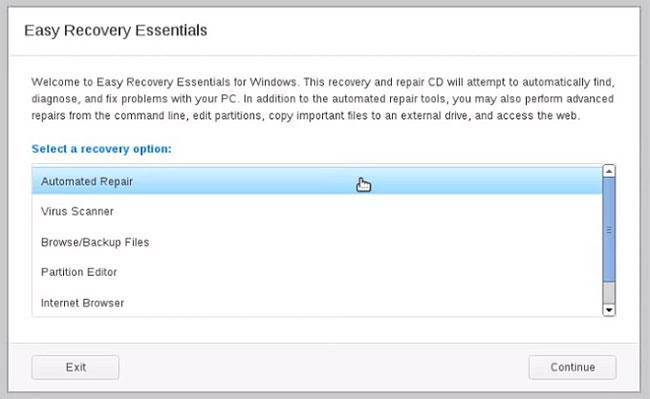
Koristite Easy Recovery Essentials
Easy Recovery Essentials je aplikacija treće strane specijalizirana za rješavanje problema s pokretanjem. Ako nijedan od prethodnih 5 koraka nije uspio, isprobajte ovaj alat.
Osim ispravljanja pogrešaka "Operativni sustav nije pronađen", Easy Recovery Essentials također može razriješiti druge uobičajene poruke o pogrešci pri pokretanju, uključujući INACCESSIBLE_BOOT_DEVICE, INACCESSIBLE_BOOT_VOLUME , UNMOUNTABLE_BOOT_VOLUME , BOOTMGR nedostaje , Podaci o konfiguraciji pokretanja za vaše računalo nedostaju ili sadrže pogreške (Konfiguracija pokretanja podaci za vaše računalo nedostaju ili sadrže pogreške), Došlo je do pogreške prilikom pokušaja čitanja podataka o konfiguraciji pokretanja, boot.ini nije pronađen, itd.
Samo preuzmite aplikaciju, snimite ISO na CD i koristite CD za pokretanje. Čarobnjak aplikacije pomoći će vam u procesu popravka.
Sretno!
Pogledajte još nekoliko članaka u nastavku:
U današnjem članku Quantrimang će sažeti neka često postavljana pitanja o zadanim lozinkama kako bi čitateljima pomogao odgovoriti na pitanja vezana uz ovaj problem.
Ono što vam treba je VPN - koji čini različite opcije jednostavnima, a CyberGhost VPN jedan je od najboljih VPN-ova kada je riječ o jednostavnosti.
Brojne najbolje sigurnosne prakse pojavile su se s porastom multicloud okruženja, a postoje i neki važni koraci koje bi sve organizacije trebale poduzeti dok razvijaju vlastite sigurnosne strategije.
U Microsoftovom operativnom sustavu Windows Vista DreamScene je omogućio postavljanje dinamičke pozadine za računala, ali osam godina kasnije još uvijek nije dostupan na Windows 10. Zašto je ovaj običaj godinama predstavljao vraćanje u prošlost i što možemo učiniti da to promijenimo?
Ako želimo spojiti dva prijenosna računala na mrežu, možemo koristiti mrežni kabel i zatim promijeniti IP adrese dvaju računala i to je to.
Kada Windows prikaže pogrešku "Nemate dopuštenje za spremanje na ovoj lokaciji", to će vas spriječiti u spremanju datoteka u željene mape.
Syslog Server važan je dio arsenala IT administratora, osobito kada je riječ o upravljanju zapisima događaja na centraliziranoj lokaciji.
Pogreška 524: Došlo je do isteka vremena je kod HTTP statusa specifičan za Cloudflare koji označava da je veza s poslužiteljem zatvorena zbog isteka vremena.
Šifra pogreške 0x80070570 uobičajena je poruka o pogrešci na računalima, prijenosnim računalima i tabletima s operativnim sustavom Windows 10. Međutim, pojavljuje se i na računalima s operativnim sustavima Windows 8.1, Windows 8, Windows 7 ili starijim.
Pogreška plavog ekrana smrti BSOD PAGE_FAULT_IN_NONPAGED_AREA ili STOP 0x00000050 je pogreška koja se često pojavljuje nakon instaliranja upravljačkog programa hardverskog uređaja ili nakon instaliranja ili ažuriranja novog softvera, au nekim slučajevima uzrok je pogreška zbog oštećene NTFS particije.








