Često postavljana pitanja o zadanim lozinkama

U današnjem članku Quantrimang će sažeti neka često postavljana pitanja o zadanim lozinkama kako bi čitateljima pomogao odgovoriti na pitanja vezana uz ovaj problem.
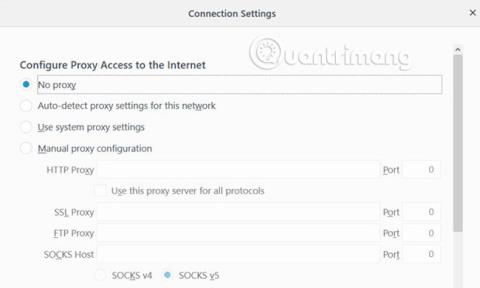
Firefox je danas jedan od najpopularnijih preglednika na tržištu. Po broju korisnika nalazi se na trećem mjestu, iza Google Chromea i Safarija.
Nažalost, ponekad ljudi imaju problema pri korištenju preglednika Firefox. Jedna od njih je pogreška proxy poslužitelja koja odbija povezivanje. Rezultat ove pogreške je da korisnik uopće ne može pristupiti internetu. Ljudi često pretpostavljaju da je to problem s internetskom vezom. Međutim, postoje uobičajeni popravci za ovaj problem veze s proxy poslužiteljem, samo trebate znati gdje tražiti.
Kako popraviti pogrešku odbijanja veze Firefox proxy poslužitelja
Najčešća upotreba proxy poslužitelja je unutar tvrtke. Tvrtke često koriste proxy poslužitelje za "filtriranje" cjelokupnog internetskog prometa.
Ovaj proxy poslužitelj dio je oblika dvosmjerne komunikacije.
U nekim slučajevima, privatni davatelj internetskih usluga (ISP) kojeg koristite kod kuće također može zahtijevati upotrebu proxy poslužitelja. Međutim, obično će vaš preglednik imati puni pristup Internetu bez korištenja proxy poslužitelja.
Pogreška se pojavljuje kada se promijeni vaša konfiguracija proxyja na računalu ili pregledniku. To može biti zbog zlonamjernog softvera. Ili je možda netko slučajno promijenio Firefoxove proxy postavke.
Stoga ćete morati znati gdje se možete obratiti za rješavanje problema kada imate problem s vezom na proxy poslužitelj.
Da biste saznali više o proxy poslužiteljima, pogledajte članak: [Teorija] Što je proxy poslužitelj?
Pogreške povezivanja Firefox proxy poslužitelja vrlo su česte ako Firefox koristite na LAN-u, kao što je korporativna mreža.
Prvo mjesto na kojem treba provjeriti jesu li LAN postavke ispravne.
Dok ste u Firefoxu, odaberite Opcije u izborniku. Pomaknite se prema dolje do Network Settings i kliknite Settings.
Ovo će otvoriti izbornik postavki veze.
Ako koristite preglednik Firefox unutar svoje privatne kućne mreže, ne trebate konfigurirati proxy poslužitelj.
Prema zadanim postavkama, Firefox je postavljen na Koristi sistemske proxy postavke , ali ako su proxy postavke vašeg računala oštećene, sve probleme možete riješiti jednostavnom promjenom postavke Konfiguriraj proxy pristup Internetu na Bez proxy.proxy.
To osigurava da vaš web promet ide izravno na internet bez pokušaja povezivanja s bilo kojim proxy poslužiteljem.
Ponovno pokrenite Firefox kako biste potvrdili da je promjena proxy postavki riješila probleme s vezom koje ste imali.
Ako vaš ISP zahtijeva korištenje proxy poslužitelja, a postavka Koristi sistemski proxy još uvijek je aktivna do ove točke, morate provjeriti jesu li se proxy postavke na vašem računalu promijenile iz nekog razloga.
Možete provjeriti proxy postavke na računalu sa sustavom Windows 10 klikom na izbornik Start, upisivanjem Konfiguriraj proxy poslužitelj i pritiskom na Enter. Pritisnite karticu Veze, a zatim pritisnite LAN postavke.
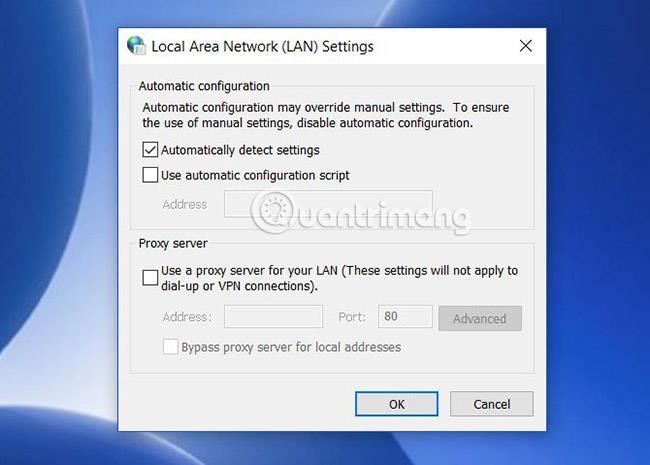
Na mrežama gdje vaš ISP ne zahtijeva proxy poslužitelj za pristup internetu, ova postavka obično je postavljena na Automatski otkrij postavke .
Međutim, na bilo kojoj mreži gdje ISP ili organizacija zahtijeva proxy poslužitelj, postoje dvije mogućnosti.
Koristi skriptu za automatsku konfiguraciju bit će odabrano i popunjeno. Ili Koristite proxy poslužitelj za vaš LAN bit će postavljen, a polja Adresa i Port popunjena detaljima proxy poslužitelja.
Ako nema ispunjenih polja, ali znate da vaš ISP ili tvrtka zahtijeva proxy poslužitelj, morat ćete dobiti te podatke od svog ISP-a ili IT odjela tvrtke.
Nakon što promijenite bilo koju od ovih postavki, ponovno pokrenite računalo i ponovno provjerite svoju internetsku vezu.
Ako promjena bilo koje od gore navedenih postavki ne pomogne, vaš sustav će možda morati resetirati mrežne postavke. Ako je tako, moguće je da su zahvaćeni svi preglednici. Nijedan preglednik ne može se spojiti na internet.
Bez obzira na razlog, najlakše rješenje je jednostavno resetirati mrežne postavke. To možete učiniti pomoću sljedećeg postupka.
Najprije kliknite izbornik Start, upišite cmd, desnom tipkom miša kliknite naredbeni redak i odaberite Pokreni kao administrator .
Unesite sljedeće naredbe redom.
netsh int ip reset
netsh winsock reset
netsh winhttp reset proxyOve naredbe će resetirati mrežno sučelje kao i sve winsock i winhttp postavke . Ako zlonamjerni softver ili bilo što drugo slučajno promijeni ove postavke, gornje naredbe vratit će sve u normalu.
Kada završite, ponovno pokrenite računalo i provjerite radi li vaša internetska veza Firefoxa.
Jedan problem koji može utjecati na mrežno povezivanje je ako ste prije koristili proxy poslužitelj, ali sada se povezujete na Internet bez njega.
Obično postoje proxy postavke preostale u registru sustava Windows . Možete ga očistiti slijedeći ove korake.
Pritisnite izbornik Start, upišite regedit i pritisnite Enter.
Dođite do staze registra:
HKEY_LOCAL_MACHINE\SOFTWARE\Microsoft\Windows\CurrentVersion\Internet SettingsPrije nego učinite bilo koji od koraka u nastavku, desnom tipkom miša kliknite mapu Internetske postavke i izvezite je na sigurno mjesto na računalu kao sigurnosnu kopiju. Ako nešto pođe krivo, možete ga vratiti otvaranjem registra i uvozom datoteke.
Potražite bilo koji ključ s riječju "proxy". Možete izbrisati te postavke kako biste uklonili preostale proxy postavke.
Ako ovdje ne vidite nikakve proxy postavke, pokušajte kliknuti mapu Internet Settings najviše razine , pritisnuti Ctrl + F i tražiti bilo koji ključ registra koji sadrži riječ proxy.
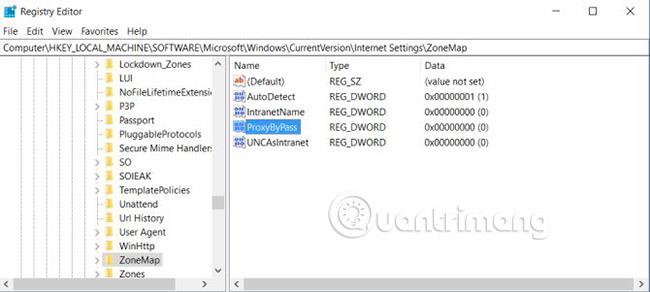
Ako je postavka put datoteke, izbrišite ključ. Ako je Booleova postavka poput 1 ili 0 , promijenite postavku na 0 .
Ponovno pokrenite računalo, ponovno pokrenite Firefox i potvrdite da vaša internetska veza ponovno radi.
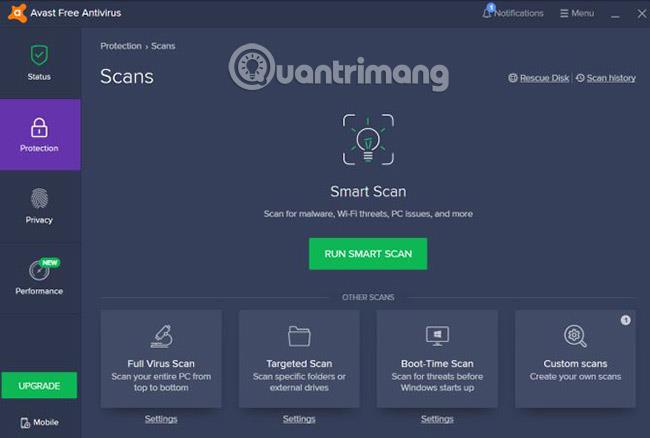
Najgori mogući scenarij je da ste zaraženi zlonamjernim softverom koji nastavlja mijenjati vaše internetske postavke.
Ako na računalu nemate instaliran antivirusni softver, pronađite najbolju antivirusnu aplikaciju koju možete pronaći i instalirajte je. Skenirajte cijelo računalo i uklonite sve problematične aplikacije koje pronađe. Instaliranje alata za uklanjanje reklamnog softvera također nije loša ideja, pogotovo dodatak pregledniku.
Ako ste isprobali sve gore navedene opcije, a vaš preglednik Firefox i dalje ne može pristupiti internetu, možda je vrijeme da kontaktirate stručnjake.
Ako radite od kuće, obratite se svom ISP-u da vas provede kroz mogućnosti rješavanja problema. Mogu vam reći da postoji prekid internetskog signala u vašem području ili da trebate ponovno pokrenuti usmjerivač.
Ako ste na poslu, vaš IT odjel će vas obavijestiti kada mreža padne ili se proxy poslužitelj sam isključi. U svakom slučaju, znat ćete je li problem jedinstven za vaše računalo.
Ako ustanovite da na vašem računalu postoji zlonamjerni softver ili reklamni softver, slijedite Quantrimangove upute o tome kako u potpunosti ukloniti zlonamjerni softver (malware) kako biste osigurali da nikada ne uzrokuje probleme.Još problema?
Vidi više:
U današnjem članku Quantrimang će sažeti neka često postavljana pitanja o zadanim lozinkama kako bi čitateljima pomogao odgovoriti na pitanja vezana uz ovaj problem.
Ono što vam treba je VPN - koji čini različite opcije jednostavnima, a CyberGhost VPN jedan je od najboljih VPN-ova kada je riječ o jednostavnosti.
Brojne najbolje sigurnosne prakse pojavile su se s porastom multicloud okruženja, a postoje i neki važni koraci koje bi sve organizacije trebale poduzeti dok razvijaju vlastite sigurnosne strategije.
U Microsoftovom operativnom sustavu Windows Vista DreamScene je omogućio postavljanje dinamičke pozadine za računala, ali osam godina kasnije još uvijek nije dostupan na Windows 10. Zašto je ovaj običaj godinama predstavljao vraćanje u prošlost i što možemo učiniti da to promijenimo?
Ako želimo spojiti dva prijenosna računala na mrežu, možemo koristiti mrežni kabel i zatim promijeniti IP adrese dvaju računala i to je to.
Kada Windows prikaže pogrešku "Nemate dopuštenje za spremanje na ovoj lokaciji", to će vas spriječiti u spremanju datoteka u željene mape.
Syslog Server važan je dio arsenala IT administratora, osobito kada je riječ o upravljanju zapisima događaja na centraliziranoj lokaciji.
Pogreška 524: Došlo je do isteka vremena je kod HTTP statusa specifičan za Cloudflare koji označava da je veza s poslužiteljem zatvorena zbog isteka vremena.
Šifra pogreške 0x80070570 uobičajena je poruka o pogrešci na računalima, prijenosnim računalima i tabletima s operativnim sustavom Windows 10. Međutim, pojavljuje se i na računalima s operativnim sustavima Windows 8.1, Windows 8, Windows 7 ili starijim.
Pogreška plavog ekrana smrti BSOD PAGE_FAULT_IN_NONPAGED_AREA ili STOP 0x00000050 je pogreška koja se često pojavljuje nakon instaliranja upravljačkog programa hardverskog uređaja ili nakon instaliranja ili ažuriranja novog softvera, au nekim slučajevima uzrok je pogreška zbog oštećene NTFS particije.








