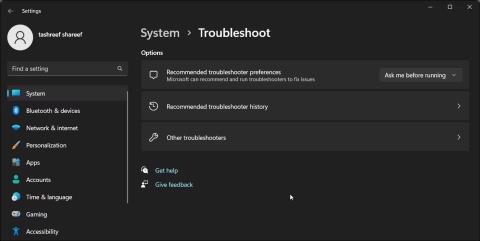Ponekad možete primijetiti crveni X koji se pojavljuje na ikoni zvuka na programskoj traci sustava Windows. Ako prijeđete pokazivačem iznad njega, reći će da nije priključen zvučnik ili utičnica za slušalice. Do ove pogreške može doći zbog problema s audio upravljačkim programom ili audio uslugom Windows.
Da biste ispravili pogrešku, pokrenite ugrađeni alat za rješavanje problema sa zvukom kako biste pronašli i riješili uobičajene probleme s audio uređajima. Ako nije, možete izvršiti vraćanje audio upravljačkog programa ili ručno ponovno instalirati audio upravljački program kako biste vratili zvuk u sustav.
U nastavku su navedeni neki koraci koji će vam pomoći da popravite pogrešku "Zvučnik ili slušalice nisu priključeni" u sustavu Windows.
1. Pokrenite Windows alat za rješavanje problema sa zvukom
Probleme sa zvukom u sustavu Windows možete riješiti pomoću ugrađenog alata za rješavanje problema sa zvukom. On skenira vaš Windows sustav u potrazi za uobičajenim audio problemima i pokušava ih automatski popraviti.
Da biste pokrenuli alat za rješavanje problema, učinite sljedeće:
1. Pritisnite Win + I za otvaranje postavki .
2. Na kartici Sustav pomaknite se prema dolje i kliknite Rješavanje problema .
3. Zatim kliknite Ostali alati za rješavanje problema .

Riješite Windows 11 druge alate za rješavanje problema
4. Pritisnite gumb Pokreni za reprodukciju zvuka . Provjerit će status audio usluge i zatražiti od vas da odaberete svoj audio uređaj.

Pritisnite gumb Pokreni za reprodukciju zvuka
5. Odaberite zvučnik uređaja i kliknite Dalje .
6. Kliknite NE , ne otvaraj audio poboljšanja u dijaloškom okviru Isključi zvučne efekte i poboljšanja .
7. Primijenite sve preporučene popravke i testirajte rezultate.
2. Izvedite oporavak upravljačkog programa audio uređaja
Ako je ažuriranje sustava Windows ili upravljačkog programa oštetilo vaš audio uređaj, možete izvršiti vraćanje upravljačkog programa kako biste ponovno upotrijebili najnoviji radni upravljački program. Možete koristiti Upravitelj uređaja za vraćanje upravljačkih programa u sustavu Windows.
Za vraćanje upravljačkih programa audio uređaja slijedite upute Quantrimang.com o vraćanju upravljačkih programa u sustavu Windows . Vjerojatno ćete pronaći upravljački program za zvuk u odjeljku Kontroleri za zvuk, video i igre u Upravitelju uređaja.
3. Dodajte mrežnu uslugu i lokalnu uslugu lokalnoj administratorskoj grupi
Drugi način za ispravljanje ove pogreške je dodavanje mrežne usluge i lokalne usluge lokalnoj administratorskoj grupi. Mrežna usluga i lokalna usluga dio su unaprijed definiranih računa upravitelja kontrole usluge. Dodavanje ovih računa lokalnoj administratorskoj grupi pomoći će vam da riješite probleme sa zvukom na računalu sa sustavom Windows.
Imajte na umu da lokalni korisnici i grupe nisu dostupni u izdanju Windows Home. Međutim, kućni korisnici mogu dodati mrežnu uslugu i lokalnu uslugu lokalnoj administratorskoj grupi pomoću naredbenog retka.
Za dodavanje mrežne usluge i lokalne usluge grupi lokalnog administratora pomoću lokalnih korisnika i grupa:
1. Pritisnite Win + X za otvaranje WinX izbornika.
2. Pritisnite Upravljanje računalom .
3. U Upravljanju računalom kliknite Lokalni korisnici i grupe .

Upravljanje računalom na Windows 11
4. U desnom oknu dvaput kliknite Grupe da biste vidjeli sve lokalne račune.

Svojstvo lokalnih korisnika i grupa
5. Odaberite i desnom tipkom miša kliknite Administratorski račun i odaberite Svojstva .

Desnom tipkom miša kliknite na Administratorski račun i odaberite Svojstva
6. Pritisnite gumb Dodaj u dijaloškom okviru Svojstva administratora .

Pritisnite gumb Dodaj u dijaloškom okviru Svojstva administratora
7. Zatim unesite mrežnu uslugu i kliknite Provjeri imena . Promijenit će naziv objekta u MREŽNI SERVIS .

Naziv objekta je promijenjen u NETWORK SERVICE
8. Kliknite OK za dodavanje mrežne usluge lokalnoj korisničkoj grupi.
9. U dijaloškom okviru Svojstva administratora vidjet ćete da je NT Authority\Network Service dodan kao član .
10. Ponovno kliknite gumb Dodaj i ponovite korake za dodavanje Lokalnih usluga u grupu.
11. Kada završite, kliknite Primijeni > U redu za spremanje promjena.
Ako koristite izdanje Windows Home, možete koristiti naredbeni redak za dodavanje lokalne mreže i lokalne usluge grupi lokalnih administratora. Evo kako to učiniti.

Dodajte lokalnu mrežu i lokalnu uslugu grupi lokalnih administratora
1. Pritisnite tipku Win i upišite cmd.
2. Otvorite naredbeni redak s administratorskim pravima .
3. U prozoru naredbenog retka unesite sljedeće za dodavanje "lokalne usluge" u Administrator lokalne grupe:
net localgroup Administrators /add localservice
4. Zatim upišite sljedeću naredbu za dodavanje "mrežne usluge" na račun administratora lokalne grupe:
net localgroup Administrators /add networkservice
5. Ako su obje naredbe uspješno izvršene, upišite exit i pritisnite Enter za zatvaranje naredbenog retka.
6. Ponovno pokrenite računalo i provjerite je li pogreška riješena.
4. Deinstalirajte upravljačke programe i audio uređaje
Privremeni problem s upravljačkim programom audio uređaja može uzrokovati ovu pogrešku u sustavu Windows. Da biste riješili problem, deinstalirajte audio uređaj i pridruženi upravljački program iz Upravitelja uređaja. Nakon ponovnog pokretanja, Windows će automatski ponovno instalirati upravljački program kako bi riješio problem.
Za deinstalaciju audio uređaja:
1. Pritisnite Win + X za otvaranje WinX izbornika.
2. Pritisnite Upravitelj uređaja iz kontekstnog izbornika.
3. U Upravitelju uređaja proširite odjeljak Kontroleri za zvuk, video i igre .
4. Desnom tipkom miša kliknite svoj audio uređaj, kao što je Realtek Audio.

Deinstalirajte upravljački program audio uređaja
5. Odaberite opciju Pokušaj uklanjanja upravljačkog programa za ovaj uređaj u dijaloškom okviru Deinstalacija uređaja .

Odaberite opciju Pokušaj uklanjanja upravljačkog programa za ovaj uređaj
6. Kliknite Deinstaliraj za uklanjanje uređaja.
7. Nakon deinstalacije ponovno pokrenite računalo. Windows će automatski instalirati potrebne upravljačke programe za vaš audio uređaj.
Ako se problem nastavi, ručno ponovno instalirajte upravljački program audio uređaja od proizvođača.
5. Ručno ponovno instalirajte upravljački program audio uređaja
Ako značajka automatske ponovne instalacije ne radi, provjerite ima li proizvođač vašeg računala ili OEM audio uređaja dostupnu stabilnu verziju upravljačkog programa. Na prijenosnom računalu posjetite web-mjesto proizvođača računala i s njega preuzmite najnoviji audio upravljački program. Na stolnom računalu možete preuzeti najnoviji upravljački program za zvučnu karticu s web-mjesta proizvođača. Alternativno, također možete ručno ponovno instalirati postojeći upravljački program za vaš audio uređaj.
Ako se problem nastavi, promijenite postavke uređaja i zatim ponovno instalirajte upravljački program. Za promjenu postavki uređaja:

Prozor za postavljanje postavki uređaja
- Pritisnite tipku Win i unesite postavke instalacije uređaja .
- Zatim kliknite Promjena postavki instalacije uređaja iz rezultata pretraživanja.
- Odaberite opciju Ne (vaš uređaj možda neće raditi kako se očekuje) u dijaloškom okviru Postavke instalacije uređaja .
- Pritisnite Spremi promjene . Kliknite Da ako to zatraži Kontrola korisničkog računa .
S onemogućenim automatskim preuzimanjem upravljačkog programa, ponovno instalirajte postojeći upravljački program kako biste riješili problem bez zvuka.