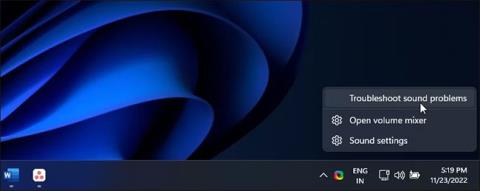Vaše Windows računalo automatski će otkriti sve povezane audio uređaje i instalirati potrebne upravljačke programe. Međutim, ponekad možete naići na poruku o pogrešci "No Audio Output Device Is Installed" kada zadržite pokazivač miša iznad audio ikone.
Ova se pogreška pojavljuje kada Windows ne otkrije vaše povezane audio uređaje. To može biti privremeni kvar, problem vezan uz upravljački program ili u nekim slučajevima oštećena sistemska datoteka. U nastavku su navedeni neki koraci koji će vam pomoći da popravite pogrešku "Nije instaliran nijedan audio izlazni uređaj".
Sadržaj članka
1. Pokrenite alat za rješavanje problema sa zvukom
Možete pokrenuti ugrađeni alat za rješavanje problema za rješavanje raznih audio problema u sustavu Windows. Alat za rješavanje problema provjerava vaše računalo radi uobičajenih problema sa zvukom i pokušava ih automatski popraviti; na primjer, može vam pomoći da popravite nedostatak zvuka u sustavu Windows 11 .
Za pokretanje alata za rješavanje problema sa zvukom:
1. Desnom tipkom miša kliknite ikonu Zvuk (Zvučnik) na programskoj traci.

Kliknite desnom tipkom miša na ikonu zvuka
2. Odaberite Rješavanje problema sa zvukom . Alat za rješavanje problema skenirat će sve povezane audiouređaje.
3. Odaberite audio uređaj s kojim želite riješiti problem i kliknite Dalje.
Odaberite audio uređaj
4. Ovisno o odabranom uređaju, Windows će predložiti nekoliko popravaka. Slijedite upute na zaslonu da primijenite popravke i provjerite je li pogreška riješena.
2. Koristite generičke upravljačke programe audio uređaja
Oštećeni upravljački program možete popraviti ponovnim instaliranjem upravljačkog programa audio izlaza s generičkim upravljačkim programom uređaja. Ovo je korisno ako je vlasnički upravljački program audio uređaja za vaš uređaj oštećen.
Upravitelj uređaja možete koristiti za ažuriranje i ponovnu instalaciju upravljačkih programa uređaja na računalu sa sustavom Windows.
Za ponovnu instalaciju upravljačkog programa uobičajenog audio izlaznog uređaja:
1. Pritisnite Win + R da otvorite Pokreni .
2. Unesite devmgmt.msc i kliknite OK za otvaranje Upravitelja uređaja .
3. U Upravitelju uređaja proširite odjeljak Audio ulazi i izlazi .
4. Provjerite je li vaš izlazni uređaj naveden. Ako nije, kliknite Pogled , a zatim odaberite Prikaži skrivene uređaje .
5. Zatim odaberite i desnom tipkom miša kliknite svoj audio uređaj, a zatim pritisnite Ažuriraj upravljački program.

Pritisnite Ažuriraj upravljački program
6. Pritisnite Potraži upravljačke programe na mom računalu .

Pritisnite Potraži upravljačke programe na mom računalu
7. Zatim kliknite Dopusti mi da odaberem s popisa dostupnih upravljačkih programa na mom računalu .

Pritisnite Dopusti mi da odaberem s popisa dostupnih upravljačkih programa na mom računalu
8. Provjerite opciju Prikaži kompatibilni hardver .

Provjerite opciju Prikaži kompatibilni hardver
9. Zatim odaberite Generički softverski uređaj i kliknite Dalje.
10. Pričekajte da Windows dovrši instalaciju upravljačkog programa za uređaj.
11. Zatvorite Upravitelj uređaja i ponovno provjerite ima li grešaka.
Ako generički upravljački program audio uređaja ne pomaže, potražite ažurirani upravljački program na web stranici proizvođača audio uređaja. Ako koristite prijenosno računalo, posjetite web stranicu proizvođača računala kako biste pronašli najnovije upravljačke programe za svoje računalo.

HP pomoćnik za podršku
Neki proizvođači računala svojim uređajima uključuju vlastite dijagnostičke alate. Na primjer, aplikacija HP Support Assistant može provjeriti ima li na HP prijenosnim računalima raznih problema, uključujući probleme sa zvukom. Lenovo, Dell, Asus, svi veći proizvođači prijenosnih računala nude slične alate sa svojim uređajima. Pokrenite bilo koji takav dijagnostički alat koji je dostupan na vašem računalu kako biste vidjeli pomaže li vam vratiti zvuk.
3. Ručno ponovno instalirajte upravljački program audio uređaja sustava
Možete ručno ponovno instalirati upravljački program audio uređaja sustava kako biste popravili ovu pogrešku na svom Windows računalu. Evo kako:
1. Otvorite Upravitelj uređaja pritiskom na Win + X i odaberite najprikladniji rezultat s popisa opcija.
2. U Upravitelju uređaja proširite odjeljak Uređaji sustava .
3. Zatim pronađite i locirajte sve audio uređaje kao što je High Definition Audio Controller .

Pronađite High Definition Audio Controller
4. Desnom tipkom miša kliknite audio uređaj i odaberite Ažuriraj upravljački program .
5. Odaberite opciju Traži upravljačke programe na mom računalu .

Odaberite opciju Potraži upravljačke programe na mom računalu
6. Pritisnite opciju Dopusti mi da odaberem s popisa dostupnih upravljačkih programa na mom računalu .

Kliknite opciju Dopusti mi da odaberem s popisa dostupnih upravljačkih programa na mom računalu
7. Odaberite upravljački program u odjeljku Model i kliknite Dalje za instalaciju upravljačkog programa.

Odaberite upravljački program koji želite instalirati za ovaj hardver
Nakon instalacije zatvorite Upravitelj uređaja. Ovo će popraviti pogrešku i vratiti zvuk na vašem računalu.
4. Instalirajte generički upravljački program audio uređaja pomoću Upravitelja uređaja
Također možete instalirati generičke upravljačke programe USB audio uređaja pomoću opcije "Dodaj naslijeđeni hardver" u Upravitelju uređaja. Evo kako to učiniti.
1. Pritisnite Win + X za otvaranje WinX izbornika.
2. Pritisnite Upravitelj uređaja iz kontekstnog izbornika.
3. U Upravitelju uređaja odaberite naziv računala i kliknite Akcija.
4. Odaberite Dodaj naslijeđeni hardver .

Odaberite Dodaj naslijeđeni hardver
5. Kliknite Dalje za nastavak.
6. Zatim odaberite opciju Instaliraj hardver koji sam ručno odabrao s popisa (Napredno) .

Odaberite opciju Instaliraj hardver koji sam ručno odabrao s popisa (Napredno)
7. Pritisnite Dalje.
8. U Uobičajene vrste hardvera pomaknite se prema dolje i odaberite Kontroleri za zvuk, video i igre .

Odaberite kontrolere za zvuk, video i igre
9. Pritisnite Dalje.
10. Odaberite Generic USB Audio u Manufacturer. U desnom oknu odaberite USB audio OEM uređaj .

Odaberite USB audio OEM uređaj
11. Pritisnite Dalje.
12. Ponovno kliknite Dalje za potvrdu akcije.
13. Pričekajte da instalacija završi i kliknite Završi. Ponovno pokrenite računalo i provjerite je li vaš audio uređaj prepoznat i radi li ponovno.
5. Provjerite je li audio uređaj isključen

Provjerite je li audio uređaj isključen
Provjerite niste li slučajno isključili audio uređaj. Iako alat za rješavanje problema sa zvukom može otkriti i predložiti isto, audio uređaj možete uključiti i ručno.
Za testiranje i omogućavanje audio izlaznih uređaja:
1. Pritisnite Win + R za otvaranje dijaloškog okvira Pokreni .
2. Unesite mmsys.cpl i kliknite OK za otvaranje dijaloškog okvira Zvuk.
3. Na kartici Reprodukcija pronađite svoj audioizlazni uređaj. Ako nijedan uređaj nije naveden, desnom tipkom miša kliknite odjeljak Reprodukcija i odaberite Prikaži onemogućene uređaje .
4. Ako je vaš audio uređaj zasivljen, kliknite desnom tipkom miša i odaberite Omogući.
5. Zatim odaberite uređaj i kliknite gumb Postavi zadano da postavite uređaj kao zadani.
6. Ponovno pokrenite računalo i provjerite je li riješena pogreška "No Audio Output Device Is Installed".
6. Provjerite rade li audio usluge
Windows Audio Endpoint Service i Windows Audio Service dvije su usluge potrebne za rad zvuka na vašem računalu. Ako ove usluge nisu pokrenute, vaš audio uređaj možda neće raditi ispravno.
Dakle, provjerite rade li dvije usluge i postavljene na automatsko pokretanje. Prati ove korake:
1. Pritisnite Win + R za otvaranje Run.
2. Unesite services.msc i kliknite OK da biste otvorili odjeljak Snap-in usluge .

Otvorite odjeljak s dodatkom za usluge
3. Zatim pronađite i desnom tipkom miša kliknite Windows Audio Endpoint Service Builder .
4. Odaberite Svojstva iz kontekstnog izbornika.
Odaberite Svojstva
5. Pritisnite padajući izbornik Vrsta pokretanja i odaberite Automatski.
6. Pritisnite OK za spremanje promjena.
7. Ponovno desnom tipkom miša kliknite uslugu Windows Audio Endpoint Builder i odaberite Restart.

Odaberite Restart
8. Zatim ponovite korake za Windows Audio uslugu.
9. Kada završite, zatvorite dodatak za usluge.
7. Deinstalirajte ili onemogućite sve alate za ažuriranje upravljačkih programa trećih strana
Alati za ažuriranje upravljačkih programa trećih strana omogućuju vam skeniranje i ažuriranje svih upravljačkih programa vašeg računala s jednog mjesta. Iako je koristan alat, ovo može biti u sukobu s vašom audio komponentom i mogućnostima detekcije uređaja sustava Windows.
Kako biste riješili problem, onemogućite ili uklonite sve pomoćne programe za ažuriranje upravljačkih programa, kao što je Avast Driver Updater, instalirane na vašem računalu. Zatim ponovno pokrenite alat za rješavanje problema sa zvukom da vidite hoće li to riješiti problem. Ponekad ćete možda morati izbrisati aplikaciju za ažuriranje kako biste je potpuno onemogućili.
Deployment Image Service Management (DISM) ugrađeni je uslužni program naredbenog retka za popravak slika sustava Windows. Ako je problem sa zvukom uzrokovan problemom sa slikom sustava, ovaj alat može popraviti sliku i vratiti funkcionalnost zvuka na računalu.
Kada se poveže, Windows će otkriti sve audio ulazne i izlazne uređaje, a zatim automatski instalirati potrebne upravljačke programe. Da biste ispravili pogrešku "Nije instaliran nijedan audioizlazni uređaj", provjerite je li vaš audiouređaj omogućen u postavkama zvuka.
Ako je pogreška riješena, ali zvuk i dalje ne radi, provjerite jeste li postavili ispravan audio uređaj kao zadani. Osim toga, pokušajte ponovno instalirati pogođeni upravljački program, ponovno pokrenuti audio usluge i provjeriti hardverske pogreške audio uređaja.