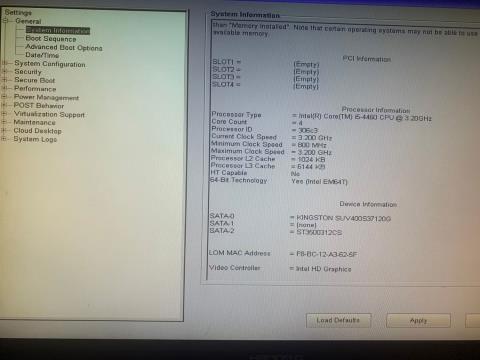Kada uključite prijenosno ili računalo sa sustavom Windows, vidite li crni ekran s natpisom "No Boot Device Found Press Any Key to Reboot the Machine"? Ovaj problem prvenstveno pogađa Dell osobna i prijenosna računala, ali se može pojaviti i na uređajima drugih proizvođača. Što uzrokuje problem i kako ga možete riješiti? O tome ćemo raspravljati u ovom članku.
1. Provjerite može li se tvrdi disk detektirati i pravilno umetnuti
Budući da vaš uređaj ne može pristupiti pogonu za pohranu koji sadrži operativni sustav, provjerite je li instalacijski pogon sustava Windows ispravno priključen i dostupan za pristup. Slijedite ove korake da saznate:
- Držite tipku za napajanje nekoliko sekundi kako biste isključili uređaj.
- Ponovo pokrenite računalo pritiskom na tipku za napajanje i nastavite pritiskati F2 dok se ne pojave vaše BIOS postavke. (Pogledajte upute za ulazak u BIOS za tipke koje morate pritisnuti za pristup BIOS-u na uređajima drugih proizvođača osim Dell-a)
- Idite na Informacije o sustavu na lijevoj strani.
- Pronađite odjeljak Informacije o uređaju s desne strane i provjerite je li vaš glavni tvrdi disk tamo naveden.

Provjerite informacije o uređaju u BIOS-u
Ako vaše računalo ima instalirano više pogona, provjerite može li vaš sustav pristupiti pogonu koji sadrži operativni sustav, što znači da će se detalji o pogonu pojaviti u odjeljku s informacijama o uređaju.
Ako vaš uređaj može pristupiti disku za pohranu na kojem je instaliran Windows, možete nastaviti s trećim popravkom. Međutim, ako se pogon ne pojavi u odjeljku s informacijama o uređaju, nije ga moguće otkriti. U tom slučaju pokrenite dijagnostički postupak.
2. Pokrenite dijagnostički proces
Dijagnostika nam pomaže identificirati problematični hardver na našem uređaju. Budući da pogon za pohranu može imati problema u ovoj situaciji, trebali biste pokrenuti dijagnostiku kako biste potvrdili svoje sumnje. Slijedite ove korake za pokretanje dijagnostičkog postupka:
1. Držite tipku za napajanje nekoliko sekundi da biste isključili uređaj.
2. Ponovno pokrenite računalo pritiskom na tipku za uključivanje i nastavkom pritiskanja F12.
3. Odaberite Diagnostics i pritisnite Enter.

Odaberite opciju Diagnostics u BIOS-u
4. Kliknite Da u sljedećem prozoru.
5. Kada dijagnostički test završi, obavijestit će vas postoji li problem s vašim tvrdim diskom ili bilo kojom drugom komponentom.

Pokrenite dijagnostički test u BIOS-u na Windows prijenosnom računalu
Ako dijagnostičko testiranje pokaže da vaš pogon za pohranu nije ispravno priključen, provjerite jesu li njegove žice pravilno spojene. Ako je pogon pravilno priključen, odspojite ga i ponovno spojite jer bi to moglo riješiti problem.
Ako ne možete pronaći problem ili ako se problem pojavi na prijenosnom računalu gdje ne možete brzo provjeriti probleme s povezivanjem tvrdog diska, neka tehničar provjeri vaš uređaj.
3. Promijenite redoslijed pokretanja
Redoslijed pokretanja odnosi se na redoslijed kojim se računalo koje traži podatke može pokrenuti. Ako vaše računalo ima instalirano više uređaja za pohranu, postavljanje diska na kojem je instaliran operativni sustav na vrh pomoći će vašem računalu da brže pristupi podacima za pokretanje. Na taj način možete popraviti pogrešku "Nije pronađen uređaj za pokretanje".
Slijedite ove korake za promjenu slijeda pokretanja:
1. Držite tipku za napajanje nekoliko sekundi da biste isključili uređaj.
2. Ponovo pokrenite računalo pritiskom na tipku za napajanje i nastavite pritiskati F2 dok se ne pojave vaše postavke BIOS-a.
3. Idite na Boot Sequence iz lijevog izbornika.
4. Odaberite Legacy u Boot List Options ako već nije odabrano. Promjenom opcija pokretanja pojavit će se postavka Boot Sequence .

Promijenite način pokretanja u BIOS-u
5. U redoslijedu pokretanja provjerite je li označen okvir pored uređaja za pohranu koji koristite za pokretanje operativnog sustava, najvjerojatnije HDD ili SSD.
6. Zatim odredite lokaciju uređaja za pohranu koji sadrži operativni sustav u lancu. Ako nije na vrhu, odaberite ga i kliknite strelicu prema gore da biste ga pomaknuli na vrh.

Postavite pogon koji sadrži operativni sustav na vrh slijeda pokretanja BIOS-a
7. Za spremanje promjena kliknite Primijeni.
8. Zatim kliknite Izlaz i računalo će se ponovno pokrenuti.
Nadamo se da će promjena redoslijeda pokretanja riješiti problem. Ali što biste trebali učiniti ako vašem BIOS-u nedostaje Legacy Boot ili je opcija pokretanja zasivljena? Lako možete popraviti zasivljenu opciju Legacy Boot u sustavu Windows. Međutim, ako nije dostupno, pokušajte sa sljedećim popravkom.
4. Vratite postavke na zadane
Ako opcija Legacy Boot nije dostupna u vašem BIOS-u, možete vratiti zadane postavke slijedeći ove korake:
1. Držite tipku za napajanje nekoliko sekundi da biste isključili uređaj.
2. Ponovo pokrenite računalo pritiskom na tipku za napajanje i nastavite pritiskati F2 dok se ne pojave vaše postavke BIOS-a.
3. Odaberite Općenito na lijevoj strani.
4. Zatim kliknite Učitaj zadane postavke .

Pritisnite Load Defaults za poništavanje BIOS postavki
5. Pritisnite OK u skočnom prozoru upozorenja.
6. Pritisnite Izlaz .
Upozorenje : Izvođenje ovog koraka vratit će BIOS postavke na zadane, tako da možete izgubiti prilagodbe koje ste napravili.