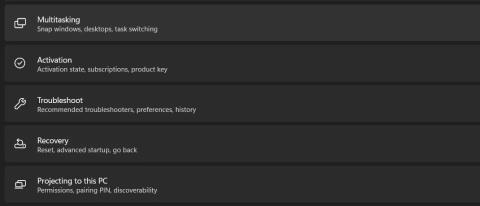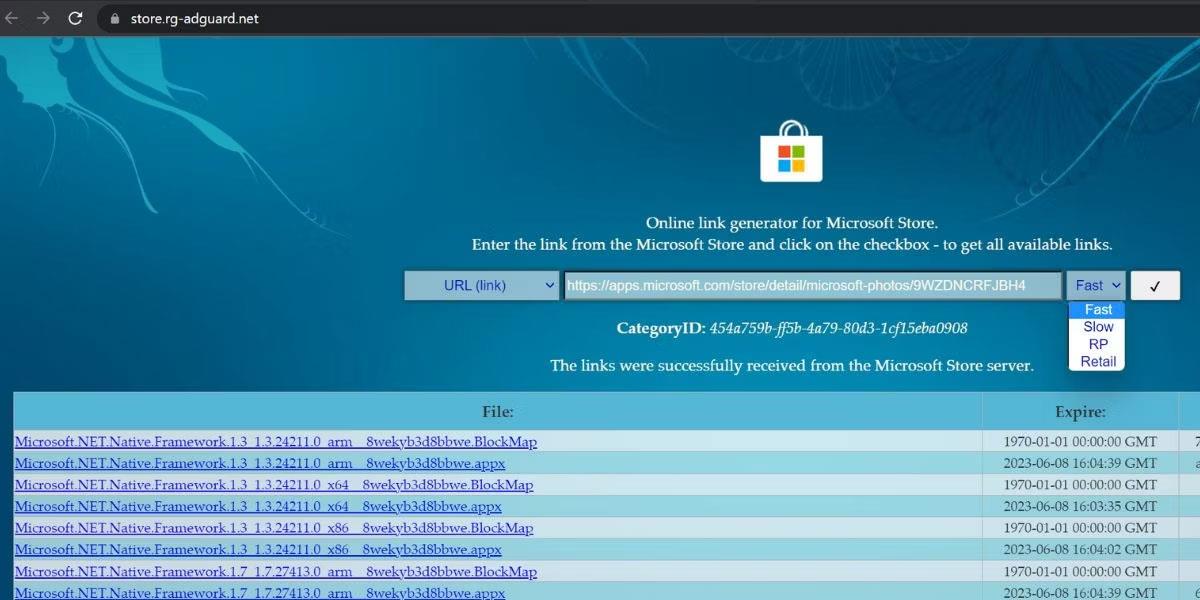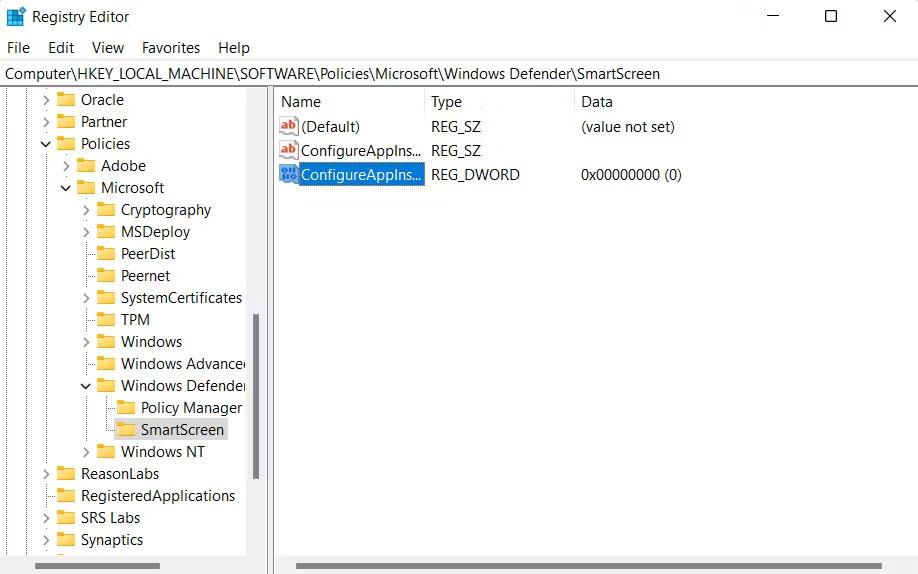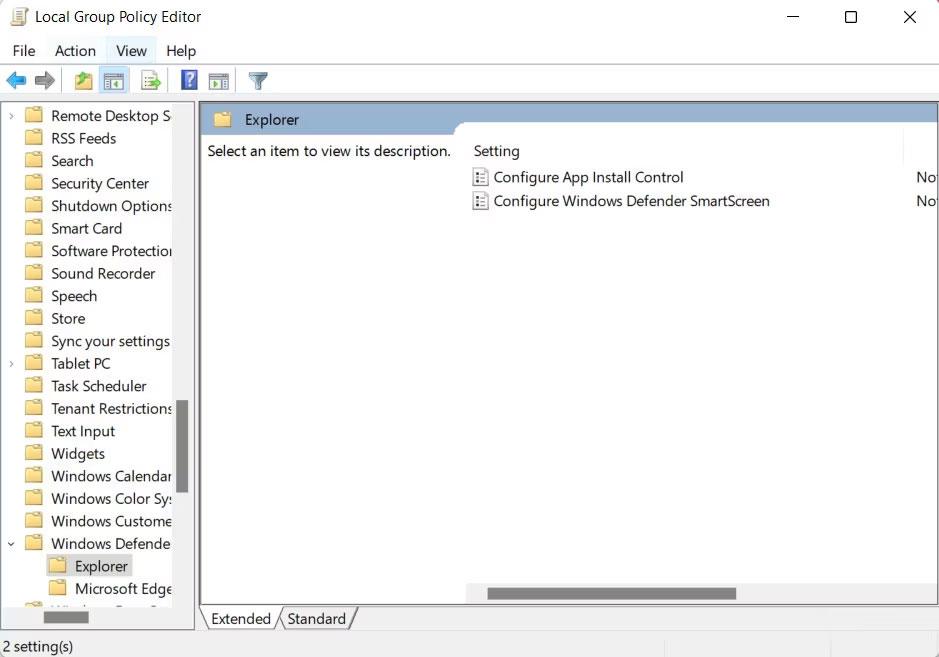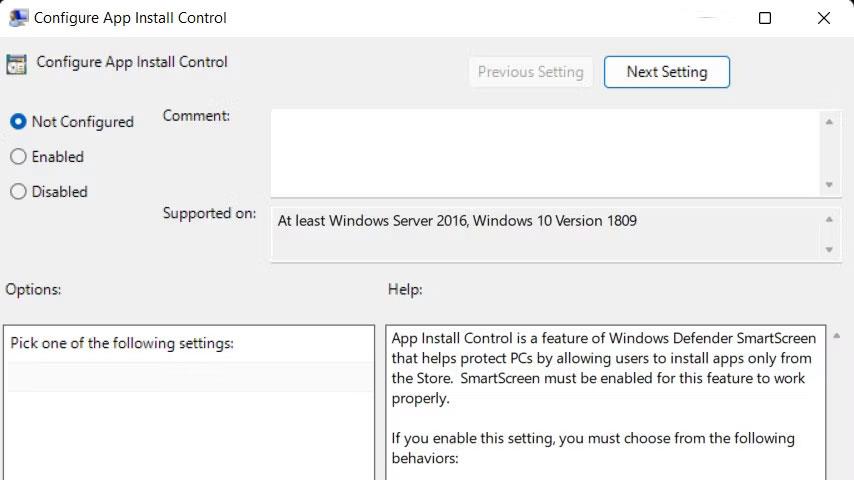Instaliranje aplikacija na vaš Windows uređaj obično je jednostavan postupak, ali ponekad možete naići na poteškoće, posebno kada birate gdje ćete preuzeti aplikaciju. Opcija "Odaberi gdje preuzeti aplikacije" u sustavu Windows omogućuje kontrolu izvora instalacije aplikacije.
U nastavku će se članak baviti mogućim rješenjima kada ova opcija nedostaje u aplikaciji Postavke sustava Windows.
1. Isključite S način rada
Windows S Mode je poboljšana verzija sustava Windows koja nudi bolje performanse i sigurnost. Korisnicima omogućuje samo preuzimanje aplikacija iz Microsoftove trgovine i korištenje Microsoft Edgea za pregledavanje.
Ako ste omogućili S način rada u sustavu Windows, možda iz tog razloga nećete moći koristiti opciju "Odaberite odakle preuzeti aplikacije". Evo kako možete onemogućiti S način da biste riješili problem:
1. Zajedno pritisnite tipke Win + I za otvaranje postavki sustava Windows .
2. Odaberite Sustav > Aktivacija .
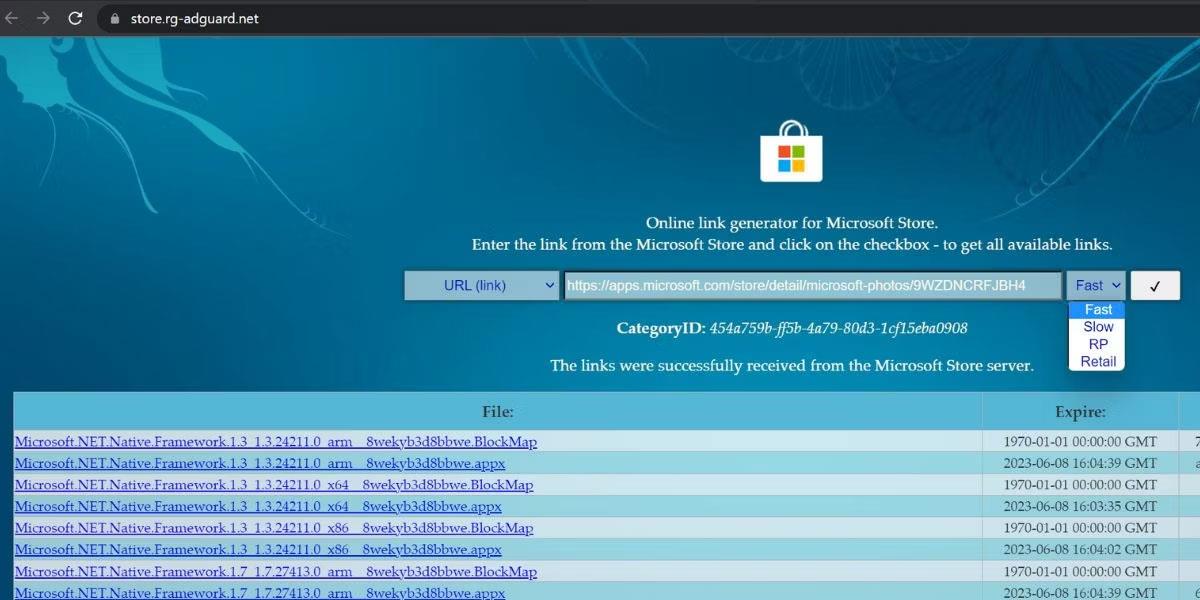
Mogućnost aktivacije
3. U odjeljku Prijeđi na Windows 11 Pro kliknite Idi u trgovinu .
4. Na stranici Isključi se iz S načina rada, kliknite gumb Preuzmi .
Nakon dovršetka postupka provjerite možete li sada koristiti željenu opciju.
2. Izmijenite registar
Osim toga, također možete izmijeniti ključ ConfigureAppInstallControl u uređivaču registra. Međutim, prije nego što nastavite, trebali biste napraviti sigurnosnu kopiju registra radi sigurnosti.
Kada završite, nastavite s koracima u nastavku:
1. Pritisnite kombinaciju tipki Win + R da biste otvorili Run .
2. Upišite "regedit" u Run i pritisnite Enter.
3. Kliknite Da u upitu Kontrola korisničkog računa.
4. Unutar uređivača registra idite na donju lokaciju:
HKEY_LOCAL_MACHINE\SOFTWARE\Policies\Microsoft\Windows Defender\SmartScreen
5. Pomaknite se udesno i izbrišite tipke ConfigureAppInstallControl i ConfigureAppInstallControlEnabled.
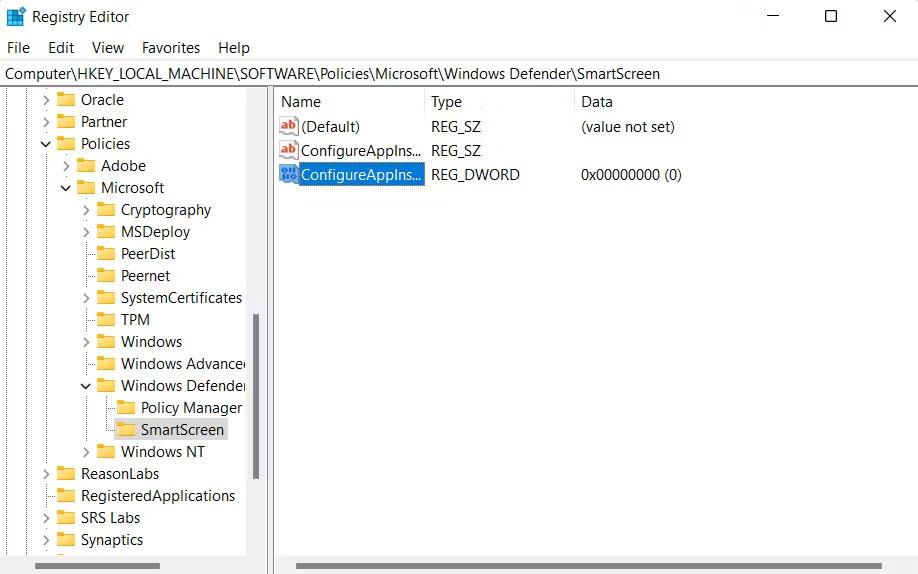
Ključ za brisanje
6. Zatvorite uređivač registra i ponovno pokrenite računalo.
Nadamo se da ćete nakon ponovnog pokretanja moći koristiti opciju "Odaberite odakle preuzeti aplikacije".
3. Koristite uređivač pravila grupe
Također možete izvršiti slične promjene u uređivaču pravila grupe ako imate problema s registrom. Evo kako možete nastaviti:
1. Pritisnite kombinaciju tipki Win + R za otvaranje Run.
2. Upišite "gpedit.msc" u Run i kliknite Enter.
3. Kliknite Da u upitu Kontrola korisničkog računa.
4. Kada ste u GPE-u, dođite do lokacije u nastavku:
Computer Configuration/ Administrative Templates/ Windows Components/ Windows Defender SmartScreen/ Explorer
5. Kliknite Konfiguriraj kontrolu instalacije aplikacije u desnom oknu.
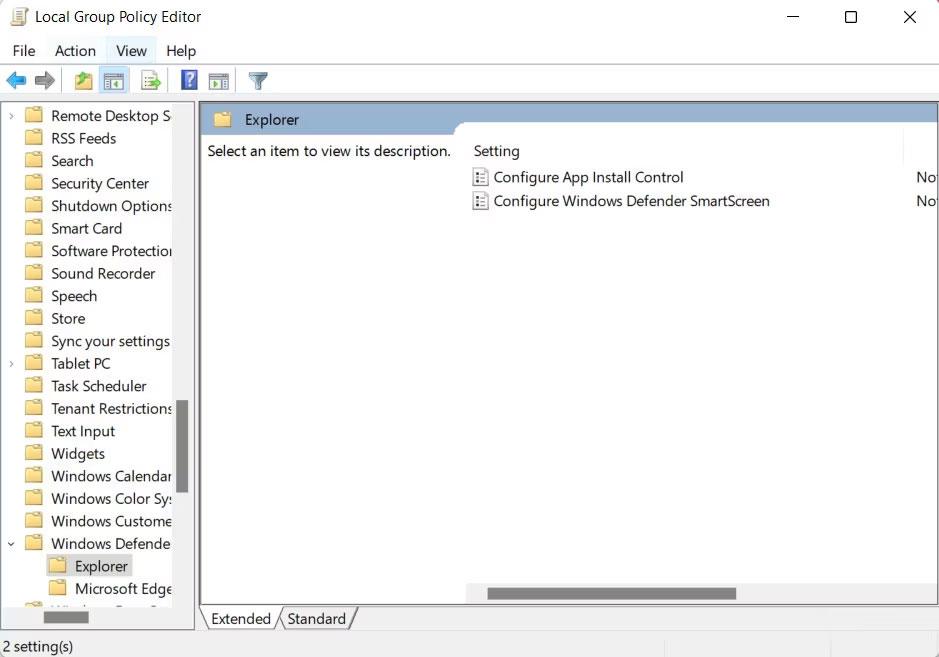
Onemogući pravilo
6. Odaberite Nije konfigurirano i kliknite Primijeni > U redu za spremanje promjena.
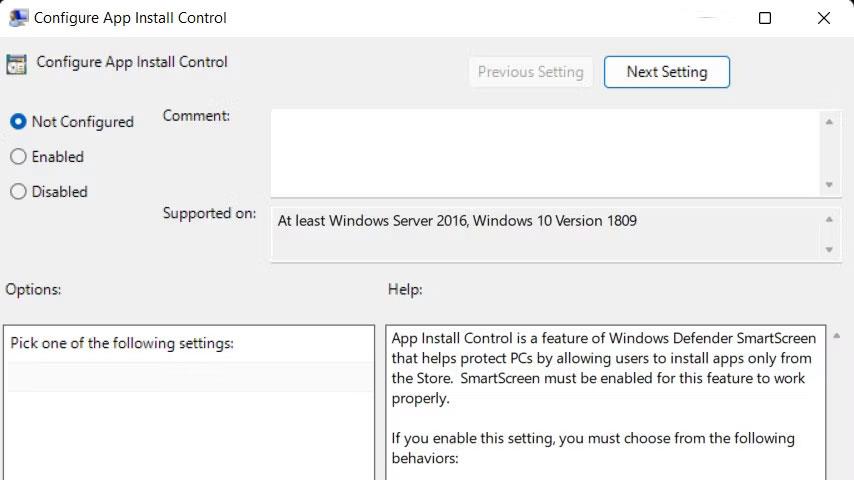
Odaberite Nije konfigurirano
4. Dodatni popravci koje treba isprobati
Ako gore navedeni popravci ne rade za vas, onda je vjerojatno da je problem u samoj Microsoft Store.
Evo nekih situacija u kojima problemi s Microsoft Storeom mogu utjecati na opciju "Odaberite gdje ćete nabaviti aplikacije":
- Pogreške povezane s trgovinom: ako Microsoft Store naiđe na pogreške ili probleme, to može utjecati na mogućnost instaliranja ili ažuriranja aplikacija. Stoga opcija "Odaberite odakle preuzeti aplikacije" možda neće ispravno raditi.
- Problemi s računom trgovine ili licenciranjem: Ako postoje problemi s računom ili licenciranjem s vašim računom Microsoft Storea, to može utjecati na dostupnost ili funkcionalnost opcije koja se koristi. Razmislite. Ova opcija može biti ograničena ili nedostupna dok se problemi s računom ili licenciranjem ne riješe.
U ovom slučaju, članak preporučuje da počnete s provjerom ažuriranja za Microsoft Store i njihovim preuzimanjem. Također možete resetirati predmemoriju trgovine. Ako ništa ne pomaže, samo naprijed i ponovno se registrirajte za Microsoft Store . Nadamo se da će vam jedan od ovih popravaka pomoći da riješite temeljni problem i vratite opciju "Odaberite odakle preuzeti aplikacije".