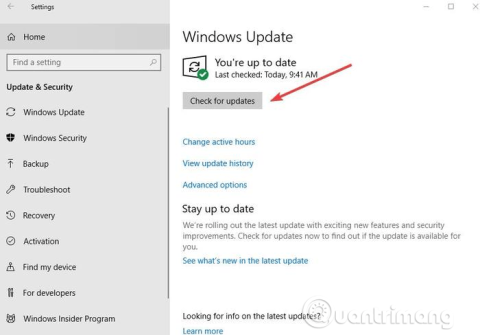Copy Paste je jedna od najosnovnijih funkcija u Windowsima, koja je prisutna u operativnom sustavu od prve verzije. Pomaže korisnicima da značajno smanje vrijeme prilikom izvođenja mnogih operacija obrade teksta, preuređivanja i formatiranja na računalu.
Najbrži i najjednostavniji način korištenja Copy Paste u sustavu Windows je korištenje tipkovničkih prečaca: Ctrl+ Cza kopiranje i Ctrl+ Vza lijepljenje. Alternativno, možete koristiti miš tako da označite tekst, odaberete fotografiju ili područje koje želite kopirati i zatim kliknete desnom tipkom miša ili dodirnu podlogu i odaberete Kopiraj , zatim odete na mjesto koje želite zalijepiti i odaberete Zalijepi .
Ako funkcija Copy Paste ne radi u sustavu Windows, to može biti zbog oštećenih komponenti programa, antivirusnog softvera , problema s dodacima, određenih problema sa sustavom Windows ili problema s procesom rdpclicp.exe.
Ako ponovno pokretanje računala ne popravi pogrešku Copy Paste, pokušajte sa sljedećim mjerama.
Načini za ispravljanje pogreške Copy Paste u sustavu Windows
1. Ažurirajte Windows
Određene sistemske pogreške mogu uzrokovati da funkcija Copy Paste ne radi. Ovu pogrešku možete popraviti ažuriranjem sustava Windows jer Microsoft neprestano dodaje nova ažuriranja s važnim zakrpama.
Za ažuriranje sustava Windows:
Korak 1 . Pritisnite Start i odaberite Postavke > Ažuriranje i sigurnost .
Korak 2 . Kliknite Provjeri ažuriranja kako bi Windows provjerio dostupna ažuriranja te ih preuzeo i instalirao kada ponovno pokrenete računalo.

2. Privremeno onemogućite antivirusni softver
Dobar antivirusni softver važan je za računalnu sigurnost , ali ponekad se ovaj softver sukobljava sa sustavom, što može uzrokovati da funkcija Copy Paste ne radi. Kako biste riješili ovaj problem, privremeno onemogućite neke značajke antivirusnog softvera. Ako i dalje ne radi, trebali biste ga potpuno onemogućiti.
Ako se nakon onemogućavanja kopiranja i lijepljenja problem može riješiti, trebali biste razmotriti promjenu na drugi antivirusni softver. Dostupne su mnoge opcije koje ne ometaju sustav, ali vam ipak pružaju dobru zaštitu.
3. Pokrenite uslužni program za provjeru diska
Oštećeni programi ili sistemske datoteke mogu uzrokovati da Copy Paste ne radi. Pokretanje chkdsk može pomoći u rješavanju problema. Uraditi ovo:
Korak 1 . Otvorite File Explorer i odaberite This PC .

Korak 2 . Desnom tipkom miša kliknite tvrdi disk i odaberite Svojstva .
Korak 3 . Pristupite kartici Alati .

Korak 4 . Kliknite Provjeri u Provjeri pogrešaka .

Dodatno, možete pokrenuti Provjeru diska iz naredbenog retka na sljedeći način:
Korak 1 . Desnom tipkom miša kliknite Start i odaberite Windows PowerShell (Administrator) .

Korak 2 . Unesite sljedeću naredbu:
chkdsk X: /f
Zamijenite X svojim slovom pogona, obično C prema zadanim postavkama.

Korak 3 . Kada se od vas zatraži da zakažete skeniranje, pritisnite Y .
Korak 4 . Ponovno pokrenite računalo, provjerite je li problem riješen.
4. Pokrenite proces rdpclip.exe
Da biste riješili probleme s kopiranjem i lijepljenjem u sustavu Windows, morate prekinuti proces rdpclicp.exe i zatim ga ponovno pokrenuti. Uraditi ovo:
Korak 1 . Pritisnite Ctrl+ Shift+ ESCza pokretanje Upravitelja zadataka .
Korak 2 . Idite na karticu Detalji .

Korak 3 . Desni klik na proces rdpclip.exe.
Korak 4 . Odaberite Završi zadatak .
Korak 5 . Idite u mapu Windows/system32 .
Korak 6 . Potražite rdpclip.exe i pokrenite ga.
5. Vratite sustav
Ako ažuriranje ili aplikacija koju ste nedavno instalirali uzrokuje problem, možete vratiti Windows na točku vraćanja. Iako System Restore ne mijenja vaše osobne datoteke, može izbrisati nedavno instalirane upravljačke programe, ažuriranja i aplikacije.
Ova značajka vraća vaše računalo u vrijeme prije nego što se pojavila pogreška Copy Paste. Točke vraćanja stvaraju se kada instalirate nove upravljačke programe, aplikacije ili ažuriranja sustava Windows. Možete stvoriti ručnu točku vraćanja ako želite.
Za vraćanje sustava slijedite korake u nastavku:
Korak 1 . Otvorite upravljačku ploču .
Korak 2 . U okvir za pretraživanje upišite Oporavak i pritisnite Enter .
Korak 3 . Odaberite Oporavak .

Korak 4 . Odaberite Otvori vraćanje sustava > Dalje .

Korak 5 . Odaberite točku vraćanja koja se odnosi na upravljački program, aplikaciju ili ažuriranje koje uzrokuje problem.
Korak 6 . Odaberite Dalje > Završi .
Napomena : Ako nema nijedne točke vraćanja, zaštita sustava može biti isključena. Da biste ga omogućili, učinite sljedeće:
Korak 1 . Otvorite upravljačku ploču i potražite Oporavak .
Korak 2 . Odaberite Oporavak > Konfiguriraj vraćanje sustava > Konfiguriraj .
Korak 3 . Odaberite Uključi zaštitu sustava .
6. Postavite novi korisnički profil
Oštećeni korisnički profil može uzrokovati da funkcija kopiranja i lijepljenja ne radi u sustavu Windows. Novi korisnički profil možete postaviti slijedeći ove korake:
Korak 1 . Pritisnite Start i odaberite Postavke .
Korak 2 . Odaberite Računi .

Korak 3 . Kliknite na Obitelj i drugi ljudi .

Korak 4 . Pritisnite Dodaj još nekoga ovom računalu .

Korak 5 . Unesite korisničko ime, lozinku i savjet za lozinku.
Korak 6 . Odaberite Dalje .
Ako problem i dalje postoji s novim korisničkim profilom, pokušajte sljedeće rješenje.
7. Onemogućite dodatak za slanje na Bluetooth
Ovaj je dodatak povezan s Microsoft Officeom i možete ga vidjeti u dodacima Office softvera. Provjerite svaki instalirani alat za ovaj dodatak i onemogućite ga u svakom Office alatu.
8. Onemogućite dijeljeni međuspremnik u Virtualboxu
Virtualbox vam pomaže pokrenuti virtualni stroj na vašem računalu, ali neke od njegovih značajki mogu ometati sustav, poput dijeljenog međuspremnika. Da biste riješili problem, onemogućite ovu značajku i pokušajte ponovo kopirati i zalijepiti.
Kopiraj Zalijepi bitna je funkcija, korisnici Windowsa ne mogu živjeti bez nje. Nadamo se da vam gornja rješenja mogu pomoći u rješavanju problema.
9. Koristite Comfort Clipboard Pro

Koristite Comfort Clipboard Pro
Comfort Clipboard Pro izvrstan je upravitelj međuspremnika i omogućit će vam izvršavanje zadataka kopiranja, lijepljenja za trenutno uređivanje teksta. Možete urediti bilo koji dio teksta, postaviti bilo koju boju ili postaviti prečac za brzo lijepljenje odlomka. A ako vam je stalo do sigurnosti, pomoću ovog alata možete odrediti naziv za prikaz za bilo koji segment i sakriti njegov sadržaj.
Ovaj alat također ima značajku Povijest koja vam omogućuje pregled onoga što ste kopirali. Omogućuje vam uređivanje dijelova teksta, odabir i postavljanje prečaca na njih, plus mogućnost dodavanja kodiranja bojama.
Još jedna sjajna mogućnost je mogućnost povlačenja i ispuštanja izravno s ploče međuspremnika na tekst koji trenutno uređujete.
Ako tražite napredni upravitelj međuspremnika, članak snažno preporučuje da koristite Comfort Clipboard Pro. Prema zadanim postavkama pohranjuje 500 stavki, što vam omogućuje povećanje ili smanjenje ovog ograničenja i pamćenje povijesti međuspremnika koliko god dugo želite.
10. Provjerite instalaciju sigurnosnog softvera Webroot

Provjerite instalaciju sigurnosnog softvera Webroot
Korak 1 . Otvorite Webroot s administratorskim pravima.
Korak 2 . Kliknite svojstvo Zaštita identiteta ili ikonu zupčanika.
Korak 3 . Idite na karticu Zaštita aplikacije.
Korak 4 . Sada ćete vidjeti popis aplikacija.
Korak 5 . Potražite aplikacije u kojima značajka Copy Paste ne radi i postavite je na Dopusti.
Alternativno, možete jednostavno isključiti opciju Protect Clipboard Data i sve će ponovno početi raditi.
11. Provjerite postavke Advanced System Care

Provjerite postavke Advanced System Care
Korak 1 . Otvorite softver Advanced System Care .
Korak 2 . Idite na Ubrzaj RAM > Pametni RAM > Dubinsko čišćenje.
Korak 3 . Sada kliknite na Postavke i poništite opciju Čisti međuspremnik.
12. Izbrišite Skype Click to Call
Izbrišite Skype Click to Call
Prema mnogim korisnicima, značajka Copy Paste možda neće raditi na PC-u zbog dodatka Skype Click to Call. Ovo je jednostavan dodatak za preglednik koji vam omogućuje upućivanje Skype poziva klikom na telefonski broj u pregledniku.
Da biste riješili problem, trebali biste ukloniti ovaj dodatak iz svog preglednika. Nakon što uklonite dodatak, moći ćete kopirati i zalijepiti bez ikakvih problema.
Želimo vam uspjeh!