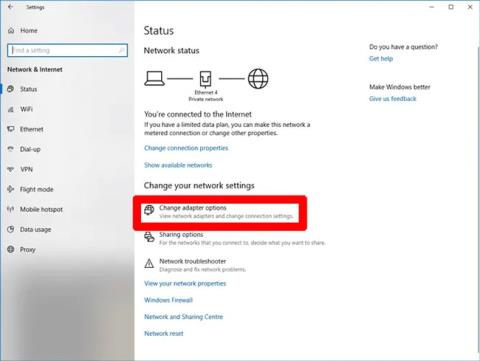Microsoft Store (Windows Store) nije najpopularnija trgovina aplikacija jer sadrži mnogo grešaka, problema i obično ne radi stabilno. Međutim, ima dobrih stvari, a korisničko sučelje i sveukupno iskustvo znatno su se poboljšali otkad je Windows 11 lansiran. No, ako Microsoft Store trenutno ne radi, evo kako to popraviti.
Napomena : proces se ponekad razlikuje između Windows 10 i 11, tako da će članak sadržavati upute za obje platforme (ako su dostupne).
Ispravite pogrešku Windows Store ne radi
Zašto Microsoft Store ne radi?
Sljedeći su glavni razlozi zašto vam je teško raditi s Microsoft Storeom.
- Mrežna veza blokirana je šifrom pogreške 0x80131500
- Vrijeme Microsoft Storea nije ispravno sinkronizirano s vremenom sustava
- Nemojte "posjedovati" mapu WindowsApps kao korisnik
- Predmemorija Windows trgovine je puna ili oštećena
- Postoji neslaganje između IP adrese proxy poslužitelja /VPN i IP adrese sustava
- Problemi s trgovinom koji se ne mogu popraviti neće nestati bez ponovne instalacije
- Čeka se ažuriranje za Windows 11/10
- Pristup Internetu je nepouzdan.
Kako popraviti da Microsoft Store ne radi
Prije izvođenja odgovarajućih popravaka, postoji mali kontrolni popis stvari koje morate potvrditi:
- Windows nema ažuriranja na čekanju
- UAC (Kontrola korisničkog računa) je omogućen
- Vaš upravljački program za video karticu/GPU je ažuriran
Ako je sve ovo na mjestu, ali Windows Store i dalje ne radi, nastavite sa sljedećim popravcima.
1. Promijenite DNS adresu
Jedna od najčešćih poruka o pogrešci koja se može pojaviti kada Microsoft Store ne radi je pogreška "0x80131500". To se može dogoditi ako se vaše računalo spaja na internet putem nekog DNS poslužitelja, koji automatski dodjeljuje vaš ISP i/ili postavke kućne mreže.
Da biste promijenili adresu DNS poslužitelja, idite na Postavke (kliknite Start zatim ikonu zupčanika) > Mreža i Internet > Promjena opcija adaptera .

Pristupite Promjena opcija adaptera
Zatim desnom tipkom miša kliknite svoju mrežnu vezu, odaberite Svojstva , a zatim u novom prozoru pomaknite se prema dolje do "Internetski protokol verzija 4 (TCP/IPv4)" , kliknite desnom tipkom miša i odaberite Svojstva.

Idite na svojstva mrežne veze
U okvir Preferirani DNS poslužitelj unesite adresu 1.1.1.1 , koja je Cloudfareov generički DNS razrješivač. Kliknite U redu i nadamo se da će Microsoft Store opet biti spreman za rad.

Unesite adresu 1.1.1.1
Također možete pokušati koristiti Googleove javne DNS poslužitelje sa sljedećim IP adresama:
2. Promijenite postavke vremena na računalu
Jedna od metoda koja zvuči čudno, ali je vrlo učinkovita pri rješavanju problema na Windows 10 Storeu je podešavanje sata na računalu kako bi bio najtočniji. Kada se Microsoft Store pokrene, pokušava sinkronizirati vrijeme aplikacije i vrijeme sustava. Ako se ti parametri ne podudaraju, sustav će ponekad odbiti pokrenuti Microsoft Store. Ova metoda rješavanja problema također je vrlo jednostavna.
1. Da biste ažurirali vrijeme za Windows 10 , desnom tipkom miša kliknite programsku traku i odaberite Prilagodi datum/vrijeme.

2. Najprije isključite značajku Automatski postavi vrijeme klikom na prekidač ispod.
3. Nakon što sustav završi s obradom vašeg zahtjeva, ponovno uključite značajku. Nakon toga će se vrijeme na sustavu ponovno ažurirati. Provjerite je li vaša vremenska zona ispravno postavljena!

Kada završite, pokušajte ponovno otvoriti Windows Store i provjerite postoje li problemi i dalje.
3. Postavite vlasništvo za mapu WindowsApps
Stvarna upotreba pokazuje da ponekad problem leži u činjenici da vam nije dodijeljeno "vlasništvo" nad datotekom WindowsApp na vašem računalu. Možda zvuči pomalo čudno, ali ponekad se datoteke modificiraju tako da vam ne dopuštaju pristup, iako su na vašem računalu i povezane s vašim računom. Postavite svoje računalo da vam omogući potpunu kontrolu nad mapom WindowsApp, što će vjerojatno pomoći Microsoft Storeu da točnije obavlja svoj posao.

Morat ćete reći računalu da dodijeli kontrolu nad datotekom. Ovaj je postupak relativno kompliciran i traje dugo, pogledajte naš članak " Kako pristupiti mapi WindowsApps u sustavu Windows 10 " da biste razumjeli detaljne korake.
4. Očistite predmemoriju Windows trgovine
Jedan od najlakših načina za ispravljanje pogrešaka Windows trgovine je ponovno pokretanje predmemorije . Nakon razdoblja korištenja, predmemorija može postati preopterećena i pretrpana, uzrokujući dosadne pogreške u Windows trgovini.
Wiki.SpaceDesktop u nastavku vodit će vas kroz korake za resetiranje Windows trgovine na Windows 10.
Za ponovno pokretanje predmemorije prvo pritisnite kombinaciju tipki Ctrl + R da biste otvorili dijaloški okvir Pokreni

Zatim u dijaloški prozor Pokreni upišite ključnu riječ wsreset i pritisnite Enter

Zatim će se prikazati prozor naredbenog retka, koji pokazuje da Windows poništava predmemoriju Windows trgovine. Kada se ovaj proces završi, prozor naredbenog retka automatski će se zatvoriti.

Nakon što je proces resetiranja završen, možete ponovno pokrenuti Windows Store da vidite je li problem riješen ili ne.

Bilješka:
Ova se metoda također može primijeniti za ispravljanje pogrešaka Windows trgovine na Windows 8 i 8.1.
5. Ponovno instalirajte Microsoft Store
Zvuči jednostavno, ali ponekad je najbolji način za rješavanje problema s Microsoft Storeom ponovno instaliranje aplikacije. Međutim, ponovna instalacija Microsoft Storea neće biti tako jednostavna kao kod većine drugih aplikacija. Morat ćete deinstalirati Microsoft Store putem Powershell-a .
1. Pritisnite tipku Windows za otvaranje izbornika Start , upišite powershell , desnom tipkom miša kliknite rezultat pretraživanja, zatim odaberite Pokreni kao administrator.
2. U Powershell unesite naredbu get-appxpackage -allusers
3. Pronađite unos za Microsoft.WindowsStore i kopirajte informacije u retku PackageFullName u međuspremnik.

4. U novom retku u Powershellu upišite remove-appxpackage nakon čega slijedi razmak, zatim zalijepite informacije na PackageName koji ste kopirali. Rezultati će se prikazati na sljedeći način:
remove-appxpackage Microsoft.WindowsStore_22210.1401.6.0_x64__8wekyb3d8bbwe
Međutim, ovaj se rezultat može neznatno razlikovati ovisno o broju verzije Windows trgovine koju koristite.
5. Pritisnite Enter i Microsoft Store će nestati. Zatim ponovno pokrenite računalo.
6. Da biste ponovno instalirali Microsoft Store, morate se vratiti u Powershell s administratorskim pravima i unijeti sljedeće:
Get-AppXPackage *WindowsStore* -AllUsers | Foreach {Add-AppxPackage -DisableDevelopmentMode -Register "$($_.InstallLocation)\AppXManifest.xml"}
6. Isključite proxy poslužitelj
Ako koristite proxy poslužitelj (ili VPN ), to može biti razlog zašto vaša Microsoft Store ne radi jer IP adresa vašeg računala ne odgovara detaljima na vašem Windows računu. Prvo, ako imate omogućen VPN, isključite ga. S druge strane, proxy veze su prilično diskretne i možda čak i ne znate jesu li omogućene ili ne.
Da biste provjerili status i onemogućili svoju proxy vezu, kliknite gumb Start , zatim kliknite ikonu postavki. U prozoru postavki kliknite Mreža i internetski proxy u lijevom oknu, a zatim isključite opciju Koristi proxy poslužitelj.

7. Resetirajte Microsoft Store
Od ažuriranja za Windows 11 verziju 22H2, imate opciju resetiranja Windows aplikacija, što će očistiti njihovu predmemoriju i podatke, čineći ih u biti kao novima. Opcija je malo drastičnija od "WS Reset", jer će izbrisati sve opcije, podatke za prijavu, postavke itd. (Ne brinite, aplikacije koje ste instalirali iz Microsoft Storea i dalje će ostati netaknute).
1. Da biste to učinili, desnom tipkom miša kliknite gumb Start > Aplikacije i značajke , zatim se pomaknite prema dolje do Microsoft Store na popisu Aplikacije i značajke .

Popis programa Microsoft Store
2. Kliknite na njega, zatim odaberite Napredne opcije i u novom prozoru kliknite Reset. Primit ćete upozorenje da ćete izgubiti podatke na ovoj aplikaciji. Ponovno kliknite Reset i gotovi ste.

Resetirajte Microsoft Store
8. Ponovno registrirajte aplikaciju Windows Store
Drugi način resetiranja aplikacije Windows Store je ponovna registracija aplikacije na računalu.
1. Pritisnite Start, upišite PowerShell i kliknite Pokreni kao administrator .
2. U prozoru PowerShell upišite sljedeću naredbu za ponovnu registraciju Windows trgovine na računalu:
Get-AppXPackage *Microsoft.WindowsStore* | Foreach {Add-AppxPackage -DisableDevelopmentMode -Register “$($_.InstallLocation)\AppXManifest.xml”}

Ponovno registrirajte aplikaciju Windows Store
3. Windows Store je ponovno registriran i nadamo se da ponovno dobro radi.
9. Koristite alat za rješavanje problema s aplikacijama Windows trgovine
Microsoft preporučuje korištenje alata za rješavanje problema za sve nedostupne probleme u operativnom sustavu. Možete koristiti poseban alat za rješavanje problema u sustavu Windows 11 koji se zove "Aplikacije Windows trgovine".
1. Pritisnite Postavke > Sustav > Rješavanje problema.

Kliknite Postavke > Sustav > Rješavanje problema
2. Odaberite stavku izbornika Ostali alati za rješavanje problema i pomaknite se dolje kako biste vidjeli alat za rješavanje problema pod nazivom “Aplikacije Windows trgovine” .
3. Pritisnite opciju Pokreni za aplikacije Windows trgovine .

Kliknite opciju Pokreni za aplikacije Windows trgovine
4. Aplikacijama Windows trgovine trebat će nekoliko sekundi da otkriju probleme povezane s trgovinom. Ako pronađe probleme, oni se automatski popravljaju.

Otkrij aplikacije Windows trgovine
5. Ako se problem ne može riješiti, Microsoft će predložiti daljnje radnje koje bi mogle biti od pomoći.

Rješenje za aplikacije Windows trgovine
10. Rješavanje problema s pristupom internetu
Imate li problema s WiFi vezom? Ponekad kada mreža ne radi ili su brzine niske, to može utjecati na korisničko iskustvo s Microsoft Storeom (iako još uvijek možete pristupiti njegovim aplikacijama u pregledniku). Rješavanje internetskih problema vratit će vas na pravi put s aplikacijama unutar Trgovine.
1. Idite na Postavke > Sustav > Rješavanje problema > Ostali alati za rješavanje problema .
2. Odaberite opciju Pokreni za izbornik Internetske veze.

Alat za rješavanje problema s internetskom vezom
3. Testirajte primjer web stranice s alatom za rješavanje problema. Ako nema problema, vaša internetska veza radi dobro.
4. Ponovno pokrenite uređaj i provjerite radi li Trgovina ispravno.

Provjerite internetsku vezu na web stranici
Ako dugo niste ažurirali svoj Windows 11/10 operativni sustav, možda vas čekaju neka ažuriranja za Microsoft Store. Ispunite ih kako biste uživali u glatkom radu s instaliranim aplikacijama.
Ove metode ispravljanja pogrešaka vrlo su korisne, ne samo za Microsoft Store, već se mogu primijeniti i na većinu UWP/Windows aplikacija na vašem sustavu. Imajte na umu da prilikom poduzimanja ovih mjera ne biste trebali koristiti proxy poslužitelje za određene aplikacije koje ovise o internetu, dok se funkcija Reset može primijeniti na bilo koju UWP aplikaciju
Sretno!
Pogledajte još nekoliko članaka u nastavku: