Kako popraviti Nemate dozvolu za spremanje na ovu lokaciju u sustavu Windows

Kada Windows prikaže pogrešku "Nemate dopuštenje za spremanje na ovoj lokaciji", to će vas spriječiti u spremanju datoteka u željene mape.
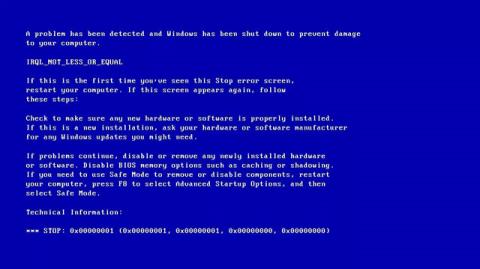
Pogreška IRQL NOT LESS OR EQUAL pogreška je povezana s memorijom koja se često pojavljuje kada sistemski proces ili upravljački program pokuša pristupiti memorijskoj adresi bez ispravnih dozvola pristupa.
Ispod je primjer zaslona pogreške IRQL NOT LESS OR EQUAL.
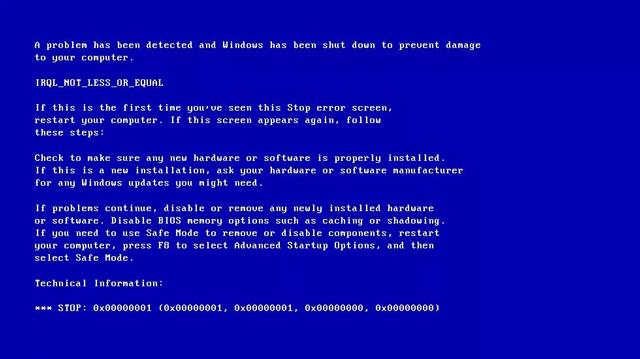
Kako popraviti pogrešku IRQL NOT LESS OR EQUAL u sustavu Windows
Oštećene sistemske datoteke
Najčešći uzrok ove pogreške su oštećene sistemske datoteke. To je zbog infekcije računalnim virusom , nestanka struje ili pogreške pri snimanju diska.
Upravljački program uređaja nije kompatibilan
Ovo je također jedan od uobičajenih uzroka pogreške IRQL NOT LESS OR EQUAL. Kada instalirate novi upravljački program uređaja koji je neispravan, uzrokovat će probleme s kompatibilnošću, morate se vratiti na staru verziju kako biste riješili problem.
Neispravan hardver
Ovu pogrešku može uzrokovati neispravna matična ploča ili RAM.
Instalacija softvera nije ispravna
Ponekad je uzrok ove pogreške i netočna instalacija i konfiguracija sustava Windows.
Vratite verziju sustava Windows na stariju verziju
Zadnji uobičajeni uzrok je stara verzija sustava Windows instalirana na novoj verziji. Ponekad sistemske datoteke nisu na pravom mjestu, korisnici trebaju sigurnosno kopirati datoteke i izvršiti novu instalaciju (čistu instalaciju) kako bi izbjegli sukobe između verzija.
Sljedeće metode rješavanja problema odnose se na Windows 10, 8, 7, Windows Vista i XP.
Ako se pogreška IRQL_NOT_LESS_OR_EQUAL pojavi nakon što instalirate softver, to je vjerojatno zbog virusa na tom softveru koji uzrokuje da računalo naiđe na pogrešku plavog ekrana. Dakle, možete izvesti ovu metodu deinstalacije softvera da vidite je li problem riješen ili ne.
Korak 1 : Kliknite Postavke na izborniku Start za nastavak.
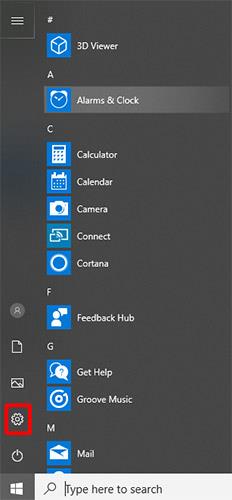
Pritisnite Settings iz izbornika Start
Korak 2 : Kliknite Aplikacije na stranici Postavke za nastavak .
Korak 3 : kliknite Aplikacije i značajke i postavite sortiranje po datumu instalacije s desne strane za nastavak.
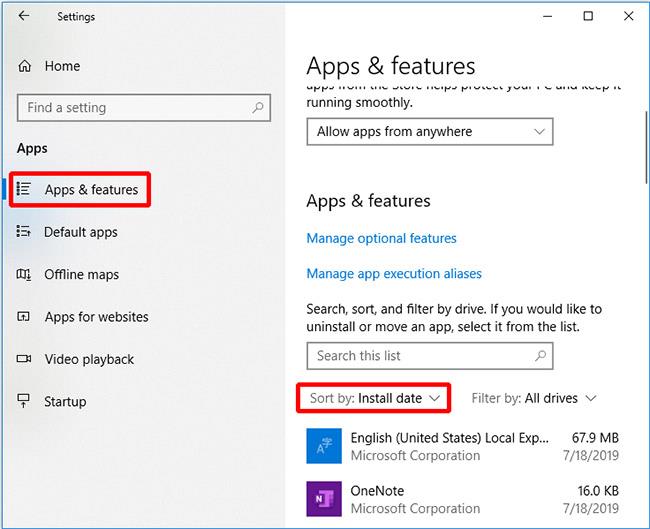
Kliknite Aplikacije i značajke
Korak 4 : Odaberite aplikaciju i kliknite Deinstaliraj.
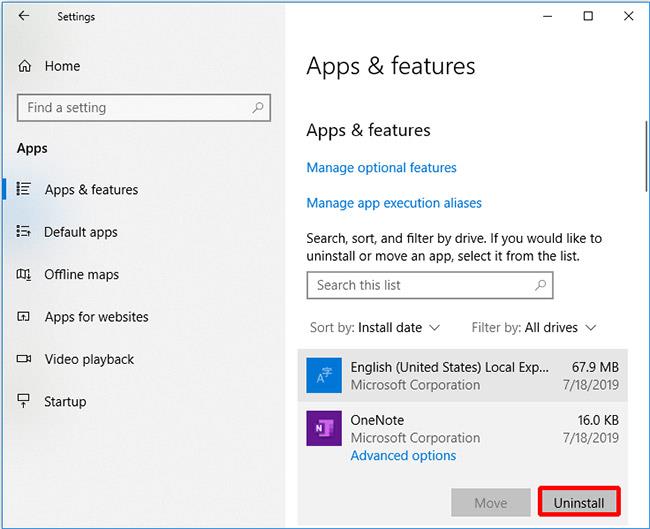
Odaberite aplikaciju i kliknite Deinstaliraj
Ako deinstalirate nedavno instalirani softver i još uvijek dobivate pogrešku IRQL_NOT_LESS_OR_EQUAL, možete isprobati sljedeću metodu.
Računala tijekom rada stvaraju mnogo topline. Ako računalni dodaci ne uklone vrući zrak iz računala što je prije moguće, to će uzrokovati previsoku temperaturu CPU-a , pa trebate poduzeti korake za hlađenje računala. Evo nekoliko načina za smanjenje temperature računala:
Ova metoda ne ispravlja pogrešku IRQL_NOT_LESS_OR_EQUAL? Zatim morate isprobati sljedeću metodu.
Da biste onemogućili predmemoriju memorije na sustavu, morate pristupiti BIOS/UEFI izborniku. Pogledajte članak Upute za ulazak u BIOS na različitim modelima računala . Kada ste u BIOS/UEFI izborniku, slijedite ove korake:
Korak 1 . Pristupite izborniku Napredno. Ovisno o verziji BIOS-a/UEFI-ja, ovaj će izbornik imati različite nazive.
Korak 2 . Pronađite opciju Cache Memory .
Korak 3 . Pritisni enter .
Korak 4 . Odaberite Onemogućeno .
Korak 5 . Pritisnite F10 za spremanje promjena i izlaz.
Korak 6 . Ponovno pokrenite računalo.
U nekim slučajevima morate provjeriti ima li Windows 8/8.1 instaliranu najnoviju verziju kako biste popravili pogrešku IRQL NOT LESS OR EQUAL. Trebali biste omogućiti opciju Automatic Updates za automatska ažuriranja.
Izvršite sljedeće korake:
Korak 1 . Pokrenite Windows
Korak 2 . Sa sustavima Windows Vista i Windows 7 korisnici mogu upisati ažuriranje u okvir za pretraživanje kako bi otvorili Windows ažuriranja.
U sustavu Windows 8 korisnici mogu otvoriti Charm Bar pritiskom na tipku Windows + C , a zatim Postavke > Promjena postavki računala.
Korak 3 . Pritisnite Ažuriranje i oporavak .
Korak 4. Kliknite Odaberite način instaliranja ažuriranja .
Korak 5 . Odaberite Automatski instaliraj ažuriranja .
Korak 6 . Označite okvir Daj mi preporučena ažuriranja na isti način na koji primam važna ažuriranja u okviru Preporučena ažuriranja .
Korak 7 . Pritisnite OK .
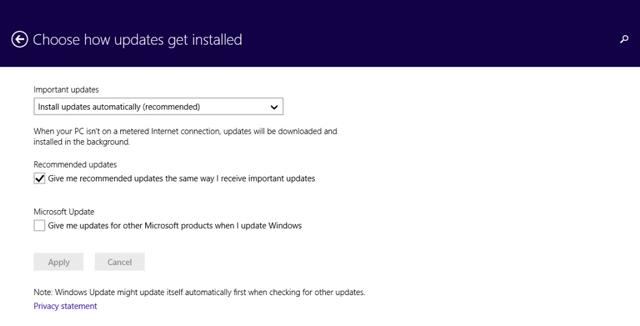
Ako je pogrešku RQL NOT LESS OR EQUAL uzrokovao pokrenuti proces, ponovno pokrenite operativni sustav Windows čistim pokretanjem kako biste riješili problem. S čistim pokretanjem ponovno će se pokrenuti samo usluge ili procesi potrebni za rad sustava Windows.
Prati ove korake:
Korak 1 . Otvorite dijaloški okvir Pokreni .
Korak 2 . Upišite msconfig i pritisnite Enter .
Korak 3 . Pristupite kartici Općenito > označite opciju Selektivno pokretanje .
Korak 4 . Poništite opciju Učitaj stavke za pokretanje .
Korak 5 . Pristupite kartici Usluge .
Korak 6 . Označite okvir Sakrij sve Microsoftove usluge u donjem lijevom kutu prozora.
Korak 7 . Kliknite Onemogući sve > U redu .
Korak 8 . Ponovno pokrenite Windows.
Za poništavanje ovih promjena i normalno pokretanje sustava Windows, slijedite ove korake:
Korak 1 . Idite na karticu Općenito .
Korak 2 . Provjerite opciju Normal Startup .
Korak 3 . Kliknite OK > ponovno pokreni.
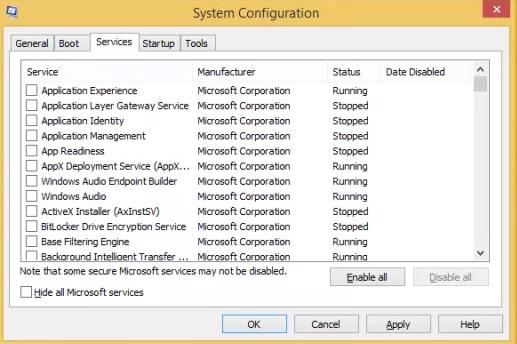
Jednostavan, ali ponekad učinkovit način za ispravljanje ove pogreške je uklanjanje svih nepotrebnih hardverskih uređaja s računala i provjera da li se računalo normalno pokreće.
Ponekad su razlog za grešku IRQL_NOT_LESS_OR_EQUAL oštećene datoteke. Da biste to popravili, morate popraviti oštećene datoteke u registru. Prati ove korake:
Korak 1 : Kliknite ikonu Traži na programskoj traci sustava Windows .
Korak 2 : Potražite naredbeni redak.
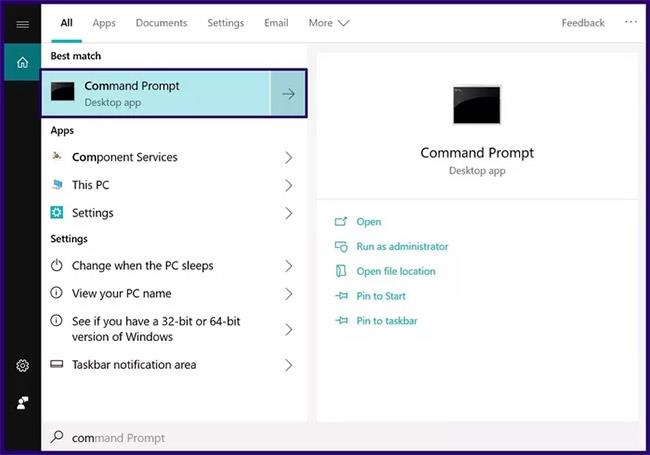
Potražite naredbeni redak
Korak 3 : Desnom tipkom miša kliknite rezultat pretraživanja i odaberite Pokreni kao administrator .
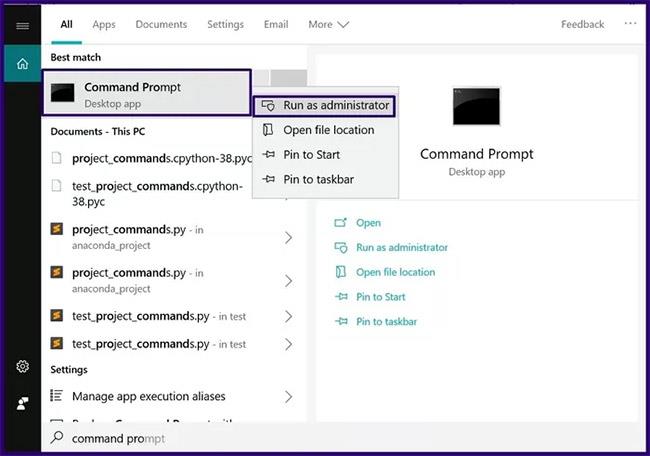
Desnom tipkom miša kliknite rezultat pretraživanja i odaberite Pokreni kao administrator
Korak 4 : U naredbeni redak upišite naredbu sfc /scannow .
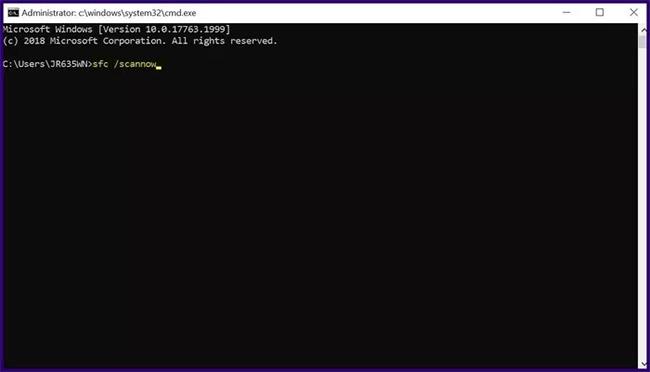
Upišite naredbu sfc /scannow u naredbeni redak
Korak 5 : Kliknite Enter nakon što ste napisali naredbu i proces skeniranja će započeti.
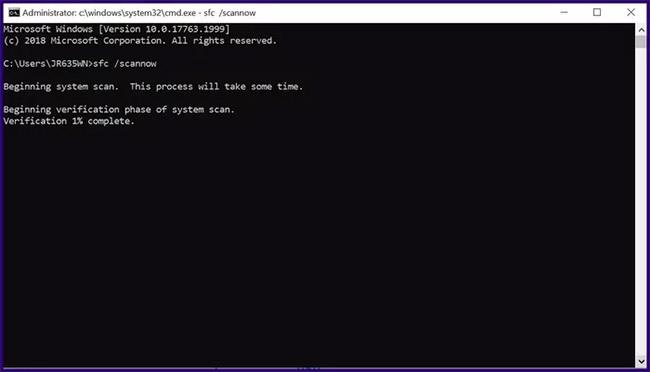
Počet će skeniranje za pronalaženje problematičnih sistemskih datoteka
Korak 6 : Ponovno pokrenite računalo nakon završetka skeniranja.
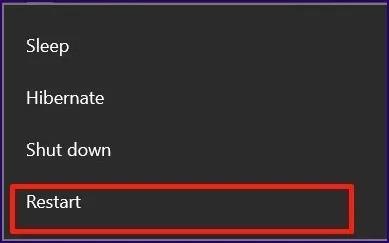
Ponovno pokrenite računalo nakon završetka skeniranja
Želimo vam uspjeh!
Kada Windows prikaže pogrešku "Nemate dopuštenje za spremanje na ovoj lokaciji", to će vas spriječiti u spremanju datoteka u željene mape.
Syslog Server važan je dio arsenala IT administratora, osobito kada je riječ o upravljanju zapisima događaja na centraliziranoj lokaciji.
Pogreška 524: Došlo je do isteka vremena je kod HTTP statusa specifičan za Cloudflare koji označava da je veza s poslužiteljem zatvorena zbog isteka vremena.
Šifra pogreške 0x80070570 uobičajena je poruka o pogrešci na računalima, prijenosnim računalima i tabletima s operativnim sustavom Windows 10. Međutim, pojavljuje se i na računalima s operativnim sustavima Windows 8.1, Windows 8, Windows 7 ili starijim.
Pogreška plavog ekrana smrti BSOD PAGE_FAULT_IN_NONPAGED_AREA ili STOP 0x00000050 je pogreška koja se često pojavljuje nakon instaliranja upravljačkog programa hardverskog uređaja ili nakon instaliranja ili ažuriranja novog softvera, au nekim slučajevima uzrok je pogreška zbog oštećene NTFS particije.
Interna pogreška Video Scheduler također je smrtonosna pogreška plavog ekrana, ova se pogreška često pojavljuje na Windows 10 i Windows 8.1. Ovaj članak će vam pokazati neke načine za ispravljanje ove pogreške.
Da biste ubrzali pokretanje sustava Windows 10 i smanjili vrijeme pokretanja, u nastavku su navedeni koraci koje morate slijediti kako biste uklonili Epic iz pokretanja sustava Windows i spriječili pokretanje programa Epic Launcher sa sustavom Windows 10.
Ne biste trebali spremati datoteke na radnu površinu. Postoje bolji načini za pohranu računalnih datoteka i održavanje radne površine urednom. Sljedeći članak pokazat će vam učinkovitija mjesta za spremanje datoteka u sustavu Windows 10.
Bez obzira na razlog, ponekad ćete morati prilagoditi svjetlinu zaslona kako bi odgovarala različitim uvjetima osvjetljenja i namjenama. Ako trebate promatrati detalje slike ili gledati film, morate povećati svjetlinu. Nasuprot tome, možda ćete htjeti smanjiti svjetlinu kako biste zaštitili bateriju prijenosnog računala.
Budi li se vaše računalo nasumično i pojavljuje li se prozor s natpisom "Provjeravam ažuriranja"? Obično je to zbog programa MoUSOCoreWorker.exe - Microsoftovog zadatka koji pomaže u koordinaciji instalacije Windows ažuriranja.








