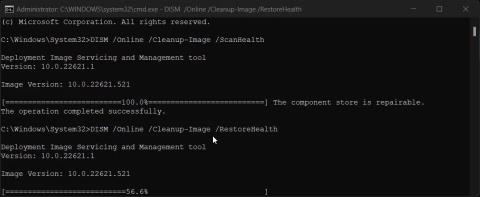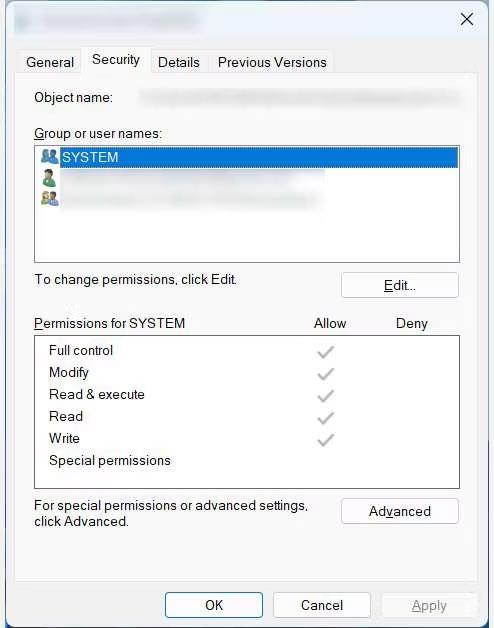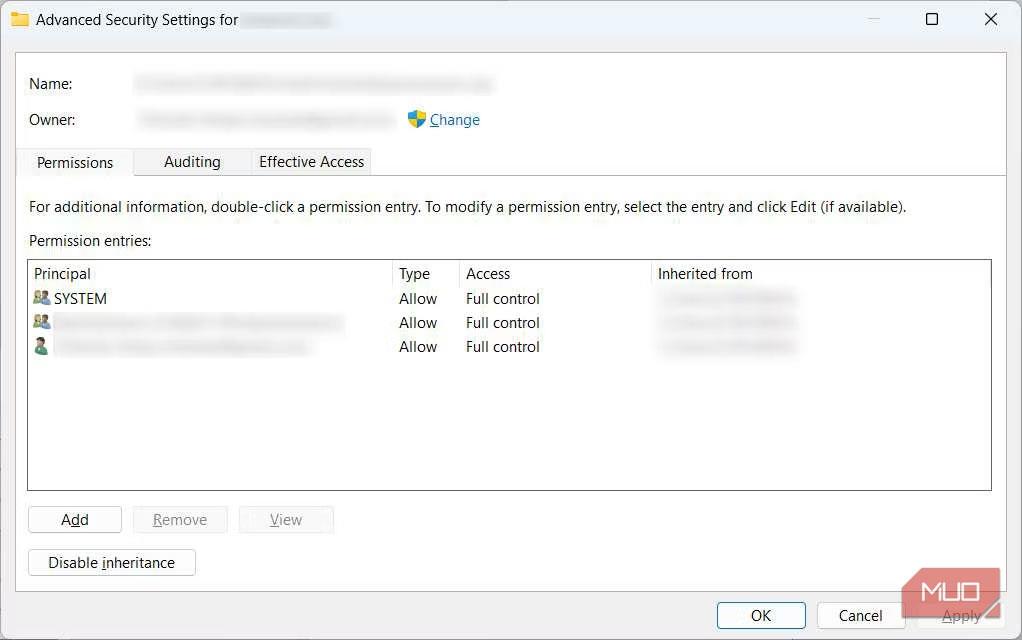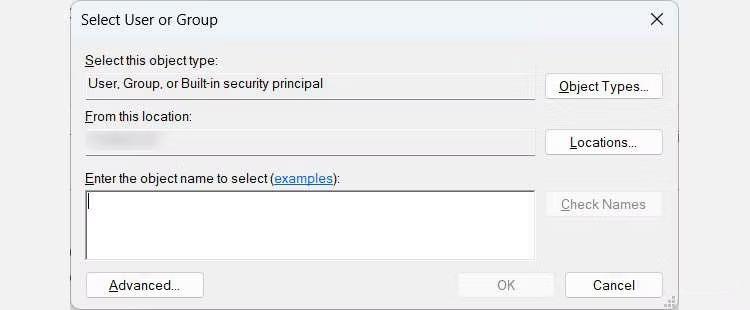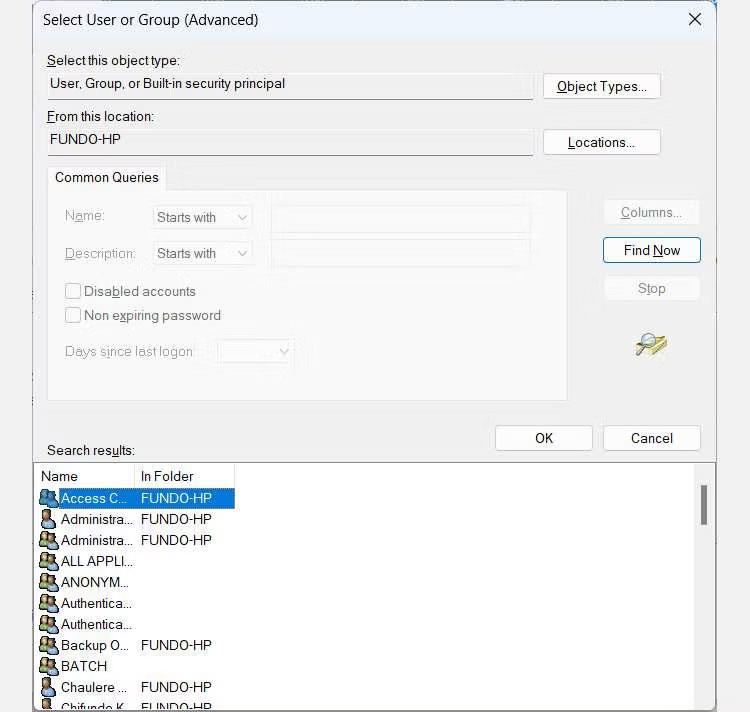Vaše računalo ima ono što se zove popis kontrole pristupa (ACL). Njegov je zadatak reći sustavu Windows kojim resursima, poput datoteka i mapa, korisnici mogu pristupiti na vašem računalu. Ako nešto ošteti ACL, možete naići na pogrešku "Unos kontrole pristupa je oštećen" kada pokušavate pristupiti određenim resursima u sustavu Windows.
Sljedeći članak pokazat će vam kako ukloniti pogrešku "Access Control Entry Is Corrupt" na vašem Windows računalu.
1. Izvedite SFC ili CHKDSK skeniranje
Pokretanje SFC skeniranja može popraviti pogrešku popravkom svih oštećenih sistemskih datoteka povezanih s normalnim radom ACL-ova. Ako datoteke nedostaju, DISM skeniranje će ih zamijeniti predmemoriranim slikama sustava Windows. Ako ova dva skeniranja ne pomognu, problem može biti povezan s pogreškom tvrdog diska, koju možete popraviti skeniranjem CHKDSK .
Skeniraj DISM
Gore navedeni alati ugrađeni su u Windows kako bi pomogli popraviti oštećene ili problematične datoteke, a trebali biste se upoznati s time kako i kada ih koristiti.
2. Zatvorite sve aplikacije Universal Windows Platform (UWP).
Ponekad UWP aplikacije mogu zaključati resurse kada se pokreću u sandbox okruženju. Kada to učine, možda ćete primiti poruku o pogrešci "Unos kontrole pristupa je oštećen". Da biste to popravili, zatvorite UWP aplikaciju za koju sumnjate da je krivac, a zatim je ažurirajte ili ponovno instalirajte.
3. Promijenite vlasništvo nad zahvaćenom datotekom ili mapom
Preuzimanje vlasništva nad datotekom ili mapom ponekad može riješiti pogrešku "Unos kontrole pristupa je oštećen". Da biste to učinili, slijedite korake u nastavku:
1. Desnom tipkom miša kliknite datoteku ili mapu i odaberite Svojstva .

Kontekstni izbornik u sustavu Windows 11
2. Odaberite karticu Sigurnost , a zatim pritisnite Napredno na dnu da biste otvorili prozor Napredne vrijednosnice za datoteku.
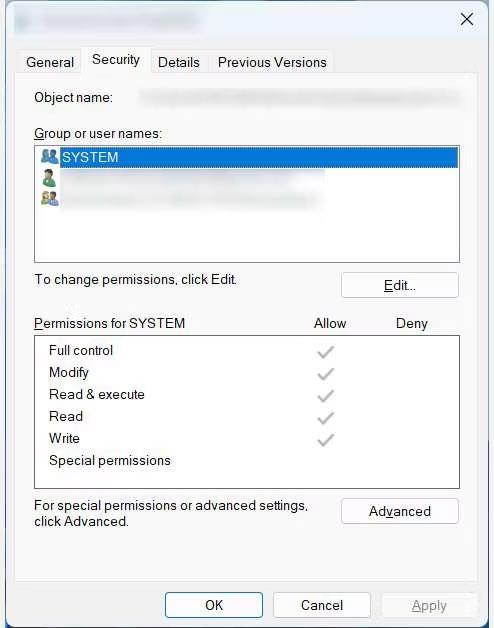
Sigurnosna kartica u sustavu Windows
3. Pored Vlasnik provjerite je li vaše korisničko ime navedeno kao vlasnik datoteke ili mape. Ako ne, to bi mogao biti problem. Dakle, kliknite vezu Promjena pored da biste otvorili prozor Odabir korisnika ili grupe .
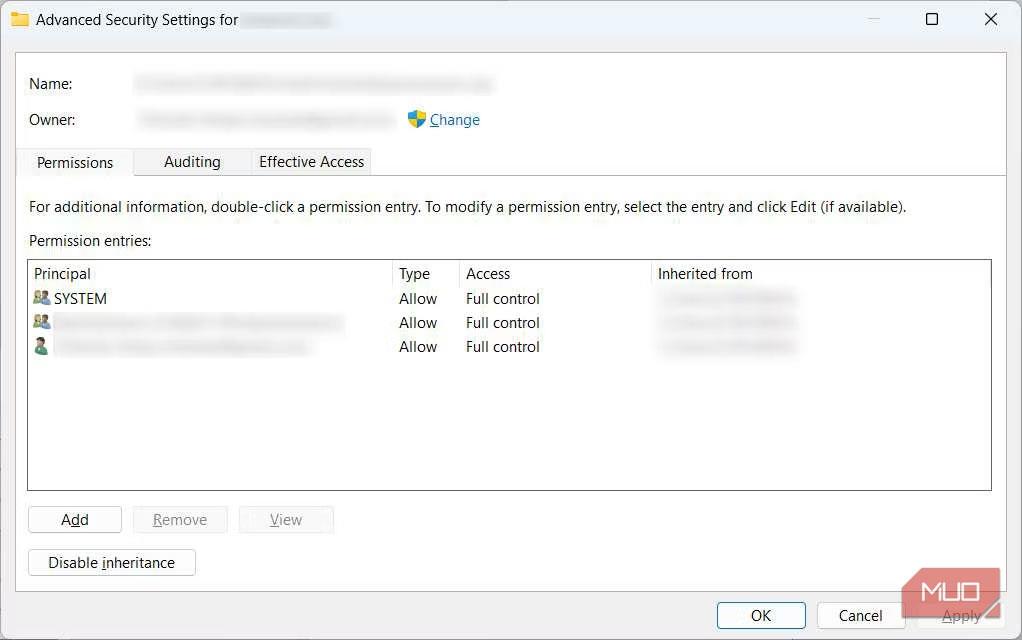
Prozor naprednih postavki datoteke u sustavu Windows
4. Kliknite Napredno da biste otvorili prozor Odaberite korisnika ili grupu (Napredno) .
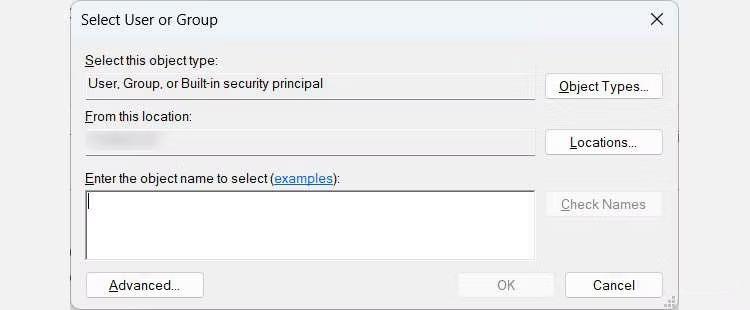
Odaberite prozor korisnika ili grupe (napredno) u sustavu Windows
5. Kliknite Pronađi sada za traženje dostupnih korisnika na vašem Windows računalu.
Pretraživanje korisnika dostupno je na Windows računalima
6. U rezultatima pretraživanja pri dnu odaberite svoje korisničko ime i kliknite U redu.
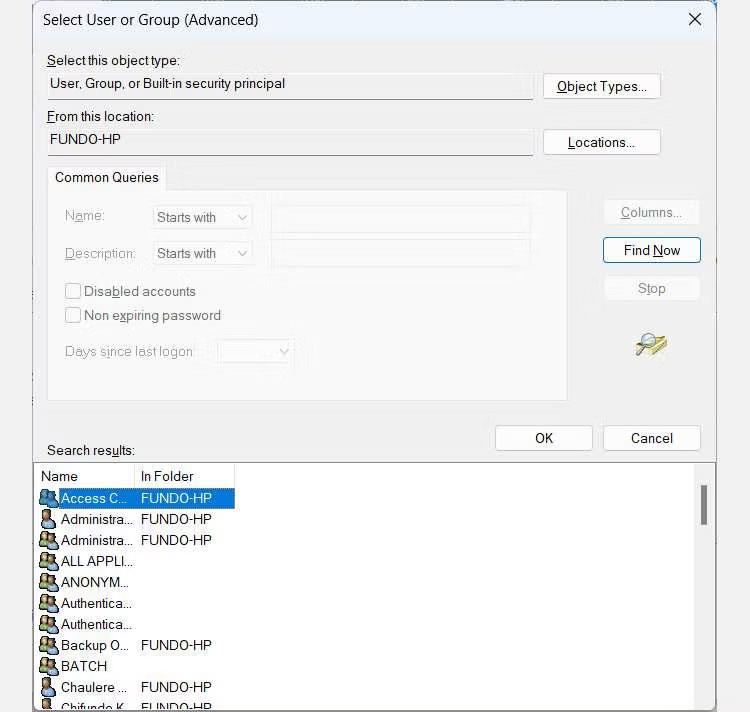
Popis korisnika na računalu
7. Vratite se na prozor Odaberite korisnika ili grupu , kliknite OK.
8. U prozoru Advanced Securities kliknite Primijeni > U redu.
Sada kada ste promijenili vlasništvo, pokušajte ponovno pristupiti datoteci ili mapi i provjerite pojavljuje li se pogreška i dalje.
4. Pokušajte pristupiti datoteci ili mapi s drugog korisničkog računa
Ponekad se pogreška pojavljuje jer je vaš korisnički račun oštećen, što znači da svi gore navedeni popravci najvjerojatnije neće uspjeti. Ono što možete učiniti je stvoriti drugi korisnički račun u sustavu Windows za potrebe rješavanja problema.
Pokušajte pristupiti datoteci ili mapi (sve dok je u javno dostupnoj mapi) i ako se pogreška ne pojavi, možete premjestiti potrebne datoteke sa starog računa na novi račun.
5. Vratite popis kontrole pristupa
Ako nijedno od gore navedenih rješenja ne radi, možda je vrijeme da vratite ACL. Da biste to učinili, prvo napravite sigurnosnu kopiju svog Windows 10 ili Windows 11 računala.
Zatim resetirajte svoje Windows računalo na tvorničke postavke i tako ćete se riješiti pogreške "Unos kontrole pristupa je oštećen".